Сканирование системных файлов (SFC) — один из самых полезных диагностических инструментов в вашем арсенале, так почему бы не сделать для него ярлык?
Средство проверки системных файлов — одна из самых полезных утилит обслуживания Windows 11. Этот инструмент командной строки сканирует и восстанавливает поврежденные системные файлы при входе и выполнении его sfc/scannow команда. Запуск сканирования SFC часто может исправить ошибки и проблемы Windows.
Чтобы запустить сканирование SFC, вам обычно нужно открыть командную строку и вручную ввести ее команду. Однако есть несколько способов настроить ярлыки для запуска проверки системных файлов в Windows 11. Вы можете настроить ярлыки на рабочем столе, горячие клавиши и контекстное меню для средства проверки системных файлов, как описано ниже.
Как добавить ярлык сканирования системных файлов на рабочий стол Windows 11
Чтобы добавить ярлык средства проверки системных файлов на рабочий стол, вам необходимо настроить пакетный файл, который запускает сканирование SFC при нажатии на него. Затем вы можете создать ярлык на рабочем столе для этого файла. Вы можете настроить пакетный файл SFC и ярлык с помощью Блокнота следующим образом.
- Чтобы вызвать окно поиска, нажмите кнопку Победа + С сочетание клавиш.
- Тип Блокнот в текстовом поле поиска, чтобы найти приложение.
- Нажмите Блокнот чтобы открыть его.
- Скопируйте этот код для пакетного файла проверки системных файлов, выбрав его и нажав Ctrl + С.
sfc/scannow
Пауза - Щелкните в Блокноте и нажмите кнопку Ctrl + В вставить горячую клавишу.
- Выбирать Файл а также Сохранить как в Блокноте.
- Нажмите на Сохранить как введите раскрывающееся меню и выберите Все файлы там.
- Тип Проверка системных файлов.bat в поле Имя.
- Выберите папку для сохранения файла.
- Далее выберите ANSI вариант на Кодирование выпадающее меню.
- Нажмите на Сохранять вариант.
- Откройте Проводник (через его Победа + Е горячая клавиша) и папку, в которой вы сохранили пакетный файл SFC.
- Щелкните правой кнопкой мыши файл System File Checker.bat и выберите Показать больше вариантов.
- Выберите Отправить > Рабочий стол (создать ярлык) опции.
- Щелкните правой кнопкой мыши новый ярлык System File Checker.bat на рабочем столе и выберите Характеристики.
- Нажмите на Передовой кнопка.
- Выберите Запустить от имени администратора установите флажок в окне «Дополнительные свойства» и нажмите кнопку Ok кнопка.
- Далее нажмите кнопку Применять кнопку в окне свойств.
- Нажмите Ok для выхода из окна свойств System File Checker.bat.
Попробуйте новый ярлык средства проверки системных файлов. Дважды щелкните значок средства проверки системных файлов на рабочем столе и нажмите да по подсказкам UAC. Затем в командной строке начнется сканирование SFC. Дождитесь окончания сканирования, чтобы увидеть его результат.
Читайте также: Что такое ярлык на рабочем столе и как он работает?
Как настроить горячую клавишу сканирования системных файлов
После настройки ярлыка средства проверки системных файлов на рабочем столе вы можете установить горячую клавишу для инструмента SFC. Добавление горячей клавиши к ярлыку пакетного файла на рабочем столе позволит вам запустить сканирование системного файла, нажав комбинацию клавиш Ctrl + Alt. Выполните следующие действия, чтобы установить сочетание клавиш для сканирования SFC.
- Добавьте ярлык средства проверки системных файлов на рабочий стол Windows 11, как описано выше.
- Щелкните правой кнопкой мыши ярлык средства проверки системных файлов на рабочем столе, чтобы выбрать его Характеристики пункт контекстного меню.
- Щелкните внутри Быстрая клавиша поле, чтобы поместить туда курсор.
- нажимать С создать Ctrl + Alt + S комбинация клавиш для ярлыка.
- Убедитесь, что вы нажимаете кнопку Применять кнопка.
- Щелкните окно свойств Ok кнопка.
Теперь вы можете запустить сканирование System File Checker, нажав кнопку Ctrl + Alt + S горячая клавиша, которую вы только что установили. Не стирайте ярлык средства проверки системных файлов на рабочем столе или его целевой пакетный файл. Горячая клавиша не будет работать, если вы удалите ее.
Читайте также: Как настроить собственные сочетания клавиш в Windows 11
Как добавить сканирование системных файлов в контекстное меню Windows 11
Контекстное меню рабочего стола — хорошее место для ярлыков, но в Windows 11 нет никаких опций для их добавления. Тем не менее, вы можете добавить множество новых ярлыков и опций в контекстное меню с помощью Winaero Tweaker.
Это бесплатное программное обеспечение для настройки для Windows имеет возможность добавить ярлык средства проверки системных файлов в контекстное меню. Вот как добавить ярлык сканирования системных файлов в контекстное меню с помощью Winaero Tweaker.
- Откройте Винаэро Твикер домашняя страница.
- Нажмите на Скачать Winaero Tweaker вариант на главной странице.
- После загрузки ZIP-архива программы нажмите кнопку Windows + Е ключи одновременно.
- Откройте папку, содержащую ZIP-файл Winaero Tweaker.
- Дважды щелкните файл winaerotweaker.zip, чтобы открыть архив.
- Нажмите Проводник Извлечь все кнопка для ZIP-архивов.
- Если он еще не выбран по умолчанию, выберите Показать извлеченные файлы после завершения флажок.
- Нажмите Извлекать для распаковки ZIP-архива.
- Дважды щелкните установочный файл Winaero Tweaker в извлеченной папке.
- Нажмите Следующий для продолжения и выберите Нормальный режим переключатель.
- Выбирать Я принимаю условия соглашения а также Следующий опции.
- Если вы предпочитаете изменить папку установки Winaero Tweaker, нажмите Просматривать и выберите другой.
- Затем продолжайте нажимать Следующий добраться до Установить вариант. Нажмите кнопку для опции «Установить».
- После установки Winaero Tweaker щелкните ярлык этого программного обеспечения на рабочем столе, чтобы запустить его.
- Дважды щелкните Контекстное меню category в окне Winaero Tweaker.
- Выбирать SFC/Сканноу слева от Winaero Tweaker.
- Затем установите флажок для Добавить SFC Scannow в контекстное меню рабочего стола вариант.
Контекстное меню вашего рабочего стола теперь будет включать Запустите SFC-сканирование вариант. Щелкните рабочий стол правой кнопкой мыши, чтобы выбрать Показать больше вариантов. Наведите курсор на SFC/Сканноу подменю там и выберите Запустите SFC/Scannow.. Затем запустится проверка системных файлов.
Читайте также: Как добавить ярлыки программ в контекстное меню рабочего стола Windows 11Пока вы это делаете, вы также можете добавить ярлык команды восстановления образа развертывания и управления в контекстное меню с помощью Winaero Tweaker. Microsoft рекомендует пользователям запускать команду восстановления образа Windows перед запуском сканирования SFC.
Вы можете добавить ярлык контекстного меню для этой команды, выбрав Восстановить образ Windows > Добавить контекстное меню «Восстановить образ Windows на рабочий стол» в Winaero Tweaker.
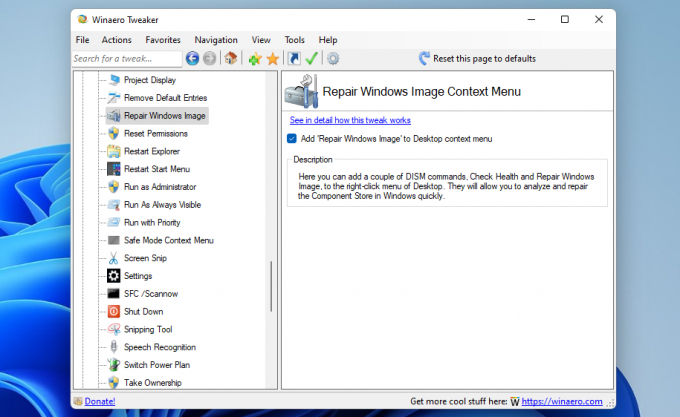 Ярлыки Windows 11 сделают средство проверки системных файлов более доступным
Ярлыки Windows 11 сделают средство проверки системных файлов более доступным
Сканирование системных файлов — одна из наиболее важных задач обслуживания Windows, которую нельзя игнорировать. Настройка новых ярлыков средства проверки системных файлов позволит вам быстрее запускать обычное сканирование SFC. Вам не нужно вручную открывать командную строку и вводить команду SFC, когда вы можете активировать эту утилиту с помощью ярлыков на рабочем столе, клавиатуре или в контекстном меню.
Запутались в CHKDSK, SFC и DISM? Мы рассмотрим три средства диагностики Windows и объясним, как они работают по-разному.
Читать дальше
- Окна
- Windows 11
- Настройка Windows

Джек работает внештатным техническим журналистом уже более десяти лет. Он освещал темы Windows Vista, 7, 10 и 11 во множестве руководств для Make Use Of и многих других веб-сайтов.
Подписывайтесь на нашу новостную рассылку
Подпишитесь на нашу рассылку технических советов, обзоров, бесплатных электронных книг и эксклюзивных предложений!
Нажмите здесь, чтобы подписаться