Хотите передавать файлы между двумя различными устройствами Apple? Узнайте, как включить AirDrop для вашего iPhone или Mac, чтобы отправлять фотографии, документы, местоположения, веб-сайты и многое другое всем, кому вы хотите.
Если вы никогда ранее не использовали AirDrop, это самый быстрый и простой способ передачи файлов с одного устройства Apple на другое. Вот все, что вам нужно знать, чтобы начать использовать его.
Как работает AirDrop?
AirDrop использует комбинацию Wi-Fi и Bluetooth для создания беспроводного соединения между двумя устройствами. Вы можете использовать это соединение для передачи файлов практически любого размера на молниеносной скорости.
Более того, каждый передаваемый вами файл полностью зашифрован. Таким образом, вам не нужно беспокоиться о своей конфиденциальности даже при использовании AirDrop в общедоступной сети. Вы можете отправлять файлы кому угодно в пределах Wi-Fi и Bluetooth (обычно около 30 футов), и даже не имеет значения, есть они у вас в качестве контакта или нет.
В следующих двух разделах мы объясним, как использовать AirDrop на Mac и на iPhone.
Как использовать AirDrop на Mac
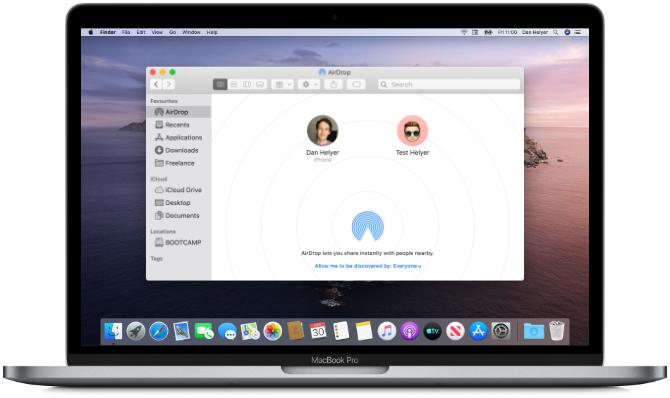
AirDrop работает с каждым Mac, выпущенным после 2012 года (за исключением Mac Pro 2012), если он работает под управлением OS X Yosemite или более поздней версии. Чтобы проверить эти данные для вашего Mac, откройте Меню Apple в верхнем левом углу и выберите Об этом Mac.
Если ваш Mac совместим - большинство из них - выполните следующие шаги, чтобы включить AirDrop и начать передачу файлов на другие Mac или iPhone.
Как включить AirDrop на Mac
Сначала убедитесь, что Wi-Fi и Bluetooth включены. Это должно относиться как к вашему Mac, так и к устройству, на которое вы хотите файлы AirDrop.
Чтобы включить Wi-Fi, щелкните значок Wi-Fi в строке меню и подключитесь к сети. Для Bluetooth, перейдите к Системные настройки> Bluetooth и нажмите Включить Bluetooth.
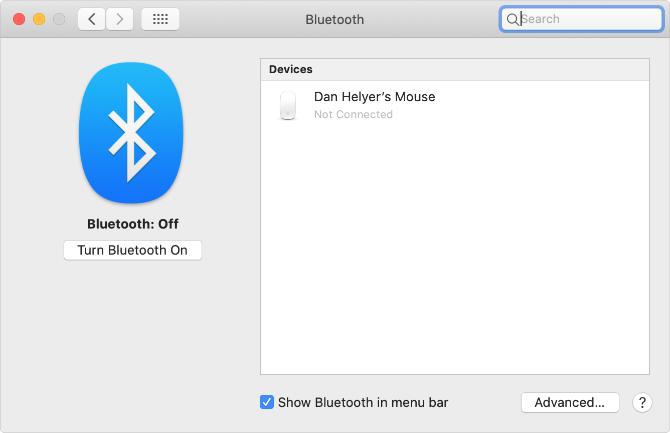
Вы также должны убедиться, что ваш Mac виден всем, кто хочет файлы AirDrop. Для этого откройте новый искатель окно и выберите десантный с боковой панели. Если вы не видите его, выберите Перейти> AirDrop вместо этого в строке меню.
В нижней части окна AirDrop откройте выпадающее меню, где написано Позвольте мне быть обнаруженным: и выбрать Только контакты или же Все.
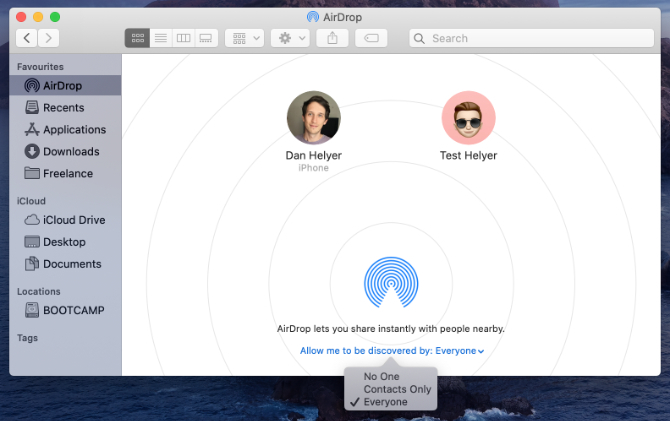
Даже если вы выберете «Все», никто не сможет сначала загрузить файлы AirDrop на ваш Mac без вашего разрешения.
Как перенести файлы с Mac с помощью кнопки «Поделиться»
Самый быстрый способ получить доступ к файлам AirDrop с вашего Mac - это найти доля кнопка в вашем текущем приложении. В большинстве приложений вы можете выбрать AirDrop для обмена файлами. Таким образом, вы сможете передавать то, над чем работаете, не меняя приложения.

После выбора AirDrop в меню «Поделиться» появляется окно со всеми остальными Mac или iPhone, на которые вы можете передавать файлы. Иногда для появления других устройств требуется время, поэтому наберитесь терпения.

Если устройство, которое вы хотите использовать для файлов AirDrop, не отображается, убедитесь, что AirDrop включен как для этого устройства, так и для вашего.
Как перенести файлы с Mac с помощью Finder
Если в вашем текущем приложении нет кнопки «Поделиться» или она не предоставляет AirDrop в качестве опции общего доступа, вы можете использовать Finder для передачи файлов через AirDrop.
Открыть искатель окно и нажмите десантный на боковой панели или выберите Перейти> AirDrop из строки меню. Через некоторое время вы увидите список людей или устройств, доступных для файлов AirDrop.
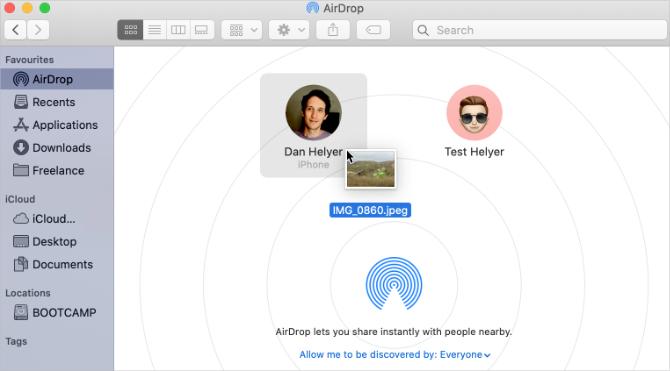
Откройте второе окно Finder и перейдите к файлу, который вы хотите передать. Теперь перетащите его на устройство, на которое хотите отправить его, в окне AirDrop.
Как получить файлы AirDrop на Mac
Когда вы отправляете файлы AirDrop кому-либо, они получают возможность принять или отклонить их до начала передачи. Точно так же, если кто-то другой AirDrops файл на вашем Mac, вам нужно нажать принимать в уведомлении, которое появляется.

Это уведомление должно появиться в правом верхнем углу вашего Mac. После нажатия принимать, вы можете выбрать, где сохранить файл. Если вы не видели эту опцию и вам интересно, куда попадают файлы AirDrop на вашем Mac, посмотрите в Загрузки папки.
Если кто-то пытается AirDrop файл на ваш Mac, но не может найти вас, убедитесь, что вы сначала включили AirDrop.
Как использовать AirDrop на iPhone
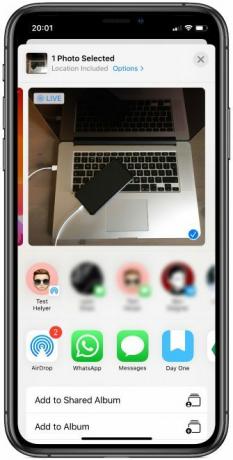
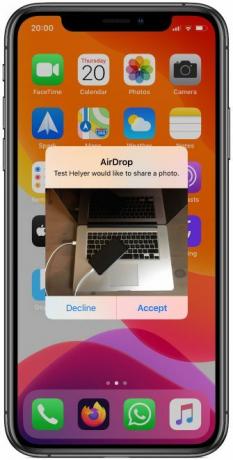
Вы можете использовать Airdrop на любом iPhone, iPad или iPod touch под управлением iOS 7 или более поздней версии. Метод для каждого устройства точно такой же.
Чтобы использовать AirDrop на вашем iPhone, сначала необходимо отключить личную точку доступа. Перейти к Настройки> Личная точка доступа и отключите опцию Разрешить другим присоединиться.
Как включить AirDrop на iPhone
Как и в случае с Mac, вам нужно включить Wi-Fi и Bluetooth, чтобы использовать AirDrop на вашем iPhone. То же самое касается устройства, на которое вы хотите передать файлы.
Проведите пальцем вниз от правого верхнего угла, чтобы открыть Центр управления (или проведите снизу вверх на iPhone 8 и более ранних версиях), затем нажмите Wi-Fi и блютуз значки, чтобы включить их.
Чтобы выбрать, кто может найти вас с помощью AirDrop, нажмите и удерживайте настройки сети в верхнем левом разделе Центра управления, чтобы открыть дополнительные параметры. Затем нажмите десантный и выбрать Только контакты или же Все.

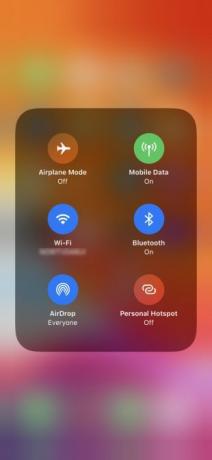
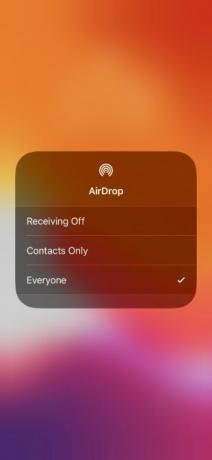
выбирающий Все все еще в безопасности, так как вам нужно принять переводы, прежде чем кто-либо сможет AirDrop файлы на ваш iPhone. Тем не менее, вы можете выбрать Только контакты в избегать попыток NSFW AirDrop Отключите AirDrop, чтобы избежать обстрела изображений NSFWПолучили удивительное изображение чьих-то гениталий на свой телефон во время езды на автобусе или поезде? Вы были угнаны! Вот что это значит и что вы можете сделать, чтобы остановить это. Прочитайте больше пока тебя нет рядом.
Как передать файлы с iPhone
Единственный способ Airdrop файлы с вашего iPhone является использование доля кнопка внутри определенного приложения. Не имеет значения, хотите ли вы использовать AirDrop для передачи файлов на Mac или на другой iPhone - метод тот же.
Откройте фотографию, веб-сайт, заметку или любой другой документ, который вы хотите отправить с помощью AirDrop, и найдите значок «Поделиться» в приложении. После того, как вы нажали доля, Тебе следует увидеть десантный появляются во втором ряду листа.

Нажмите десантный и дождитесь появления других устройств. Затем просто нажмите на человека, iPhone или Mac, которому вы хотите AirDrop, чтобы этот файл и передача должна начаться.
Если вы хотите передать файл или документ, выполните этот же процесс с помощью приложения «Файлы». Возможно, вам придется нажать и удерживать определенный файл, чтобы открыть кнопку «Поделиться».
Как получить файлы AirDrop на iPhone
Если кто-то попытается отправить вам файл, на вашем iPhone должно появиться уведомление AirDrop. Это уведомление обычно показывает предварительный просмотр файла и дает вам возможность принять или отклонить передачу. Если ваше устройство заблокировано, вы должны найти уведомление на экране блокировки.

Когда вы нажимаете приниматьAirDrop спрашивает, с каким приложением открыть файл на вашем iPhone. Точно, куда этот файл AirDrop идет, зависит от того, какой это файл. Например, фотография должна быть сохранена в приложении «Фотографии», а заметка - в приложении «Примечания».
Если вы не можете найти определенный файл AirDrop, загляните в приложение «Файлы».
Устранение проблем AirDrop
Если у вас возникли проблемы с поиском предполагаемого получателя в AirDrop, убедитесь, что он включил AirDrop со своего собственного устройства. Вы также должны убедиться, что оба устройства включены, разблокированы и находятся в зоне действия друг друга.
Если у вас все еще есть проблемы, попробуйте наш Действия по устранению неисправностей AirDrop AirDrop не работает? Устраните проблемы с передачей файловВозникли проблемы с AirDrop? Мы можем пройтись по всем доступным опциям. Прочитайте больше .
Передача файлов между всеми вашими устройствами
К настоящему времени вы должны быть знакомы со скоростью передачи файлов через AirDrop. AirDrop легко включать и использовать с iPhone или Mac, но у вас не будет много времени, пока вам не понадобится передавать файлы и на другие устройства.
Это не проблема. Существует множество вариантов передачи файлов с вашего iPhone на устройство Android или с вашего Mac на ПК с Windows. Взгляни на самые быстрые способы передачи файлов Самые быстрые способы передачи файлов между ПК и мобильными устройствамиПередача файлов с ПК на мобильный легко. В этой статье рассматриваются пять методов быстрой передачи между ПК и мобильными устройствами. Прочитайте больше использовать между любыми устройствами, чтобы начать.
Дэн пишет учебные пособия и руководства по устранению неполадок, чтобы помочь людям максимально использовать свои технологии. Прежде чем стать писателем, он получил степень бакалавра в области звуковых технологий, руководил ремонтом в Apple Store и преподавал английский в начальной школе в Китае.

