Вы боретесь за место на вашем устройстве Apple? Вы можете купить увеличенную емкость на iCloud, но более дешевый вариант - стереть некоторые фотографии с вашего iPhone или iPad.
Если вы новичок в устройствах Apple, вам может быть интересно, как удалить отдельные фотографии, как удалить фотоальбомы или событие, как удалить все фотографии на вашем iPhone. Не волнуйтесь: это легко сделать, и мы покажем вам, как это сделать.
Как стереть фотографии после синхронизации вашего устройства
Вам обязательно нужно создать резервную копию вашего iPhone или iPad, прежде чем удалять ваши фотографии. Вы можете сделать это с помощью iCloud, но если вы не заплатили за дополнительное хранилище, вам, вероятно, не хватит места.
Можно использовать другие облачные сервисы, такие как Dropbox или OneDrive. Тем не менее, есть вероятность, что у вас не будет достаточно места в тех, кто не платит либо.
В противном случае вы можете импортировать весь контент с вашего устройства на ваш Mac или ПК, подключив его. Запустите iTunes (или Finder на MacOS Catalina и новее) и нажмите
Синхронизация. Ваш компьютер может также попросить загрузить вашу библиотеку фотографий.После этого он, скорее всего, запросит разрешение на удаление этих изображений с вашего смартфона. Это простой способ быстро стереть все фотографии с вашего iPhone, но они все равно будут на вашем компьютере. Это в попытке избавиться от дубликатов изображений Как удалить дубликаты фотографий на iPhoneВот лучшие приложения для быстрого удаления дубликатов фотографий на вашем iPhone, чтобы вы могли сэкономить место. Читать далее .
Прежде чем удалять что-либо, убедитесь, что вы создали резервную копию всего, что хотите сохранить.
Как удалить фотографии с вашего iPhone
Вы можете удалить отдельные фотографии или сделать массовое удаление фотографий на вашем iPhone или iPad.
Давайте сначала рассмотрим, как выбрать определенные изображения. Открой Фото приложение и перейдите к изображению, которое вы хотите стереть. Откройте его в полном размере, затем нажмите на экран. Внизу появится меню - просто нажмите на значок корзины, затем Удалить фото.


Если вы хотите удалить множество фотографий из вашей библиотеки, выберите Фото или Альбомы в нижней части вашего интерфейса. Затем нажмите либо Увидеть все (на Альбомы страница) или Все фото> Выбрать (на Фото вкладка) и выделите сколько изображений вы хотите избавиться. Нажмите на символ мусора, затем Удалить X фотографий.
Ваше устройство должно предупредить вас, что «некоторые фотографии также будут удалены из Photo Stream на всех ваших устройствах и из альбома».
Выбрал не ту фотографию? Просто нажмите на него еще раз, чтобы удалить его из выбора. И если вы чувствуете, что делаете ошибку, просто нажмите Отмена в верхней части экрана.
Если вы удалили что-то по ошибке, вы можете восстановить это, но мы вернемся к этому.
Как удалить все фотографии с вашего iPhone одновременно
Возможно, вы захотите массово удалить фотографии с iPhone, чтобы продать их, передать другу или члену семьи или просто освободить место. Так как же выбрать и удалить все свои фотографии?
Используйте тот же метод, что и выше; Альбомы> Все фото> Выбрать.
Нажмите на самую последнюю фотографию, которую вы хотите удалить. Проще всего, когда это третье или четвертое изображение в последнем ряду. Проведите пальцем влево по ряду, а затем вверх к самому дальнему левому изображению на вашем интерфейсе. Это выделит каждую фотографию между ними.
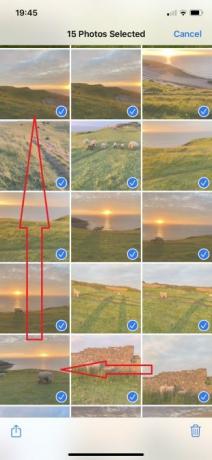
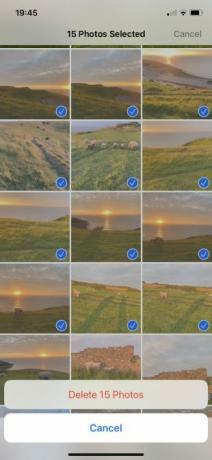
Ваш экран начнет прокручиваться. Чтобы удалить все фотографии с вашего устройства, удерживайте палец в левом верхнем углу альбома, когда он прокручивается вверх, пока не дойдете до самого старого изображения, которое вы хотите удалить. После того, как они все выбраны, выберите значок корзины, затем Удалить.
Это также будет включать в себя все видео, которые вы сохранили в Camera Roll. Вы все еще можете отменить выбор отдельных изображений, нажав на них.
Если у вас Mac, еще проще удалить все изображения с вашего iPhone и любых устройств Apple, подключенных к iCloud. открыто Фото на вашем Mac, нажмите Изменить> Выбрать все (или Cmd + A), затем удерживайте Cmd + Удалить. Это приведет к удалению всех фотографий с многочисленных устройств, если они подключены (не обязательно вошли в систему) к iCloud.
Как окончательно удалить или восстановить фотографии на вашем iPhone
Даже если вы удалили изображения, они все еще могут быть на вашем устройстве! В качестве защитной сетки на случай, если вы по ошибке удалили что-либо, приложение Photos имеет свои Недавно удалено папки. Просто прокрутите вниз на Альбомы меню, чтобы найти его.
Вы можете восстановить отдельные изображения или удалить их навсегда, нажав на каждое изображение. Варианты—Удалить и оправляться- появится внизу.
Кроме того, вы можете выбрать и восстановить или удалить несколько фотографий в Недавно удалено альбом, используя тот же метод, описанный выше для удаления их всех. То есть ты выбираешь Выбрать затем проведите пальцем от нижнего правого изображения и прокрутите вверх до верхнего левого.
Если вы ищете изображение, которого нет в Недавно удалено, есть другие способы восстановления фотографий iPhone и iPad Как восстановить удаленные фотографии с вашего iPhone и многое другоеВот как восстановить удаленные фотографии с iPhone (если вы их по ошибке удалили), а также восстановить другие данные. Читать далее . Обратите внимание, что любые изображения в вашем Недавно удалено папки удаляются через 29 дней после их первоначального удаления.
Как удалить фотоальбом на вашем iPhone
Что если у вас есть альбом, который больше не существует? Или тот, который сейчас пуст, потому что вы удалили все фотографии? Не волнуйтесь: вы можете избавиться от целого альбома.
выберите Посмотреть все> Изменить на Альбомы Вкладка. Красные круги появятся у каждого альбома. Нажмите те, которые вы хотите удалить, затем подтвердите, нажав Удалить альбом. Это не приведет к удалению всех ваших изображений: они все еще будут присутствовать в вашем PhotoCloud iCloud, других облачных сервисах или на вашем Недавние альбом.
Возможно, вы не захотите избавляться от всего альбома. Так как же удалить отдельные фотографии из альбома?
Все, что вы удаляете из основной камеры, также исчезает из альбомов. Однако, если вы просто хотите удалить определенные изображения, выберите Выбратькоснитесь изображений, от которых вы хотите избавиться, затем нажмите значок корзины. Наконец, нажмите Удалить из альбома.
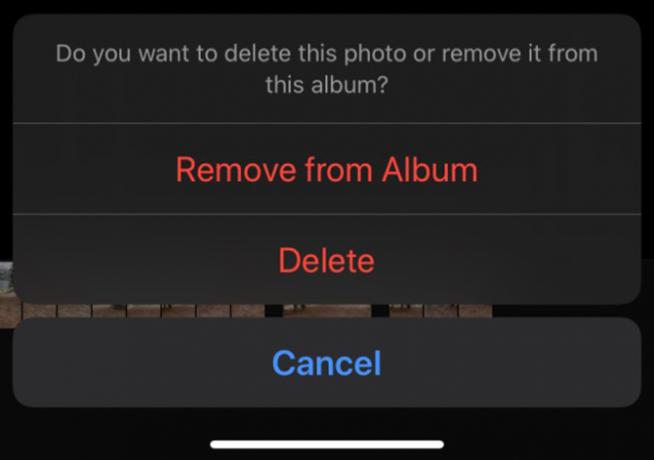
Удалить фотографии, а затем организовать то, что осталось
Теперь вы знаете, как удалить одну или несколько фотографий на вашем iPhone или iPad. Выполняйте эти шаги время от времени, и вы не допустите, чтобы ваше устройство было перегружено старыми или плохими фотографиями.
Как только вы очистили мусор, почему бы и нет организовать фотографии на вашем iPhone Как организовать ваши фотографии на iPhoneХотите улучшить свою организацию фотографий на iPhone? Вот лучшие способы управлять своими фотографиями iPhone без особых хлопот. Читать далее что осталось?
Раскрытие партнерской программы: Покупая продукты, которые мы рекомендуем, вы помогаете поддерживать работу сайта. Читать далее.
Когда он не смотрит телевизор, читает книги «комиксы n Marvel», слушает «Убийцы» и одержим идеями сценариев, Филипп Бейтс притворяется писателем-фрилансером. Он любит собирать все.


