Принтеры, безусловно, не являются новой технологией, поэтому вы могли бы подумать, что они теперь без проблем. К сожалению, это не так. Одна из проблем, с которой вы можете столкнуться, это когда ваш принтер сообщает, что в Windows 10 он отключен.
Любой хороший современный принтер имеет возможность подключения к компьютеру через Ethernet или Wi-Fi. Тем не менее, что вы можете сделать, если вы получите страшную ошибку состояния «принтер отключен»? Как вы снова включите принтер?
Мы собираемся предоставить инструкции по устранению неполадок, которые помогут устранить ошибку принтера в автономном режиме.
1. Проверьте соединение компьютера и принтера
Перво-наперво: проверьте все кабели принтера. Убедитесь, что они надежно подключены к принтеру и компьютеру.
Во-вторых, проверьте, что ваша сеть работает. Если у вас возникли проблемы с подключением к Интернету, проблема не связана с принтером. В этом случае наш гид по как исправить проблемы Windows 10 Wi-Fi Есть проблема с Wi-Fi в Windows 10? Вот как это исправить Windows 10 Wi-Fi не работает? Продолжайте читать, чтобы узнать, как исправить некоторые из наиболее распространенных проблем с Wi-Fi в Windows 10. Читать далее будет удобно.
В-третьих, если возможно, используйте другой способ подключения компьютера к принтеру. Если вы используете Wi-Fi, переключитесь на Ethernet и наоборот.
2. Перезагрузите принтер и компьютер
Включение и выключение питания - это процесс выключения и повторного включения. Это давний технический совет, но вы удивитесь, как часто он работает.
Сначала выключите компьютер и принтер. Затем отсоедините кабель питания принтера, подождите 30 секунд и снова подключите его. Снова подождите, пока принтер полностью загрузится - он не вернется из режима ожидания, поэтому это может занять больше времени, чем обычно.
После включения принтера снова включите компьютер и проверьте, подключен ли принтер к сети.
3. Запустите средство устранения неполадок принтера
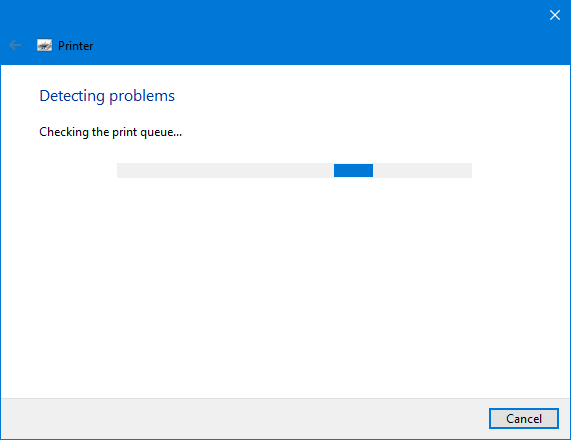
Windows 10 включает в себя ряд средств устранения неполадок, которые направлены на обнаружение и автоматическое решение любых проблем. Существует средство устранения неполадок принтера, которое вы можете запустить и надеяться, что оно исправит ошибку принтера в автономном режиме.
Нажмите Ключ Windows + I чтобы открыть настройки и нажмите Устройства> Принтеры и сканеры. В правом меню, под Связанные настройкинажмите Запустите средство устранения неполадок.
После этого средство устранения неполадок откроется и пройдет серию проверок. Если у него возникнут какие-либо проблемы, он расскажет вам, что они из себя представляют, и какие шаги предприняты для их решения. Даже если он не обнаружит никаких проблем, вы можете нажать Посмотреть подробную информацию получить срыв.
4. Отключить режим «Использовать принтер в автономном режиме»
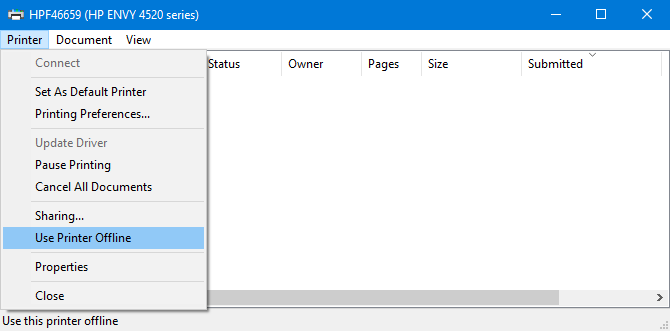
Убедитесь, что режим «Использовать принтер в автономном режиме» не включен. Возможно, вы сделали это случайно, или ваш принтер или какое-то программное обеспечение включили его.
Нажмите Ключ Windows + I открыть настройки. Перейти к Устройства> Принтеры и сканеры. Выберите свой принтер и нажмите Открытая очередь. щелчок принтер на панели инструментов и убедитесь, Использовать принтер в автономном режиме рядом с ним нет галочки. Если это так, щелкните по нему, чтобы отключить это.
5. Очистить очередь печати
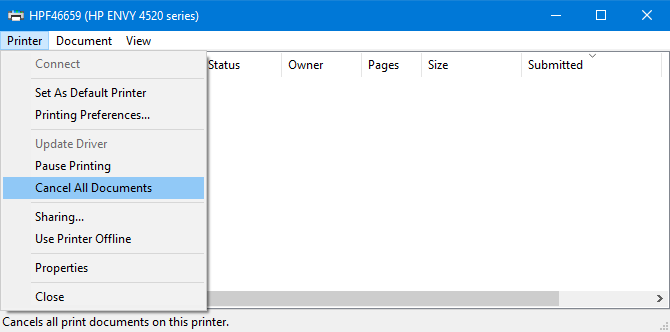
Засоренная очередь печати может быть причиной многих проблем, не в последнюю очередь ошибки принтера в автономном режиме.
Чтобы очистить очередь печати, нажмите Ключ Windows + I чтобы открыть настройки, перейдите на Устройства> Принтеры и сканерывыберите свой принтер и нажмите Открытая очередь.
На верхней панели инструментов перейдите к Принтер> Отменить все документы.
6. Установите принтер по умолчанию

Windows может автоматически установить последний принтер, который вы использовали в качестве принтера по умолчанию. Это может быть полезно, но может быть причиной того, что принтер, который вы хотите использовать, находится в автономном режиме.
Чтобы решить эту проблему, нажмите Ключ Windows + I чтобы открыть настройки, нажмите Устройства> Принтеры и сканерывыберите свой принтер и нажмите Открытая очередь.
щелчок принтер на верхней панели инструментов и нажмите Установить как принтер по умолчанию. Может появиться сообщение, которое гласит: «Установка этого принтера по умолчанию означает, что Windows перестанет управлять вашим принтером по умолчанию». Если вы это сделаете, нажмите хорошо.
Если вы захотите снова включить эту функцию, вернитесь на страницу «Принтеры и сканеры» и установите флажок Разрешить Windows управлять моим принтером по умолчанию.
7. Перезапустите службу диспетчера очереди печати
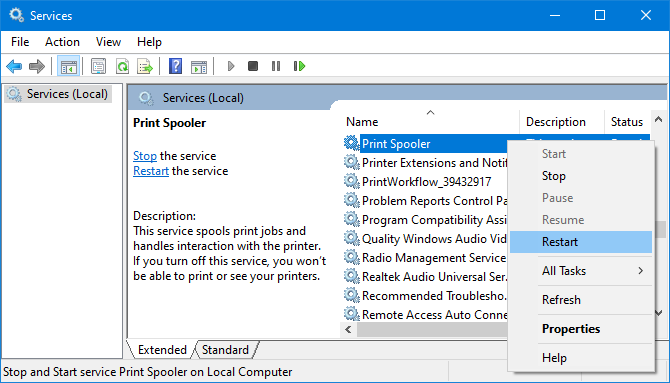
Диспетчер очереди печати - это служба, которая обрабатывает взаимодействие с принтером. Перезапуск этой службы может вернуть ваш принтер в оперативный режим.
Откройте меню Пуск, найдите Сервисыи откройте соответствующее приложение. Прокрутите вниз, пока не увидите Спулер печати в название колонка. Когда вы найдете это, щелкните правой кнопкой мыши это и нажмите Начать сначала.
8. Обновите драйверы принтера

Если у вас нет проблем с компьютером, обновлять драйверы не нужно. Однако иногда вам нужно найти и заменить устаревшие драйверы Как найти и заменить устаревшие драйверы WindowsВозможно, ваши драйверы устарели и требуют обновления, но как вы узнаете? Вот что вам нужно знать и как это сделать. Читать далее и принтер в автономном режиме является одной из таких ситуаций, когда обновление драйверов может помочь.
Для этого нажмите Windows ключ + X и выберите Диспетчер устройств. В новом окне Двойной клик Принтеры категория. Щелкните правой кнопкой мыши ваш принтер и нажмите Обновить драйвер.
Если обновления не найдены, проверьте сайт производителя принтера (будь то HP, Canon, Brother или кто-либо еще).
9. Используйте программное обеспечение принтера
Некоторые производители принтеров имеют собственное программное обеспечение, которое поможет вам управлять принтером и устранять неполадки. В этом случае вам следует установить программное обеспечение (ваш принтер может поставляться с компакт-диском с программным обеспечением, в противном случае найдите его на своем веб-сайте).
Вы можете проверить, установлен ли он у вас. Нажмите Ключ Windows + I открыть настройки. щелчок Устройства> Принтеры и сканерывыберите свой принтер и нажмите управлять. Вы увидите кнопку с надписью Откройте приложение принтера если программное обеспечение установлено.
Откройте программное обеспечение и проверьте наличие раздела, позволяющего перезапустить, устранить неполадки или починить принтер.
10. Извлеките и переустановите принтер
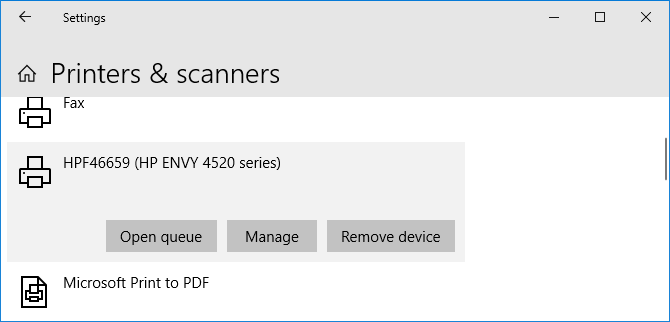
Если ничего не помогает, вы можете удалить принтер из компьютера, а затем добавить его обратно.
Для этого нажмите Ключ Windows + I открыть настройки. Перейти к Устройства> Принтеры и сканеры. Выберите свой принтер, нажмите Удалить устройствозатем нажмите да.
Далее нажмите Добавить принтер или сканер. Следуйте указаниям мастера, чтобы снова подключить принтер к компьютеру.
Получить новый принтер с дешевыми чернилами
Надеюсь, вы решили проблему с принтером в автономном режиме, и теперь ваш принтер работает и работает. Если нет, попробуйте связаться с производителем для дальнейшей поддержки.
Если вы решите, что хотите новый принтер полностью, ознакомьтесь с нашими рекомендации для отличных принтеров с дешевыми чернилами Лучший принтер для домашнего использования с дешевыми черниламиДаже дешевые принтеры могут попросить дорогостоящие заправки. Каковы лучшие принтеры для домашнего использования с самыми дешевыми чернилами? Читать далее .
Раскрытие партнерской программы: Покупая продукты, которые мы рекомендуем, вы помогаете поддерживать работу сайта. Читать далее.
Джо родился с клавиатурой в руках и сразу начал писать о технологиях. Он имеет степень бакалавра (с отличием) в области бизнеса и в настоящее время является внештатным журналистом, работающим полный рабочий день, который любит делать технологии простыми для всех.


