Spotify является одним из лучших сервисов потоковой передачи музыки. Конечно, некоторые не согласятся с этим утверждением, но цифры и долговечность службы не лгут.
Тем не менее, настольное приложение Spotify не очень хорошее. Цвета тусклые, пользовательский интерфейс неуклюжий и медленно загружается, и иногда может потребоваться некоторое время, чтобы найти то, что вы ищете.
Знаете ли вы, что Spotify настраивается? С помощью Spicetify вы можете изменить внешний вид Spotify с темами и даже добавить пользовательские приложения для дополнительной функциональности.
Итак, вот как вы можете настроить Spotify с помощью Spicetify.
Что такое Spicetify?
Spicetify - это инструмент настройки Spotify с открытым исходным кодом, который вы используете через командную строку. Особенности Spicetify включают в себя:
- Изменение цветовой схемы и темы интерфейса пользователя Spotify
- Установка пользовательских приложений в Spotify
- Установка пользовательских расширений в Spotify
- Удалить наворот из настольного приложения Spotify
Spicetify - инструмент только для командной строки. Это означает, что вы вносите изменения, используя серию команд и правок в файлах конфигурации. Звучит немного хитро, но с этим руководством вы сможете настроить Spotify именно так, как вам нужно.
Тема Spicetify состоит из двух файлов конфигурации. Один файл конфигурации управляет цветами, а другой управляет стилем и параметрами макета Spotify (через файл CSS). Если вы когда-либо создавали веб-сайт, вы, вероятно, столкнулись с файлом CSS (Cascading Style Sheet), поскольку они обычно используются для изменения внешнего вида веб-сайтов и других типов документов в Интернете.
Вам не нужно Spotify Premium для настройки тем с помощью Spicetify. Стоит ли Spotify Premium? Стоит ли премиум Spotify премиум-класса?Стоит ли Spotify Premium своей премиальной цены? Узнайте, что предлагает Premium, и стоит ли вам переходить с Spotify Free. Читать далее ? Это зависит от того, как часто вы хотите услышать рекламу.
Как настроить Spotify с помощью Spicetify
Начало работы с Spicetify требует нескольких шагов. Spicetify доступен для Windows, macOS и Linux, хотя следующие шаги применимы только к Windows. Вы можете найти инструкции для macOS и Linux на Spicetify GitHub стр.
Перед началом настройки вот тема Spotify по умолчанию:

1. Установка Spicetify в Windows
Давайте установим Spicetify на Windows.
В строке поиска меню «Пуск» введите PowerShellзатем выберите Запустить от имени администратора. Теперь скопируйте и вставьте следующую команду:
Invoke-WebRequest -UseBasicParsing " https://raw.githubusercontent.com/khanhas/spicetify-cli/master/install.ps1" | Invoke-Expression
После завершения установки вы можете ввести spicetify –help чтобы увидеть полный список команд. Или перейдите к следующему шагу, чтобы начать настройку Spotify.
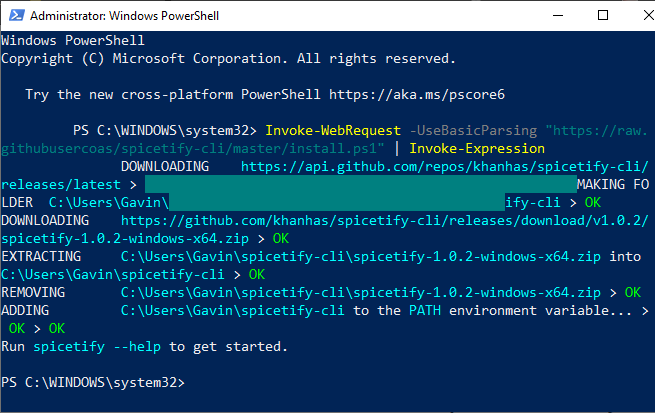
2. Резервные файлы конфигурации Spicetify
Оставаясь в PowerShell, ввод spicetify, и нажмите Enter, чтобы создать файл конфигурации Spicetify.
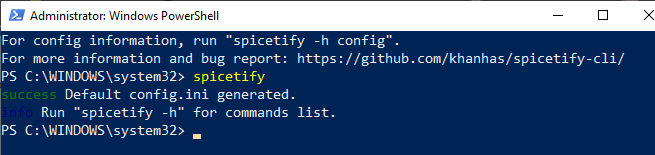
Затем введите следующую команду, чтобы создать резервную копию стандартной конфигурации Spicetify:
резервное копирование spicetify применить enable-devtool
Теперь вы готовы начать настройку Spicetify. Но держите PowerShell открытым.
На этом этапе Spotify также обновится с помощью темы Spicetify по умолчанию, которая выглядит следующим образом:
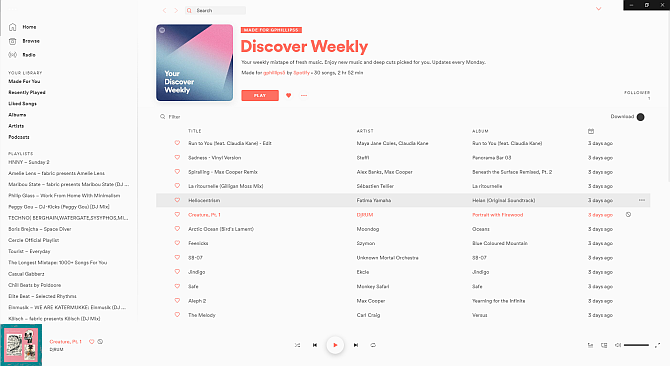
3. Настройка Spotify с помощью Spicetify
Spicetify можно настроить двумя способами: создать собственную цветовую схему или использовать чужую. Создание копии и последующее редактирование стандартной темы Spicetify - это простой способ начать настройку Spotify и узнать, как работает Spicetify.
Вы найдете конфигурацию темы Spicetify по умолчанию в следующем месте:
C: \ Users \ [Ваше имя] \ spicetify-cli \ Themes \ SpicetifyDefault
Держать CTRL и щелкните каждый файл, чтобы выбрать оба, затем нажмите CTRL + C копировать. Теперь, голова к
C: \ Users \ [Ваше имя] \. Spicetify \ Themes \
Щелкните правой кнопкой мыши и выберите Новая> Папка, затем дайте имя вашей папке темы. Откройте новую папку и нажмите CTRL + V вставить файлы конфигурации Spicetify по умолчанию. Ваша установка должна выглядеть так:
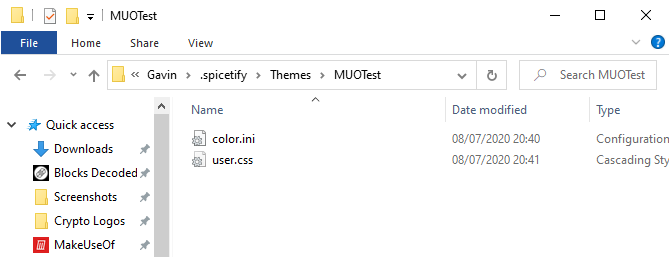
открыто color.ini с помощью текстового редактора, такого как Блокнот. Здесь вы увидите шестнадцатеричные цветовые коды для темы по умолчанию. Вы также заметите, что есть два набора цветов, один для «Базового» и один для «Темного». Вы можете добавить несколько наборов цветов к файл конфигурации одного цвета и переключение между ними с помощью основного файла конфигурации Spicetify (подробнее об этом в момент).
Вернуться к цветам. Spicetify использует шестнадцатеричные цветовые коды, которые отображаются в виде строки из шести символов (A-F, 0-6). Отсюда вы можете редактировать цветовую схему.
Голова к Цветовые коды HTML для помощи в поиске шестнадцатеричных кодов, а также дополнительных цветов. Нажмите CTRL + S сохранить вашу цветовую схему.
Если вы не уверены, какие цвета изменить, проверьте справочный лист color.ini внизу страницы.
Сохранить текущую конфигурацию CSS по умолчанию.
4. Обновление Spotify с вашей пользовательской темой
Выбрав цвета темы Spotify, вы можете обновить Spicetify, чтобы импортировать тему. Во-первых, вам нужно указать свою тему в файле конфигурации Spicetify.
Вернитесь к C: \ Users \ [Ваше имя] \. Spicetify и откройте configuration.ini.
Замените «SpicetifyDefault» на свое имя темы Spotify. Нажмите CTRL + S сохранить конфигурацию.
Вы также можете отметить опцию «color_scheme» под «current_theme». Если вы создаете несколько цветовых схем в одном файле color.ini, именно здесь вы вводите имя цветовой схемы.
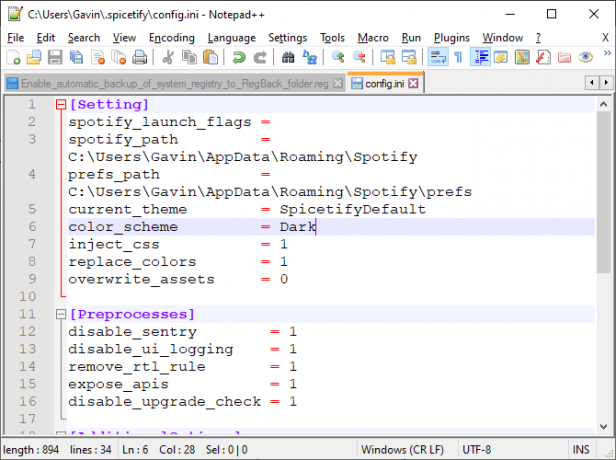
Например, тема Spicetify по умолчанию имеет две цветовые схемы, Base и Dark. Ввод любой опции здесь переключает между двумя.
Хорошо, вернитесь в PowerShell и введите следующее:
spicetify применяются
Теперь наблюдайте, как Spotify волшебным образом обновляет вашу цветовую схему!
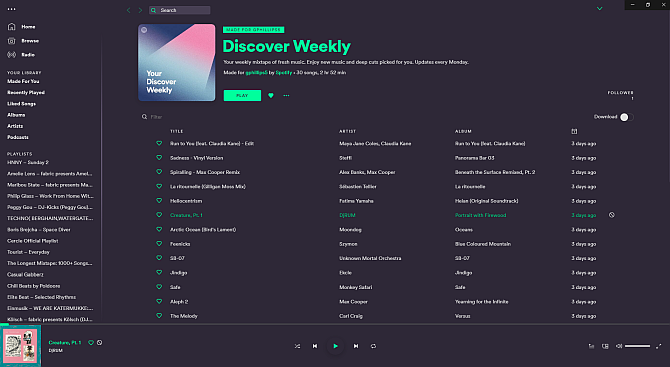
5. Восстановите тему Spotify по умолчанию
Если вы хотите восстановить Spotify в тему по умолчанию и удалить все настройки, Spicetify включает в себя простую команду:
spicetify восстановить
Вы вводите команду в PowerShell, и она очищает все настройки Spicetify, восстанавливая Spotify до его первоначальной конфигурации. Команда «restore» особенно удобна, когда вы начинаете создавать собственные файлы конфигурации CSS, так как вы можете что-то сломать в процессе.
Импорт дополнительных тем Spicetify
Если вы хотите вдохновиться или просто хотите легко переключаться между новыми темами Spotify, у вас есть два варианта.
Spicetify Темы GitHub хранилище пользовательских тем Spotify Вы можете скопировать и вставить конфигурацию для каждой темы, которая вам нравится, или вы можете клонировать весь репозиторий GitHub на свой компьютер. Первый вариант медленнее, тогда как второй требует дополнительных технических шагов, но облегчает переключение между темами.
Читайте дальше, чтобы увидеть оба.
Вариант 1: скопируйте и вставьте тему Spicetify
Давайте начнем с метода копирования и вставки.
Найдите тему Spicetify, которую вы хотите скопировать. Перейдите в папку тем Spicetify (находится по адресу C: \ Users \ [Ваше имя] \. Spicetify \ Themes) и создайте новую папку, используя имя темы.
Щелкните правой кнопкой мыши и выберите Новый> Текстовый документ.
Теперь вернитесь к теме Spicetify, которую вы хотите скопировать. Два файла, которые вы хотите, color.ini и user.css, находятся здесь. Выберите color.ini, чтобы открыть содержимое файла, и вы увидите цветовую схему темы.
Наведите указатель мыши на цветовую схему, чтобы выбрать каждый элемент, затем нажмите CTRL + C копировать. Вернитесь к новому текстовому документу и нажмите CTRL + V вставить цветовую схему.
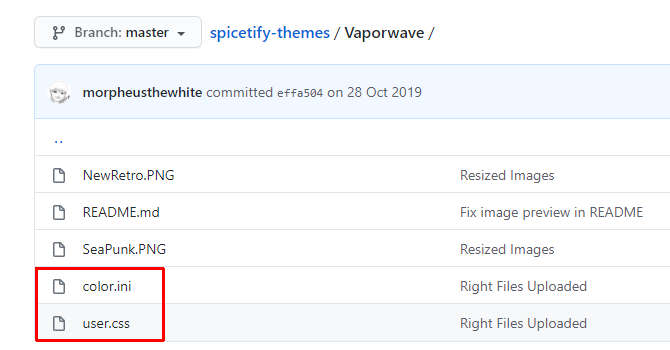
Нажмите CTRL + Shift + S в Сохранить как. Сохраните имя файла как «color.ini». В раскрывающемся меню под именем файла измените тип файла на Все файлы.
Теперь вы можете выполнить тот же процесс для файла user.css, который изменяет макет Spotify. Создайте новый текстовый документ, затем скопируйте и вставьте содержимое файла user.css в новый текстовый документ.
Нажмите CTRL + Shift + S в Сохранить как. Сохраните имя файла как «user.css». В раскрывающемся меню под именем файла измените тип файла на Все файлы.
После сохранения цветовой схемы и файлов CSS вы можете обновить основной файл конфигурации, чтобы он указывал на новую тему Spotify.
Вернитесь к C: \ Users \ [Ваше имя] \. Spicetify и откройте configuration.ini. Замените «SpicetifyDefault» на свое имя темы Spotify. Нажмите CTRL + S сохранить конфигурацию.
Вариант 2. Импорт тем Spicetify из GitHub
Если копирование и вставка отдельных файлов отнимает много времени, вы можете клонировать весь репозиторий Spicetify Themes GitHub в локальное хранилище для быстрого доступа.
Вам необходимо скачать и настроить GitHub Desktop, что занимает всего минуту. GitHub Desktop является удобный визуальный инструмент для взаимодействия с GitHub Как клонировать репозиторий с помощью GitHub DesktopХотите освоить программное обеспечение на GitHub? Вот как сделать это на востоке с помощью упрощенного инструмента GitHub Desktop. Читать далее , который вы обычно делаете через командную строку. Наличие графического интерфейса облегчает использование GitHub, особенно если вы никогда не использовали его раньше.
Скачать: GitHub Desktop для Windows или macOS (Свободно)
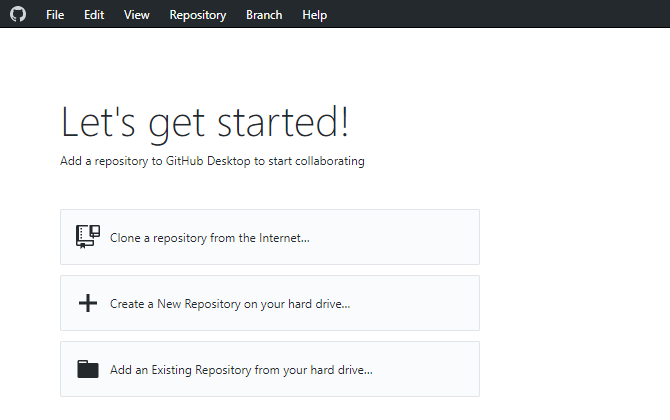
Дважды щелкните файл, чтобы установить GitHub Desktop. После завершения установки откройте GitHub Desktop. Вам не нужно создавать учетную запись GitHub, но для этого нужно добавить имя пользователя и адрес электронной почты, чтобы отслеживать любые изменения или комментарии, которые вы оставляете в проектах GitHub.
Выбрать Клонировать репозиторий из интернета из меню GitHub Desktop, затем откройте вкладку URL.
Скопируйте и вставьте URL-адрес Spicetify Themes Github в верхнее поле (https://github.com/morpheusthewhite/spicetify-themes).
Найдите папку вашей темы Spicetify во втором поле (C: \ Users \ [Ваше имя] \. Spicetify \ Themes).
Нажмите клон и дождитесь завершения процесса.
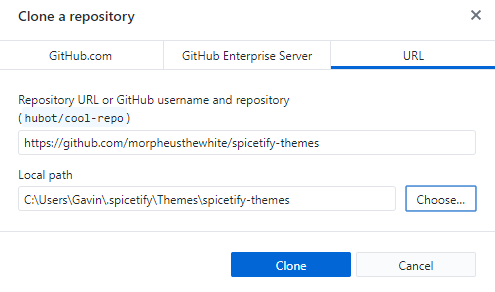
Теперь вы найдете файлы из репозитория GitHub в папке тем Spicetify. Теперь откройте загруженную папку Spicetify Themes, нажмите CTRL + A чтобы выбрать все, затем нажмите CTRL + X.
Вернитесь в существующую папку тем Spicetify (не в папку, которую вы только что скачали, а в папку, которую вы использовали для тем ранее), и нажмите CTRL + V вставить.
Теперь вы можете обновить свои темы Spotify, используя основной файл конфигурации Spicetify. Поменяйте «current_theme» на тему, которую вы хотите, и измените «color_scheme», если хотите (если доступно для темы).
Сохраните файл конфигурации, затем запустите «spicetify apply» в PowerShell, и все готово.
Spice-Up Ваш Spotify с помощью Spicetify
Spicetify - отличный способ вдохнуть новую жизнь в рабочий стол Spotify. Вы можете добавить цвет, изменить шрифты, пересмотреть стиль и многое другое. Тогда есть Расширения Spicetify который вы можете использовать для изменения или расширения функциональности Spotify.
Теперь, когда ваш Spotify выглядит потрясающе, пришло время взглянуть на беспорядок в плейлистах на боковой панели. Проверьте лучшее советы и рекомендации по управлению плейлистами Spotify Как управлять плейлистами Spotify: 10 советов и хитростейВот несколько советов и приемов, необходимых для управления плейлистами Spotify, которые помогут вам поддерживать порядок в вашей музыке. Читать далее .
Раскрытие партнерской программы: Покупая продукты, которые мы рекомендуем, вы помогаете поддерживать работу сайта. Читать далее.
Гэвин - старший писатель MUO. Он также является редактором и SEO-менеджером сайта крипто-ориентированных сайтов MakeUseOf, Blocks Decoded. Он имеет степень бакалавра (с отличием) современного письма и практики цифрового искусства, разграбленные с холмов Девона, а также более чем десятилетний профессиональный опыт в области письма. Он наслаждается обильным количеством чая.