Ваша работа может выйти из строя, если ваш ноутбук подключен, но не заряжается. Очевидно, что вы не можете использовать компьютер, когда батарея разряжена. Но во многих случаях вы можете выяснить, в чем проблема зарядки, чтобы исправить ее.
Мы покажем вам, что делать, если батарея вашего ноутбука не заряжается во время подключения. Эти советы помогут вам, если у вас Dell, Lenovo, HP или другая машина.
1. Проверьте физические кабельные соединения
Прежде чем перейти к глубокому устранению неполадок, сначала проверьте основы. Убедитесь, что вы надежно вставили кабель для зарядки ноутбука в порт зарядки ноутбука. Затем дважды проверьте его подключение к стене - попробуйте другую розетку, если текущая не работает.
Не забудьте проверить соединение, где кабель подключается к блоку адаптера переменного тока. Это могло бы ослабнуть, если бы кто-то споткнулся об это.

Имейте в виду, что мы пытаемся исправить ваш ноутбук не заряжается, даже если он подключен. Если это не ваша проблема, мы также рассмотрели
как исправить неверный процент заряда батареи в Windows 10 Как починить ноутбук с Windows 10 с неправильным процентом заряда батареиАккумулятор вашего ноутбука Windows 10 показывает неверную информацию? Вот как вы можете решить проблему и показать правильный уровень заряда батареи. Читать далее .2. Выньте аккумулятор и подключитесь к источнику питания
Далее следует определить, работает ли батарея или нет. Если в вашем ноутбуке есть съемная батарея, полностью извлеките ее из машины. Вы должны всегда выключать компьютер перед этим (если он еще не умер) и отключать зарядное устройство.
После извлечения аккумулятора удерживайте кнопку питания в течение нескольких минут, чтобы удалить оставшийся заряд в системе. После этого подключите зарядное устройство и попробуйте включить ноутбук.

Если он работает нормально, то проблема заключается в вашей батарее. Установите аккумулятор в отсек и убедитесь, что все контакты выровнены. Если это не решит проблему, скорее всего, у вас есть разряженная батарея, которую нужно заменить.
Если в вашем ноутбуке нет съемного аккумулятора, попробуйте открыть компьютер и самостоятельно извлечь его. Тем не менее, это может привести к аннулированию гарантии, и вы можете нанести больший ущерб вашему компьютеру, если допустите ошибку. Безопаснее отнести компьютер к специалисту, который сможет проанализировать заряд батареи с помощью профессиональных инструментов.
3. Убедитесь, что вы используете правильное зарядное устройство и порт
Двигаясь дальше, вы можете проверить, что питание (и его достаточно) поступает на ваш компьютер.
Убедитесь, что зарядное устройство подключено к правильному порту на вашем ноутбуке. Многие ноутбуки имеют только одно место для разъема для зарядки, но если у вас более новый компьютер, он может использовать USB-C для зарядки. Попробуйте все порты USB-C на вашем ноутбуке, так как некоторые могут быть только для передачи данных.

Для достижения наилучших результатов, вы должны использовать оригинальное зарядное устройство, которое поставляется с вашим ноутбуком. Поддельные зарядные устройства могут повредить аккумулятор Поддельные зарядные устройства Kill Battery: 4 совета, чтобы найти подходящее зарядное устройство и кабель для васВы можете подумать, что зарядка телефона заключается в поиске кабеля с подходящей вилкой. Не так. Не все зарядные устройства созданы равными. Этот кабель убивает вашу батарею? Читать далее и нанести длительный ущерб. Сторонние модели могут не использовать нужную мощность, что может привести к тому, что ваш ноутбук заряжается крайне медленно или не заряжается совсем. Это особенно верно для кабелей USB-C, так как некоторые не предназначены для зарядки устройств размером с ноутбук.
4. Проверьте ваш кабель и порты на наличие повреждений
Даже несмотря на то, что ранее вы проверили кратковременную проверку проблем с кабельным подключением, неплохо бы рассмотреть более тщательный анализ шнура питания.
Посмотрите на всю длину шнура питания на предмет износа или других повреждений. Попробуйте схватить его, чтобы увидеть, не кажутся ли какие-либо детали выпуклыми или деформированными. Также неплохо почувствовать запах части адаптера переменного тока зарядного устройства - если вы чувствуете запах гари, вероятно, что-то пошло не так внутри коробки, и вам придется заменить его.
Наконец, взгляните на порт для зарядного устройства на вашем ноутбуке. При подключении зарядного устройства у вас должно быть достаточно плотное прилегание. Если он кажется свободным, попробуйте немного его покачивать, чтобы посмотреть, сможете ли вы установить хорошую связь.
Также проверьте наличие мусора внутри порта, который может помешать вам установить хорошее соединение. Вы можете очистить это с помощью зубной щетки, зубочистки или любого другого маленького предмета.

Говоря об этом, чтобы предотвратить повреждение в будущем, вы должны немного ослабить кабель, чтобы он не создавал ненужных нагрузок на порт зарядки. Старайтесь не допускать свисания блока адаптера переменного тока со стола, так как он потянет за разъем и со временем может испортить соединение.
5. Уменьшить использование ресурсов
Существует вероятность того, что ваша батарея не заряжается, даже если она подключена и не связана с оборудованием. Если ваш компьютер работает очень интенсивно, возможно, зарядное устройство недостаточно быстро заряжает аккумулятор.
Например, если ваш компьютер нагревается, его вентилятор должен работать больше, чтобы его охладить, что потребует больше энергии аккумулятора. Если у вас одновременно запущено много энергоемких программ и процессов, они будут потреблять больше энергии аккумулятора с высокой скоростью. Откройте диспетчер задач (Ctrl + Shift + Esc) проверить текущее использование ресурса.
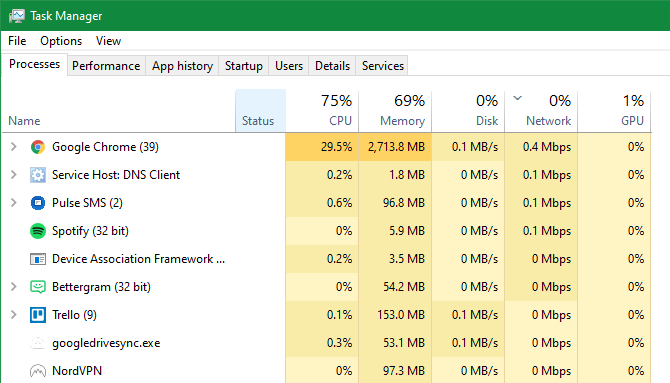
Если вы подозреваете, что это является причиной проблемы с зарядкой, попробуйте закрыть некоторые программы и / или выключить компьютер, чтобы он остыл. Как только он вернется в нормальное состояние, включите питание и посмотрите, может ли зарядное устройство справляться с батареей при обычной рабочей нагрузке.
6. Проверьте параметры питания Windows и Lenovo
Другие проблемы с программным обеспечением также могут привести к тому, что аккумулятор вашего ноутбука не будет заряжаться. Несмотря на то, что в планах электропитания Windows отсутствуют какие-либо конкретные параметры, которые могут помешать зарядке аккумулятора, ваша система может быть настроена на отключение при определенном уровне заряда аккумулятора или аналогичном.
Посетите страницу настроек питания Windows, перейдя в Настройки> Система> Питание и сон и нажав Дополнительные настройки мощности на правой стороне. Там нажмите Изменить настройки плана рядом с вашим текущим планом.
Вы можете нажать Изменить расширенные настройки питания если вы хотите просмотреть их, но проще всего выбрать Восстановите настройки по умолчанию для этого плана. Посмотрите, имеет ли это какое-то значение.
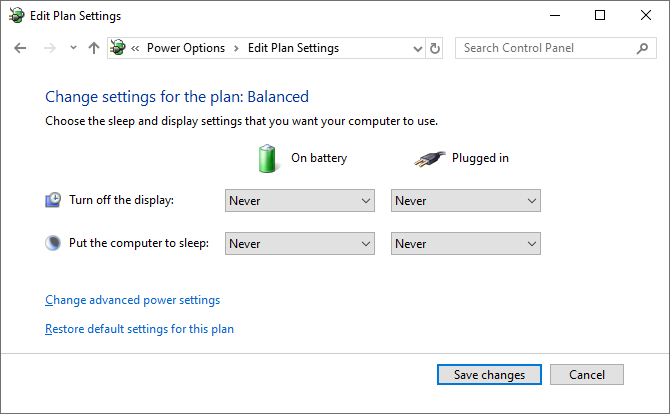
Если у вас ноутбук Lenovo, есть приложение от производителя, которое может вызвать проблемы с зарядкой. Используйте меню «Пуск» для поиска Lenovo Vantage (называется Настройки Lenovo на старых системах).
Когда он откроется, нажмите Мощность на Настройки оборудования панель, затем прокрутите вниз, чтобы найти Порог зарядки.
Если Пользовательский порог заряда батареи слайдер включен, вы можете выбрать минимальный и максимальный процент заряда батареи для зарядки.
Например, если вы выбрали 50 процентов для Начните зарядку, когда внизу и 80 процентов для Начать зарядку сваш компьютер начнет заряжаться, когда он упадет до 50 процентов, и прекратит работу, когда он снова достигнет 80 процентов.
Это может привести к тому, что ваш компьютер перестанет заряжаться, как вы ожидаете, поэтому попробуйте отключить его, если он включен.
7. Обновите или переустановите драйверы батареи
Поскольку ваша батарея является внешним устройством, Windows использует определенные драйверы для правильного взаимодействия с ней. Если ваш компьютер все еще подключен и не заряжается, обновление или удаление этих драйверов может запустить процесс зарядки.
Щелкните правой кнопкой мыши кнопку «Пуск» или нажмите Win + Xзатем выберите Диспетчер устройств из полученного меню. Разверните батареи раздел и вы должны увидеть две записи: Адаптер переменного тока Microsoft и Аккумуляторный метод управления, совместимый с Microsoft ACPI.
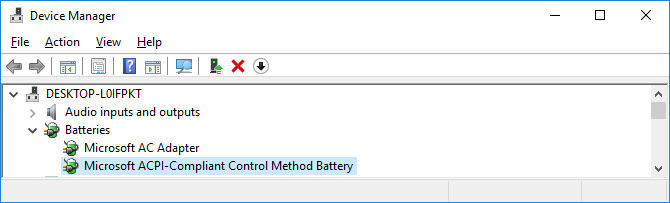
Щелкните правой кнопкой мыши по каждому из них и выберите Обновить драйвер; есть вероятность, что обновления не найдутся, но стоит попробовать. Можешь попробовать обновление драйверов вручную Как найти и заменить устаревшие драйверы WindowsВозможно, ваши драйверы устарели и требуют обновления, но как вы узнаете? Вот что вам нужно знать и как это сделать. Читать далее , но производитель вашего компьютера, вероятно, не предоставляет конкретный для батареи.
Если обновление ничего не дает, щелкните правой кнопкой мыши на каждом из драйверов батареи и выберите Удалить устройство. Это приведет к тому, что ваш компьютер перестанет взаимодействовать с аккумулятором, но драйвер перезагрузится после перезагрузки, так что не беспокойтесь.
После перезагрузки дайте Windows переустановить драйвер батареи, и он, надеюсь, снова начнет заряжаться. Если это не сработает, повторите процесс, но после того, как вы выключите после удаления, отключите зарядное устройство, извлеките аккумулятор, затем поставьте все обратно и снова включите компьютер.
8. Попробуйте другое зарядное устройство

На данный момент вы попробовали все, что не стоит денег. Последнее решение состоит в том, чтобы заказать новое компьютерное зарядное устройство (или использовать его у друга, если у него один и тот же ноутбук) и посмотреть, работает ли оно.
Хотя вы найдете дешевые зарядные устройства сторонних производителей на Amazon и других предприятиях розничной торговли, мы рекомендуем использовать официальное зарядное устройство, если это возможно. Сторонние компоненты часто не соответствуют стандартам качества оригинальных компонентов, и в случае использования зарядного устройства использование дешевого может привести к повреждению компьютера или даже к пожару.
Если подлинное зарядное устройство не подходит, обратитесь к обзору, чтобы убедиться, что любое выбранное вами зарядное устройство безопасно.
Подключен и теперь заряжается
Надеемся, что некоторые из вышеперечисленных шагов исправили проблему с зарядкой ноутбука Если проблема не устранена, возможно, повреждена часть внутри вашего компьютера, из-за чего аккумулятор не работает должным образом. Вы должны принести его в мастерскую по ремонту компьютеров, чтобы эксперт посмотрел его - они могут порекомендовать замену батареи.
Имейте в виду, что батареи изнашиваются с возрастом. После определенного количества циклов ни одна батарея не будет удерживать столько заряда, сколько раньше. Но если ваша батарея не полностью разряжена, она должна хотя бы немного заряжаться.
Для большего количества инструментов, посмотрите лучшие утилиты для анализа состояния батареи вашего ноутбука 6 лучших инструментов для анализа состояния батареи ноутбукаВы обращаете внимание на батарею вашего ноутбука? Вот лучшие инструменты, которые помогут вам сохранить заряд батареи вашего ноутбука. Читать далее .
Раскрытие партнерской программы: Покупая продукты, которые мы рекомендуем, вы помогаете поддерживать работу сайта. Читать далее.
Бен является заместителем редактора и спонсором почтового менеджера в MakeUseOf. Он имеет степень бакалавра в области компьютерных информационных систем в Grove City College, где он окончил с отличием и с отличием в его специальности. Он любит помогать другим и увлечен видеоиграми как медиумом.

