Всегда страшно, когда пропадает электронное устройство. И вы могли бы подумать, что это происходит чаще всего с мобильным устройством, это, безусловно, может произойти и с компьютером.
Несмотря на то, насколько компактны современные ноутбуки, MacBook может легко скользить под диваном, кроватью, кучей белья или даже в чужой сумке. Будь то скрытый в вашем доме или путешествующий без вас, мы покажем вам различные способы поиска вашего пропавшего Mac с помощью Find My.
Найди меня против Найди мой айфон
Прежде чем мы начнем, вы можете спросить, в чем разница между приложением Find My и Find My iPhone.
Выпуски iOS 13, iPadOS и macOS Catalina позволили Apple объединить приложения Find My iPhone и Find My Friends в один приложение под названием Find My Что такое приложение «Найди меня» в iOS 13? Все, что Вам нужно знатьУзнайте, как использовать приложение «Найти мое» в iOS 13 и максимально использовать его удивительные возможности. Читать далее .
Всеобъемлющее приложение Find My поможет вам найти пропавшие устройства, а также друзей, которые поделились с вами своим местоположением, и предоставит вам инструкции по обоим направлениям. Вы также можете воспроизводить звук на отсутствующем устройстве, что полезно, если оно спрятано поблизости.
Поскольку официальное название приложения - Find My, мы будем использовать это имя для этого урока.
Найти мой Mac Требования
Чтобы найти ваш Mac с приложением Find My, наиболее очевидным требованием является то, что вы включили эту функцию, прежде чем ваш Mac пропал без вести. Предполагая, что вы включили его, вы, надеюсь, также включили функцию автономного поиска, которая позволяет вам найдите устройство Apple, которое не подключено к сети Что это значит, когда найти мой iPhone в автономном режиме и как его найти в любом случаеЧто это означает, когда Find My iPhone говорит "в автономном режиме"? Как вы находите iPhone в автономном режиме? Вот ответы, которые вам нужны. Читать далее . (Мы обсудим это позже.)
Вам также нужно будет войти в приложение «Найти мое» с тем же Apple ID, который вы используете на своем пропавшем устройстве. Если вы используете iCloud.comВ функции «Найти меня» вам также понадобится использовать тот же Apple ID.
Используйте Find My на другом устройстве Apple
Если у вас есть более одного устройства Apple, на другом устройстве установлено приложение «Найти мое», и вы вошли в него с тем же Apple ID, это самый простой способ найти ваш Mac.
На iPhone и iPad
Чтобы найти свой Mac с iPhone или iPad, выполните следующие действия:
- открыто Найди мой на другом устройстве.
- Нажмите приборы внизу.
- Выберите свой Mac в списке устройств.
- Когда значок Mac появится на карте, вы можете дважды нажать на него или использовать жест увеличения, чтобы увеличить масштаб. Вы также можете переключиться с карты на гибридную или спутниковую проекцию с помощью Информация значок в правом верхнем углу.
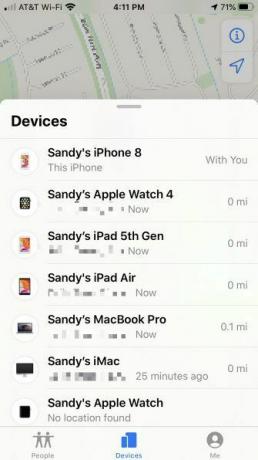
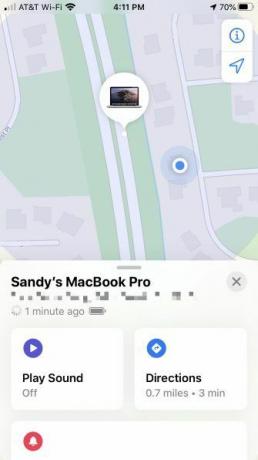

На iPhone проведите пальцем снизу вверх, чтобы просмотреть полный список дополнительных действий. На iPad вы увидите, что эти действия отображаются автоматически при выборе устройства. Вы можете воспроизводить звук, получать указания, включать уведомления, пометить свой Mac как потерянный или стереть устройство.

Вы можете использовать те же действия, что и выше, если член семьи помогает вам найти ваш Mac с помощью группы «Общий доступ к семье».
На Mac
Вы также можете найти свой Mac на другом Mac - возможно, у кого-то из вашей группы Family Sharing есть Mac, или у вас есть MacBook и iMac. Просто следуйте этим шагам:
- открыто Найди мой на Mac, который вы используете.
- В верхней части боковой панели нажмите приборы.
- Выберите свой Mac в списке устройств.
- Когда значок Mac появится на карте, вы можете дважды щелкнуть по нему, чтобы увеличить или использовать знак плюс внизу справа. Вы также можете переключиться с карты на гибридный или спутниковый вид с помощью кнопок внизу.
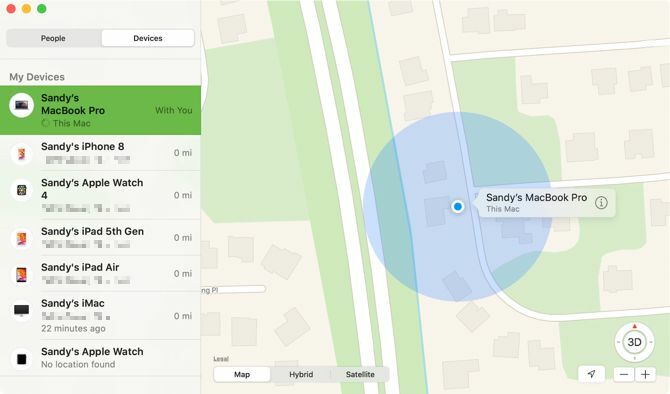
Для дополнительных действий нажмите Информация значок рядом с именем вашего Mac на карте. Затем вы можете воспроизвести звук на устройстве, проложить к нему указания, включить уведомление о том, когда он найден, сообщить о его потере или стереть.

Используйте Find My на iCloud.com
Если у вас нет другого устройства Apple или вы принадлежите к группе Family Sharing, вы можете использовать веб-сайт iCloud, чтобы найти свой Mac.
Голова к iCloud.com используя любой браузер, войдите в систему с тем же Apple ID, который вы используете на Mac, а затем выполните следующие действия:
- На главной странице iCloud выберите Найти iPhone.
- щелчок Все устройства вверху, и вы увидите свои устройства в виде списка.
- Выберите свой пропавший Mac.
- Когда точка появляется на экране, показывая местоположение вашего Mac, вы можете дважды щелкнуть точку или использовать знак плюс в левом верхнем углу, чтобы увеличить.

Вы также увидите варианты для вашего Mac в правом верхнем углу. Вы можете навести курсор на значок аккумулятора, чтобы увидеть уровень заряда аккумулятора, или щелкнуть, чтобы воспроизвести звук, заблокировать или стереть ваш Mac.
О автономном поиске
Если вы нашли свой Mac одним из вышеперечисленных способов, но он отображается как Не в сети, Нет доступного местоположения, или Услуги локации выключеныЭто может произойти по нескольким причинам.

- Ваш Mac выключен, разрядился аккумулятор или прошло более 24 часов с момента отправки его последнего местоположения в Apple (что можно сделать в приложении «Найти мое»).
- Устройство, которое вы используете для поиска вашего Mac, в данный момент не подключено к Интернету. В этом случае вы можете просто попробовать еще раз, когда вы подключены.
- В данный момент вы находитесь в стране, регионе или регионе, где функция «Найти меня» недоступна.
относительно последнее местоположение вашего Mac в первом пункте Apple заявляет:
Последнее известное местоположение вашего устройства доступно в течение одного дня. Если ваше устройство находится в автономном режиме или не может подключиться к Find My [device] более 24 часов, вы не сможете увидеть последнее известное местоположение.
Если вы не можете найти свой Mac
Вы можете попытаться использовать Find My, чтобы найти свой Mac, но понимаете, что он не будет работать вообще. Например, он может даже не отображаться в вашем списке устройств.
Если так, то лучше всего обратитесь в службу поддержки Apple сообщить о своем пропавшем устройстве и получить дополнительную помощь, сообщив властям об инциденте, если это необходимо.
Найди свой Mac
Надеемся, что один из описанных выше способов использования приложения или инструмента Find My на iCloud.com вернет ваш Mac в ваши руки. И не забудьте включить функцию определения местоположения, если вы покупаете дополнительные продукты Apple для себя или кого-либо из своей группы Family Sharing.
Для более, посмотрите на как отключить функцию «Найти меня» Как отключить функцию «Найти мой iPhone» при продаже устройстваВы должны отключить функцию «Найти мой iPhone» при продаже устройства. Следуйте этому краткому руководству, чтобы узнать, почему и как это сделать. Читать далее если вы решили продать одно из ваших устройств Apple.
Раскрытие партнерской программы: Покупая продукты, которые мы рекомендуем, вы помогаете поддерживать работу сайта. Читать далее.
Получив степень бакалавра в области информационных технологий, Сэнди много лет работала в ИТ-индустрии в качестве менеджера проектов, менеджера отдела и руководителя PMO. Затем она решила следовать своей мечте и теперь пишет о технологиях полный рабочий день.

