Найти IP-адрес вашего Mac не сложно, и вы можете изменить его с той же панели. Возможно, вы захотите перепроверить IP-адрес вашего Mac в информационных целях или, возможно, вы столкнулись с ошибкой «Другое устройство в сети использует IP-адрес вашего компьютера».
Вот как можно просмотреть и изменить IP-адрес вашего Mac при необходимости.
Как найти свой IP-адрес на Mac
Самый простой способ проверить IP-адрес вашего Mac через сеть панель из Системные настройки. Нажмите на Меню Apple в левом верхнем углу экрана и выберите Системные настройки открыть или использовать Cmd + пробел искать его с помощью Spotlight. Там нажмите сеть открыть соответствующие варианты.
С левой стороны вы увидите различные сетевые соединения, которые использует ваш компьютер. Рядом с текущим подключением появляется зеленая точка - нажмите Вай-фай если вы используете это (или Ethernet если вы подключены), чтобы просмотреть соответствующую информацию.
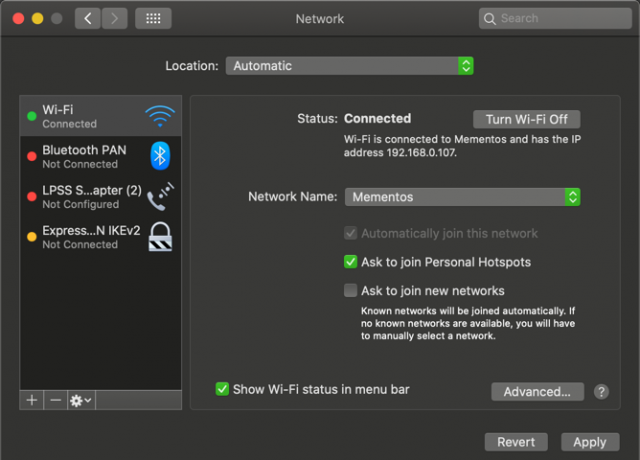
Для подключения Wi-Fi, под Положение делвы увидите строку, которая говорит
Wi-Fi подключен к [Сеть] и имеет IP-адрес [Адрес]. Проводные соединения покажут ваши Айпи адрес в списке информации на той же странице.Здесь вы увидите текущий IP-адрес вашего Mac. В большинстве домашних сетей это будет 192.168.X.Y или 10.0.X.Y формат.
Просмотр IP-адреса вашего Mac через терминал
Вышеуказанный метод быстрый и надежный, но вы также можете найти IP-адрес вашего Mac с помощью команды терминала, если вы хотите более странный способ. Откройте терминал, выполнив поиск в Spotlight (Cmd + пробел).
Затем введите следующую команду, чтобы отобразить ваш IP-адрес при подключении Wi-Fi:
ipconfig getifaddr en0Для соединения Ethernet используйте эту команду вместо:
ipconfig getifaddr en1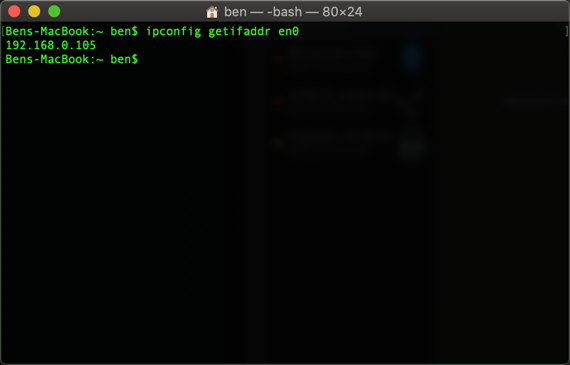
В любом случае работает; если вы можете запомнить это удобная команда терминалаэто немного быстрее, чем щелкать по меню «Системные настройки».
Как изменить IP-адрес вашего Mac
Просмотр вашего IP-адреса дает вам информацию, но что, если вам нужно получить новый IP-адрес на вашем Mac? Это обычно необходимо, когда вы видите сообщение «другое устройство использует ваш IP-адрес», хотя вы можете изменить свой адрес в любое время.
Чтобы изменить IP-адрес вашего Mac, вернитесь к тому же сеть Панель упомянутая выше. На странице вашего текущего типа соединения нажмите продвинутый кнопка внизу.
Это откроет новое окно со многими опциями. Выберите TCP / IP на вкладке вверху, и вы увидите параметры, связанные с вашим текущим IP-адресом. Следующий на Настройте IPv4вы, вероятно, увидите Используя DHCP.
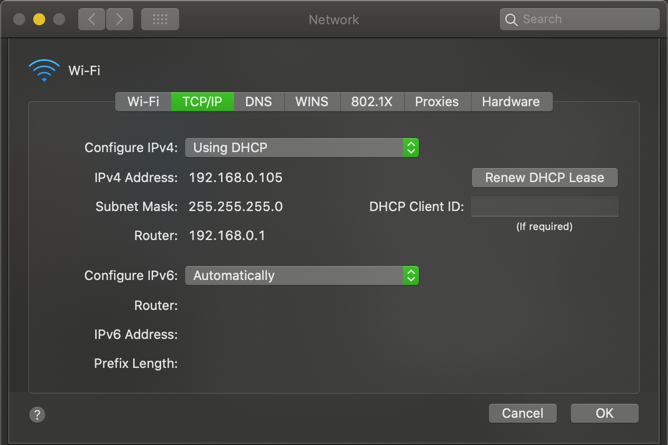
DHCP или протокол динамической конфигурации хоста - это функция, которая позволяет маршрутизаторам автоматически раздавать и управлять IP-адресами. Таким образом, когда вы подключаете новое устройство к своей сети, вам не нужно вручную выбирать бесплатный IP-адрес для него; маршрутизатор делает это автоматически.
Чтобы получить новый IP-адрес от вашего маршрутизатора, нажмите Продлить аренду DHCP кнопка. Это приведет к тому, что ваш компьютер освободит свой IP-адрес и получит новый, что должно устранить ошибку дублирования IP.
Как установить ручной IP-адрес в macOS
Если сброс и обновление вашего IP-адреса не работает, вам может потребоваться назначить IP-адрес вручную. Это позволяет вам указать адрес, который не изменится для вашего устройства, что может помочь решить проблемы с дублирующимися IP-адресами.
Вы можете установить статический IP-адрес прямо на вашем Mac. Для этого на TCP / IP на вкладке, упомянутой выше, измените Настройте IPv4 коробка в Использование DHCP с ручным адресом.
Ты можешь выбрать Вручную если хотите, но в первом варианте вы можете указать только IP-адрес, поэтому вам не нужно подтверждать какую-либо другую информацию.

Поиск неиспользуемого IP-адреса
При настройке IP-адреса вручную вам нужно выбрать IP-адрес, который еще не используется в вашей сети. В противном случае вы все равно можете столкнуться с проблемой дублирования IP.
Хотя вы можете войти в свой маршрутизатор и проверить используемые IP-адреса, в этом нет необходимости; вместо этого вы можете сделать это с помощью пинг Команда в Терминале. использование Cmd + пробел чтобы открыть Spotlight и найти терминал.
Чтобы проверить, используется ли уже IP-адрес, вам необходимо знать формат IP для вашей сети. Вы найдете это на TCP / IP посещенная ранее вкладка - адрес маршрутизатор это формат, который использует ваша сеть. Это часто 192.168.0.X, но вы должны перепроверить, что у вас.
Теперь в Терминале введите следующую команду для проверки связи с адресом, чтобы узнать, существует ли он в вашей сети, заменив адрес тем, который вы хотите использовать:
пинг 192.168.0.102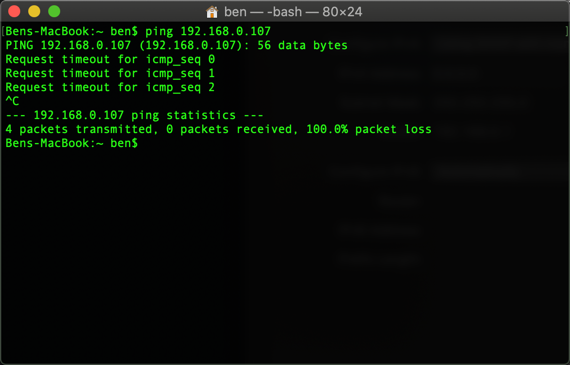
Если это приводит к чему-то вроде 64 байта из 192.168.0.102 с другой информацией, это означает, что устройство с таким адресом существует в вашей сети и отвечает на ваш пинг. Не используйте этот адрес для своего Mac; попробуйте пинг повторите команду с новым адресом, пока не найдете тот, который доступен.
Когда вы получите ответ, который начинается с Запрос времени ожиданияВы нашли бесплатный адрес. Вы можете ввести этот IP-адрес в IPv4-адрес поле сеть Страница настроек. Как только вы сделаете это и нажмете ОК> Применить на этой странице IP-адрес вашего Mac останется прежним, если вы не измените его.
Резервирование IP-адреса вручную в вашем маршрутизаторе
Для достижения наилучших результатов, когда вы устанавливаете IP-адрес вручную на своем Mac, вы также должны зарезервировать этот адрес на своем маршрутизаторе. Таким образом, ваш маршрутизатор знает, что ваш Mac ожидает использовать один и тот же адрес все время.
Чтобы открыть панель управления маршрутизатора, откройте браузер и введите IP-адрес, который отображается рядом с маршрутизатор в TCP / IP Панель, которую вы использовали ранее. Затем вам нужно будет войти в систему с паролем администратора и паролем, который отличается от пароля, с которым вы подключаетесь к Wi-Fi.
Если вы никогда не входили в свой маршрутизатор раньше, проверьте Routerpasswords.com чтобы найти значение по умолчанию для вашего, затем обязательно измените его в целях безопасности. И если вы не знакомы с работой в маршрутизаторе, вы можете прочитать наше общее введение маршрутизатора Что такое маршрутизатор и как его использовать: FAQ для начинающихПрочитав этот FAQ, вы лучше поймете, что такое маршрутизатор, как правильно его настроить и как использовать его в полной мере. Читать далее первый.
Параметры резервирования IP-адреса будут немного отличаться в зависимости от вашего роутера Например, на современном маршрутизаторе TP-Link вы найдете Дополнительно> Сеть> DHCP-сервер. в Бронирование адреса раздел, нажмите Добавитьтогда вам нужно будет указать MAC-адрес вашего Mac.
Пример ниже имеет сканирование кнопка, которая позволяет выбрать устройство из тех, которые в данный момент подключены. Если ваш маршрутизатор не имеет этого, вам нужно найти MAC-адрес вашего Mac вручную.
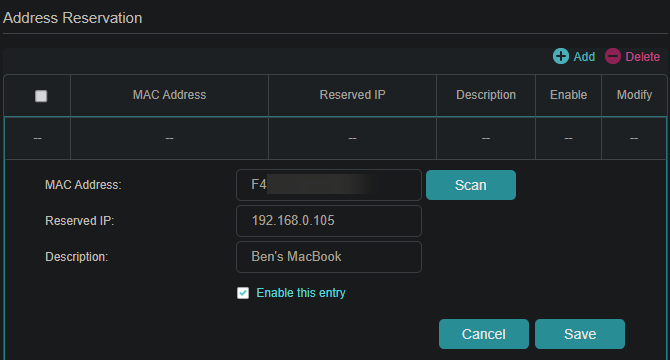
Затем введите IP-адрес, который вы выбрали в Зарезервированный IP поле, за которым следует дружественное имя в Описание поле, чтобы вы помните, что это за устройство. Удостовериться Включить эту запись проверено, затем нажмите Сохранить завершить бронирование.
Видеть наш гид по статическим IP-адресам для получения дополнительной помощи.
Разрешение конфликтов IP-адресов
Надеемся, что либо сброс и обновление вашего IP-адреса, либо назначение IP-адреса вручную устранили ошибку «другое устройство использует ваш IP-адрес» на вашем Mac. Если нет, у нас есть руководство по устранению конфликтов IP-адресов Что такое конфликт IP и как вы его разрешаете?Что такое конфликт IP-адресов и как они возникают? Давайте рассмотрим, что вызывает проблемы с конфликтом IP и как их решить. Читать далее что вы должны проконсультироваться дальше.
Никакие два устройства в вашей сети не могут иметь один и тот же адрес, поскольку ваш маршрутизатор не знает, какой именно. Вот почему вы видите это сообщение, которое обычно не должно происходить, если ваш маршрутизатор не работает или вам вручную назначен повторяющийся адрес.
Однако это также может произойти, если компьютер находится в режиме гибернации в течение длительного времени; когда он просыпается, у него может быть старая копия IP-адреса, который ваш маршрутизатор назначил чему-то другому. В этом случае освобождение и обновление адреса, как описано выше, должно исправить это.
Общественность против Частные IP-адреса
Наконец, мы должны быстро упомянуть два разных типа IP-адресов, чтобы избежать путаницы.
Все, что мы обсуждали выше, относится к частным IP-адресам, которые используются только в вашей сети. Большинство домашних сетей используют одинаковый диапазон адресов (начиная с 192.168.0.X), но эти значения используются только вашей локальной сетью. Ручной или статический частный IP-адрес упрощает поиск устройств в сети по их IP-адресам.
Напротив, ваш общедоступный IP-адрес - это то, что видит остальная часть интернета, когда любое устройство в вашей сети подключается к сети. Хотя вы можете платить своему провайдеру за статический IP-адрес, для большинства людей динамический общедоступный IP-адрес подойдет. Ваш общедоступный IP-адрес не влияет на ошибку «другое устройство использует ваш IP-адрес», которую вы можете увидеть на своем Mac.
Чтобы найти свой общедоступный IP-адрес, просто введите в Google «какой у меня IP-адрес» или посетите сайт, например MyIP.com.
Найти и изменить IP-адрес вашего Mac легко
Мы рассмотрели, как просмотреть IP-адрес вашего Mac, а также изменить его при необходимости. В большинстве случаев вы можете положиться на DHCP, и вам не нужно управлять IP-адресами вручную. Хотя ручная настройка адресов имеет свои преимущества, увеличение накладных расходов не стоит, если вы не решите проблему.
Для получения дополнительной информации о домашних сетях, почему бы и нет узнать о переадресации портов Что такое переадресация портов? Все, что Вам нужно знатьЧто такое переадресация портов? Как вы можете настроить это? Переадресация портов хороша для игр? Как это помогает? Вот что вам нужно знать. Читать далее следующий?
Раскрытие партнерской программы: Покупая продукты, которые мы рекомендуем, вы помогаете поддерживать работу сайта. Читать далее.
Бен является заместителем редактора и спонсором почтового менеджера в MakeUseOf. Он имеет степень бакалавра в области компьютерных информационных систем в Grove City College, где он окончил с отличием и с отличием в его специальности. Он любит помогать другим и увлечен видеоиграми как медиумом.

