С iCloud Photos вы можете просматривать всю коллекцию фотографий в облаке с любого устройства. Но вам нужно загрузить эти фотографии, если вы хотите минимизировать время загрузки, создать резервную копию вашей библиотеки или внести какие-либо изменения с помощью собственных и сторонних приложений.
Не всегда очевидно, как загружать фотографии из iCloud, несмотря на то, что в вашем распоряжении есть несколько методов. Мы объясним все различные способы загрузки фотографий iCloud на iPhone, Mac или ПК с Windows, чтобы вы могли начать доступ к своим фотографиям в автономном режиме.
Как скачать фотографии с сайта iCloud
Независимо от того, какое устройство вы используете, вы можете войти в свою учетную запись Apple ID, чтобы загружать фотографии непосредственно с веб-сайта iCloud. Можно загружать до 1000 фотографий одновременно. Если вам нужно скачать больше, вы должны разбить его на несколько разделов.
Этот метод создает копию ваших фотографий iCloud. Это означает, что исходные фотографии все еще доступны в iCloud, и любые изменения, внесенные в загруженные фотографии, не влияют на изменения в вашей библиотеке iCloud.
Чтобы загрузить фотографии с веб-сайта iCloud на iPhone:
- Откройте Safari и перейдите к iCloud.com.
- Войдите в свою учетную запись iCloud и перейдите к Фото стр.
- Нажмите Выбрать и выберите, какие фотографии вы хотите скачать, нажав на них.
- Нажмите Больше (…) в правом нижнем углу, затем выберите Скачать. Подтвердите, что хотите Скачать выбор в открывшемся окне.
- Следите за прогрессом в Загрузки Кнопка в правом верхнем углу. Ваши фотографии будут сохранены в Загрузки папка в iCloud Drive; Вы можете найти их, используя файлы приложение.

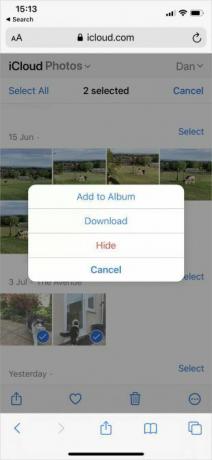

Чтобы загрузить фотографии с веб-сайта iCloud на компьютер Mac или Windows:
- Откройте веб-браузер и перейдите к iCloud.com.
- Войдите в свою учетную запись iCloud и нажмите Фото.
- Нажмите, чтобы выбрать, какие фотографии вы хотите скачать. Держать сдвиг выбрать несколько последовательных фотографий или удерживать Cmd (Ctrl в Windows), чтобы выбрать непоследовательные фотографии.
- Нажмите на Скачать значок в правом верхнем углу, чтобы начать загрузку.
- Если вы загрузите несколько фотографий одновременно, iCloud сохранит их в папке ZIP.

Как скачать iCloud Photos на iPhone или Mac
Если вы решите оптимизировать хранилище вашего устройства с помощью iCloud Photos, ваш iPhone или Mac сохраняет только сжатые версии каждой фотографии на устройстве. Он загружает версию каждого изображения в полном разрешении, когда вы открываете ее в приложении «Фотографии».
Вы можете видеть ход этой загрузки по круглому значку, который появляется в правом нижнем углу приложения «Фотографии». Когда этот круг заполняется, ваша фотография фокусируется, и Фото переключается в версию с полным разрешением.

Эти загрузки фотографий являются только временными. Ваш iPhone или Mac снова вернется к сжатой версии, как только у вас закончится память.
Для постоянного извлечения фотографий из iCloud используйте один из методов ниже.
Экспорт или сохранение в файлы из приложения "Фотографии"
Как и при загрузке фотографий с веб-сайта iCloud, вы можете использовать приложение «Фотографии» для загрузки копии своих фотографий. Эти фотографии сохраняются в Загрузки папку на вашем Mac или файлы приложение на вашем iPhone.
Чтобы сделать это на iPhone, откройте Фото и нажмите Выбрать. Выберите, какие фотографии вы хотите загрузить, нажав или проведя пальцем. Затем нажмите доля прокрутите вниз и коснитесь Сохранить в файлы.

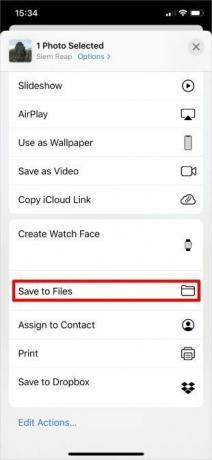

Ваш iPhone загрузит выбранные фотографии и сохранит их в Загрузки папка в iCloud Drive. Вы можете просмотреть их, используя приложение Файлы. Кроме того, используйте этот же метод для сохранить фотографии на Google Drive или Dropbox.
На Mac откройте Фото и нажмите, чтобы выбрать фотографии, которые вы хотите скачать. Держать сдвиг выбрать последовательные фотографии или Cmd выбрать непоследовательные фотографии. Затем перейдите к Файл> Экспорт> Экспорт фото и выберите, где вы хотите сохранить загрузки на вашем Mac.
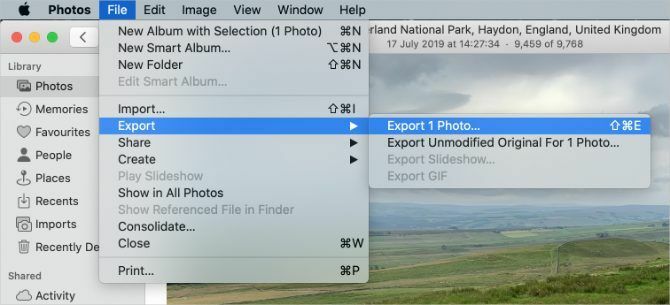
Скачать и сохранить оригиналы в настройках фотографий
Вы можете прекратить оптимизацию хранилища с помощью iCloud Photos, чтобы загружать все свои фотографии на свое устройство. После этого ваши фотографии по-прежнему загружаются в iCloud, поэтому они остаются доступными на других устройствах. Но вам не нужно будет ждать их загрузки в следующий раз, когда вы захотите просмотреть версию с полным разрешением.
Вам может понадобиться создать больше свободного места на вашем iPhone Хранение iPhone заполнено? Как создать свободное пространство на iOSСообщение «iPhone Storage Full» попадает к нам, когда мы меньше всего этого ожидаем. Вот способы освободить место на iPhone. Читать далее или Mac, чтобы иметь возможность сделать это. В зависимости от размера вашей библиотеки фотографий загрузка каждой фотографии также может занять несколько часов.
На iPhone откройте настройки и прокрутите вниз, чтобы найти Фото. Выбрать Скачать и сохранить оригиналы.
На Mac откройте Фото и перейти к Фотографии> Настройки из строки меню. Выберите для Скачать оригиналы на этот Mac.

Вы можете просмотреть ход ваших загрузок в нижней части приложения "Фотографии".
Отключить фото iCloud
Если вы больше не хотите загружать свои фотографии в iCloud, полностью отключите iCloud Photos. Вы можете загрузить всю свою библиотеку фотографий, когда вы это сделаете. Конечно, это возможно только в том случае, если на вашем устройстве достаточно места для хранения всех ваших фотографий.
Отключение iCloud Photos не приводит к удалению фотографий из вашей учетной записи iCloud. Он только загружает копию на ваше устройство и перестает синхронизировать их с облаком. Загрузка каждой фотографии может занять несколько часов. Лучше всего подключиться к Wi-Fi и подождать всю ночь для завершения загрузки.
На iPhone откройте настройки и прокрутите вниз, чтобы коснуться Фото. Выключить Фотографии iCloudзатем выберите Скачать фото и видео из всплывающего окна



На Mac откройте Фото и перейти к Фотографии> Настройки из строки меню. Отмените выбор Фотографии iCloud вариант и выберите Скачать твои фотографии.
Следите за ходом загрузки в нижней части приложения «Фотографии».
Как скачать iCloud Photos на ПК с Windows
Загрузить и установить iCloud для Windows чтобы получить доступ ко всем вашим данным iCloud, включая фотографии, с вашего ПК с Windows.
После входа в iCloud для Windows с помощью учетной записи iCloud откройте Проводник перенести ваши фотографии из iCloud на ваш компьютер. Выбрать Фотографии iCloud с боковой панели, затем нажмите Скачать фото и видео из панели навигации.
Выберите фотографии, которые вы хотите загрузить, в зависимости от года или альбома, затем нажмите Скачать. Вы можете найти загруженные фотографии iCloud, перейдя на Картинки \ Фотографии iCloud \ Загрузки.
Чтобы автоматически загружать новые фотографии, откройте iCloud для Windows и нажмите Параметры следующий на Фото. В появившихся настройках включите опцию Загрузите новые фотографии и видео на мой компьютер.
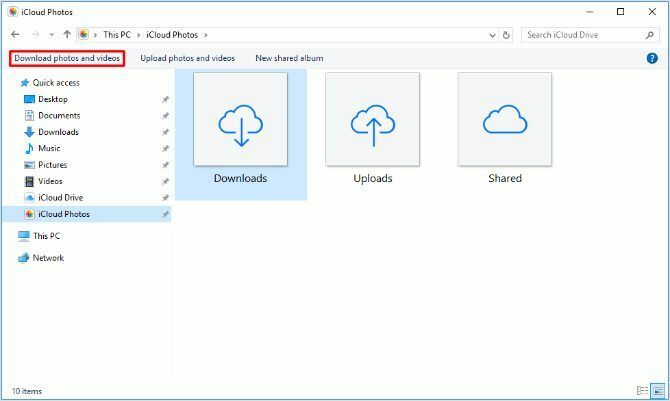
Узнайте больше о фотографиях iCloud
iCloud Photos - это мощный сервис, который облегчает доступ к вашим фотографиям с самых разных устройств, и теперь вы знаете, как загрузить их на любое устройство. К счастью, вам не нужно беспокоиться о потере всей коллекции фотографий, если что-то случится с вашим iPhone.
Но загрузка фотографий из iCloud - это только один аспект сервиса. Есть много чего узнать, в том числе, как загружать фотографии, делиться альбомами или удалять изображения, чтобы освободить хранилище iCloud. Проверьте наш iCloud Photos мастер-руководство Руководство пользователя iCloud Photos: все, что нужно знать для управления фотографиямиВ нашем справочнике фотографий iCloud показано, как получить доступ к фотографиям iCloud, как удалить фотографии из iCloud, как загрузить фотографии из iCloud и многое другое. Читать далее чтобы узнать все, что вам нужно знать.
Раскрытие партнерской программы: Покупая продукты, которые мы рекомендуем, вы помогаете поддерживать работу сайта. Читать далее.
Дэн пишет учебные пособия и руководства по устранению неполадок, чтобы помочь людям максимально использовать свои технологии. Прежде чем стать писателем, он получил степень бакалавра в области звуковых технологий, руководил ремонтом в Apple Store и даже преподавал английский в начальной школе в Китае.
