Если вам необходимо сотрудничать с коллегами, возможно, вы не все находитесь в одном месте. Возможно, вы являетесь частью постоянной удаленной команды или, возможно, вы временно работаете из разных мест. И хотя вы можете легко использовать приложение для командной работы, это не всегда самый эффективный способ сотрудничества.
Будь то проект, план или бумага, у вас есть встроенные приложения прямо на Mac, которые предлагают отличные возможности для совместной работы.
Совместная работа путем обмена заметками на Mac
Приложение Notes - отличный инструмент для создания заметок и создания заметок. А поскольку он доступен на устройствах Apple, вы можете синхронизировать его и получать к нему доступ в любое время. Если вам и вашим коллегам нужно объединить свои усилия в проекте и сохранить свои мысли в порядке, вы можете делиться папками и заметками на Mac.
Чтобы открыть общий доступ к папке в Notes, убедитесь, что боковая панель папки открыта. Вы можете нажать Показать папки кнопка на панели инструментов или Посмотреть > Показать папки из строки меню, если это не так.
Выберите папку, а затем используйте один из этих методов, чтобы поделиться им:
- Щелкните правой кнопкой мыши и выберите Добавить людей.
- щелчок Больше (три точки) рядом с именем и выберите Добавить людей.
- выбирать файл в строке меню выберите Добавить людей ви выберите Папка [имя папки].
- Нажмите на Добавить людей кнопку на панели инструментов и выбрать Папка [имя папки].
Чтобы поделиться заметкой только внутри папки, выберите заметку, а затем используйте один из следующих способов, чтобы поделиться ею:
- выбирать файл в строке меню выберите Добавить людей ви выберите Примечание [название примечания].
- Нажмите на Добавить людей кнопку на панели инструментов и выбрать Примечание [название примечания].
Появится небольшое всплывающее окно с доступными вам методами обмена и разрешениями, которые вы хотите разрешить. Для тех права доступаВы можете разрешить тем, кого приглашаете, вносить изменения или просто просматривать элемент (ы).

Выберите способ обмена, добавьте адреса электронной почты или номера телефонов, если применимо, и нажмите Поделиться. Затем следуйте инструкциям, чтобы отправить приглашение в папку или заметку. Как только ваш получатель примет приглашение и начнет вносить изменения, вы увидите эти изменения в режиме реального времени.
Чтобы просмотреть каждого человека, с которым вы делитесь, нажмите Добавить людей кнопка на панели инструментов или файл > Просмотр участников из строки меню. Здесь вы также можете изменить их разрешения, прекратить совместное использование с одним человеком или всеми или добавить больше людей.

Обмениваясь заметками и папками, вы и ваша команда можете легко работать над элементами вместе. Проверять, выписываться наши советы по организации ваших заметок 7 способов организовать Apple Notes для повышения производительностиЛюбите Apple Notes, но изо всех сил пытаетесь сохранить все организованным? Вот несколько советов о том, как сохранить Apple Notes прямо. Читать далее если они станут немного грязными.
Совместная работа путем обмена напоминаниями на Mac
Приложение «Напоминания» на Mac прекрасно подходит для создания списков задач, установки приоритетов и сроков, и, конечно, получения напоминаний. И, как Notes, вы можете синхронизировать напоминания с iPhone и iPad.
Чтобы поделиться списком в напоминаниях, убедитесь, что боковая панель открыта. щелчок Посмотреть > Показать боковую панель из строки меню, чтобы показать это.
Затем выберите список, которым вы хотите поделиться и нажмите Поделиться нажмите рядом с именем или щелкните правой кнопкой мыши список и выберите Добавить людей.
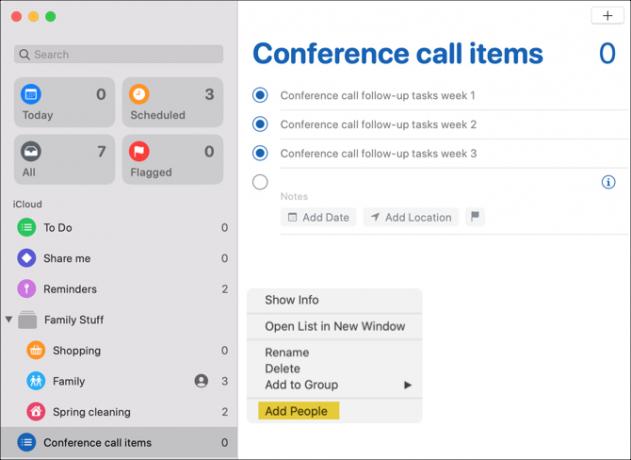
Затем вы выберете способ обмена, который хотите использовать. В отличие от Notes, любой, с кем вы делитесь списком, может вносить изменения. Таким образом, нет настроек разрешений. Выберите ваш метод, добавьте все детали, необходимые для этого метода, нажмите Поделитьсяи следуйте инструкциям.

Чтобы просмотреть список тех, с кем вы делитесь списком, прекратить публикацию или добавить других людей, нажмите Поделиться Кнопка рядом с именем списка.
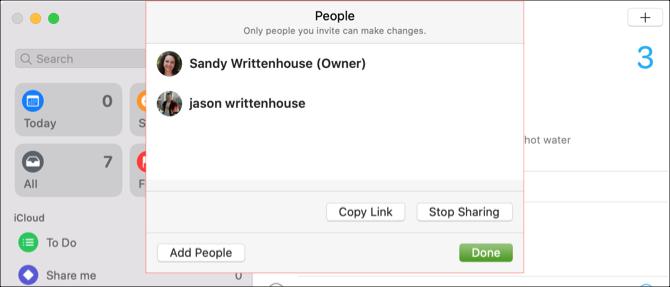
Когда вы и ваша команда несете ответственность за пункты списка или обязанности на работе или в проекте, каждый из вас может пометить то, что вы выполнили в напоминаниях.
Совместная работа путем публикации календаря на Mac
Приложение Календарь в macOS позволяет использовать разные календари для учетных записей, которые вы настроили. Таким образом, вы можете использовать его для iCloud, Gmail, Exchange и других типов учетных записей. И, поделившись календарем, вы и ваша команда можете быть в курсе событий, связанных с работой, встреч, конференций и тому подобного.
Чтобы поделиться календарем, убедитесь, что боковая панель Календари открыта. Вы можете нажать Календари кнопка на панели инструментов или Посмотреть > Показать список календаря из строки меню, чтобы вызвать его.
Выберите календарь, а затем используйте один из этих методов, чтобы поделиться им:
- Щелкните правой кнопкой мыши и выберите Поделиться календарем.
- выбирать редактировать из строки меню и выберите Поделиться календарем.
- Нажмите на Поделиться Кнопка справа от названия календаря.
Нажмите внутри Поделиться с область небольшого окна и введите те, с которыми вы хотите поделиться календарем. В большинстве случаев вы увидите предложения из ваших контактов, которые вы можете выбрать.
После добавления тех, с кем вы хотите поделиться календарем, вы можете щелкнуть раскрывающийся список для имени каждого человека. Затем выберите разрешение, которое вы хотите разрешить: Только просмотр или Просмотр и редактирование. щелчок Выполнено когда вы закончите.

Когда ваши приглашения в календаре дойдут до получателей и они их примут, те, с кем вы поделитесь ими, будут иметь галочки рядом с их именами.
Теперь с этим общим календарем все в вашей команде могут быть в курсе событий, в которых они нуждаются - будь то для компании в целом или конкретного проекта. И обязательно поделитесь эти приемы для освоения приложения Mac Calendar 7 полезных советов, как освоить приложение календаря на вашем MacХотите углубиться в приложение Календарь на своем Mac? Вот дополнительные советы и рекомендации по освоению Apple Calendar. Читать далее с вашими коллегами.
Сотрудничайте, обмениваясь фотографиями или изображениями
Приложение «Фотографии» на Mac полезно не только для фотографий ваших домашних животных и семьи. Если вы находитесь в бизнесе, где вы регулярно работаете с фотографиями и другими изображениями, воспользуйтесь функцией «Общий альбом» в приложении «Фотографии».
Чтобы создать общий альбом в фотографиях, выполните следующие действия.
- Нажмите на знак плюс следующий на Общие альбомы в боковой панели.
- Дайте вашему альбому имя и, возможно, комментарий, например, описание.
- Вы можете пригласить других в альбом сразу, нажав знак плюс и выбрав их из ваших контактов.
- щелчок Создайте и вы настроены

Если вы хотите сначала создать общий альбом, а потом поделиться им, это легко сделать. Выберите общий альбом в боковой панели, а затем нажмите люди Кнопка на панели инструментов. Нажмите на знак плюс и выберите контакт для приглашения.

Вы можете переместить существующие изображения в общий альбом, просто перетащив их туда. Также возможно импортировать изображения в альбом с вашего Mac или iCloud Drive. щелчок файл > Импортировать в строке меню и следуйте инструкциям, чтобы найти, выбрать и импортировать изображения.
Поделитесь другими предметами с вашей командой с Mac
Вы можете быстро поделиться практически всем, что найдете с помощью Safari, записать в голосовые заметки или использовать в контактах, выполнив следующие действия:
- Поделиться страницей в Safari: Нажмите Поделиться кнопка на панели инструментов или файл > Поделиться из строки меню.
- Поделиться записью в голосовых заметках: Нажмите Поделиться кнопку на панели инструментов или щелкните правой кнопкой мыши и выберите Поделиться.
- Поделиться картой в Контактах: Выберите карточку контакта и нажмите Поделиться кнопка в правом нижнем углу окна, или щелкните правой кнопкой мыши и выберите Поделиться.
И помните, вы можете пересылать электронные письма из Mail и тексты из сообщений для вашей компании в дополнение к делиться экраном вашего Mac через сообщения Как поделиться экраном вашего Mac с помощью сообщений (вам не нужно FaceTime!)Вот как открыть общий доступ к экрану вашего Mac с помощью сообщений: никаких онлайн-аккаунтов, загрузок программного обеспечения или ненужной рекламы. Читать далее с коллегами.
Сотрудничайте, делясь на своем Mac
Вместо того чтобы использовать методы копирования и вставки для совместной работы над заметками, напоминаниями, событиями или изображениями, используйте большинство приложений по умолчанию и их функции совместного использования на Mac.
Если ты хочешь сотрудничать в Pages, Numbers или Keynote на Mac Как сотрудничать в режиме реального времени со страницами, числами и Keynote на MacPages, Numbers и Keynote в macOS предлагают потрясающие возможности для совместной работы, когда вы работаете дома или в офисе. Читать далее У нас есть полезное руководство для обмена этими документами.
Получив степень бакалавра в области информационных технологий, Сэнди много лет работала в сфере информационных технологий в качестве менеджера проектов, менеджера отдела и руководителя PMO. Затем она решила следовать своей мечте и теперь пишет о технологиях полный рабочий день.


