Реклама
Планировщик задач Windows 10 автоматизирует любое приложение, включая обслуживание, будильники и многое другое. В Windows 10 режим энергосбережения изменяет планировщик задач, чтобы использовать меньше энергии. В этой статье рассказывается о том, как новейшая версия планировщика заданий отличается от старых версий.
Что такое планировщик задач?
Windows 10 Планировщик заданий выполняется скрипты или программы в определенное время или после определенных событий (мы называем их как триггеры или условия.) Он полезен в качестве инструмента обслуживания или автоматизации, но в Windows 10 он претерпел значительные изменения для мобильных пользователей.
Что нового в планировщике задач Windows 10?
Хотя реализация Windows 10 практически идентична планировщику Windows Vista, ее реализация сильно отличается: Экономия батареи Можете ли вы продлить срок службы батареи с помощью Windows 10 Battery Saver?Работаете с Windows 10 и хотите сэкономить заряд батареи вашего ноутбука? Проверьте Battery Saver, чтобы убедиться, что вы получаете максимальную отдачу от каждой зарядки. Подробнее
Режим задерживает определенные виды задач от возникновения. С аккумулятором включенный, запланированные задачи не вызвать, если:- Задача запускается, когда компьютер простаивает.
- Задача настроена на выполнение во время автоматическое обслуживание.
- Задание не установить для запуска, когда пользователь вошел в систему.
Поскольку Battery Saver можно настроить на включение при определенных уровнях заряда батареи (например, 20%), это помогает существенно снизить энергопотребление (как настроить Battery Saver Как оптимизировать Windows 10 для автономной работыВремя автономной работы является довольно важным фактором для мобильных устройств. Хотя Windows 10 действительно предлагает новые функции для управления настройками питания, значения по умолчанию не обязательно способствуют оптимальному сроку службы батареи. Время изменить это. Подробнее ). Ниже приводится описание того, как Windows 10 изменяет планировщик задач, а также пример.
1. Изменение поведения планировщика заданий
Если Windows обнаруживает, что пользователь не использует свой компьютер, она считает, что система вхолостую. Некоторые запланированные процессы не будут выполняться в этом состоянии. Например, оптимизация диска выполняется через заданные интервалы, когда компьютер не работает. Однако при работе от батареи оптимизация диска на раскручивающемся жестком диске (HDD) может иметь катастрофические последствия для работоспособности вашей системы. Логически, Battery Mode задерживает все задачи, которые вызваны бездействием.
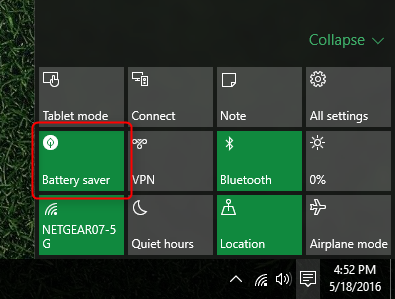
Те, кто владеет твердотельным накопителем (что такое SSD? Стоит ли приобретать твердотельный накопитель (SSD)? [Мнение]Если вы были в курсе последних новостей о новых компьютерных деталях, возможно, вы слышали о SSD или твердотельных накопителях. Они предназначены для замены вашего неуклюжего, медленного жесткого диска и ... Подробнее ) может не заботиться о запуске оптимизации диска (что такое TRIM? Почему TRIM важен для твердотельных жестких дисков? [Технология объяснила] Подробнее ), даже когда компьютер использует режим батареи; Оптимизация SSD занимает секунды. Если вы хотите изменить или отключить любую запланированную задачу, откройте планировщик задач. Вы можете просто ввести «Task Scheduler» в Windows Search, и он должен появиться.
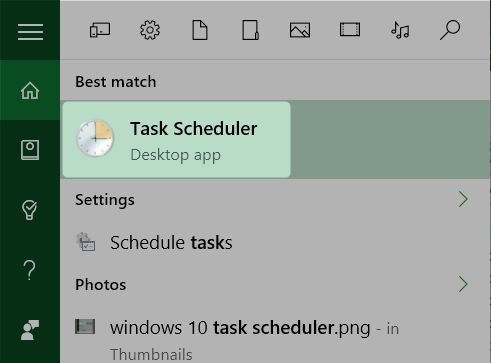
Затем вам нужно будет пролистать несколько слоев библиотеки планировщика заданий. Нажмите на правый шеврон (слева от входа), чтобы расширить запись для Библиотека планировщика заданий. Затем - снова - нажмите на левую шеврон для Microsoft. Затем нажмите на левосторонний шеврон для Windows.
Из появившегося списка записей найдите Defrag вариант и нажмите на него. В центральной панели дважды щелкните Расписание дефрагментации. Помните, что разные процессы будут расположены в разных частях библиотеки планировщика заданий.
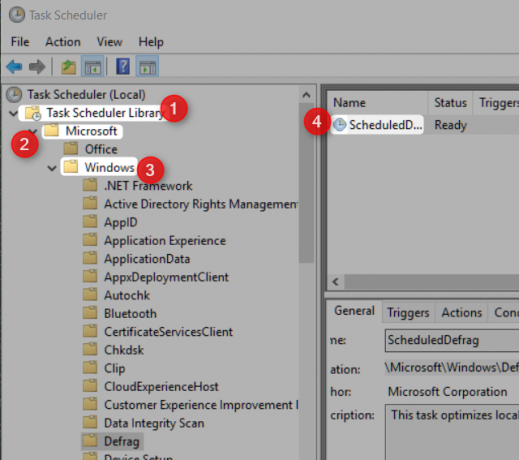
Появится всплывающее окно с триггерами и условиями, которые управляют поведением утилиты Defrag. Если вы хотите, чтобы процесс выполнялся без учета Battery Saver, вам нужно убедиться, что ни один из триггеров не включает следующие три компонента:
- Он не должен содержать триггер простоя;
- Должен быть установлен запуск независимо от того, вошел ли пользователь в систему или нет;
- Задача не может быть запущена как часть автоматического обслуживания;
Лучший вариант, однако, это выключить все запланированные задания при низком заряде батареи. К сожалению, Windows 10 не предоставляет никаких средств в режиме экономии заряда батареи. Пользователям необходимо вручную отключить его, а когда он снова подключается к источнику питания, ему необходимо вручную включить его снова. Это действительно неоптимальный
2. Отключить планировщик задач
В отличие от старых версий Windows, планировщик задач Windows 10 не имеет выключателя. К счастью, можно найти элемент в диспетчере задач и вручную отключить его - хотя пользователи захотят немедленно активировать службу после выхода из режима работы от батареи. Программа способствует долгосрочному функционированию системы. Находясь в режиме работы от аккумулятора, его отключение увеличивает время работы ноутбука или планшета.
Чтобы выключить планировщик задач, войдите в диспетчер задач, нажав комбинацию клавиш. CTRL + SHIFT + ESC открыть диспетчер задач. Затем найдите запись для Сервисный хост: Локальная система (16) и щелкните на левом шевроне, который показывает ряд подпроцессов. В нижней части этого списка находится планировщик задач. Щелкните правой кнопкой мыши Диспетчер задач и выберите Отключить из контекстного меню. Чтобы снова включить его, просто щелкните правой кнопкой мыши и выберите включить из контекстного меню. Не забудьте включить эту службу после выхода из режима работы от батареи.
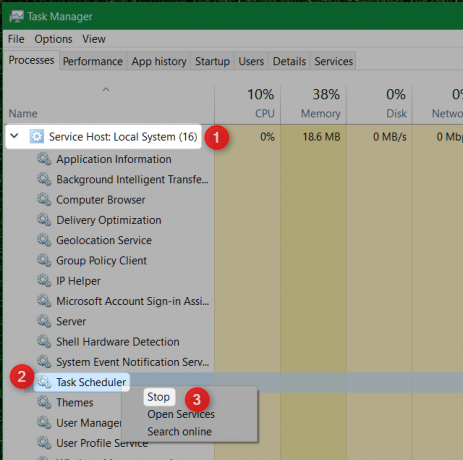
3. Сводка планировщика задач Windows 10
В дополнение к настройкам, выполненным совместно с Battery Saver, планировщик заданий также включает Резюме Функция - Сводка содержит все активные задачи. Чтобы получить доступ к этому, из планировщика задач, нажмите на Планировщик заданий (локально).
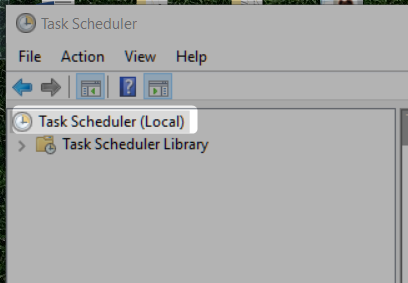
Сводка появляется в центральной панели, под Активные задачи. Ниже вы увидите несколько записей, касающихся стороннего программного обеспечения.
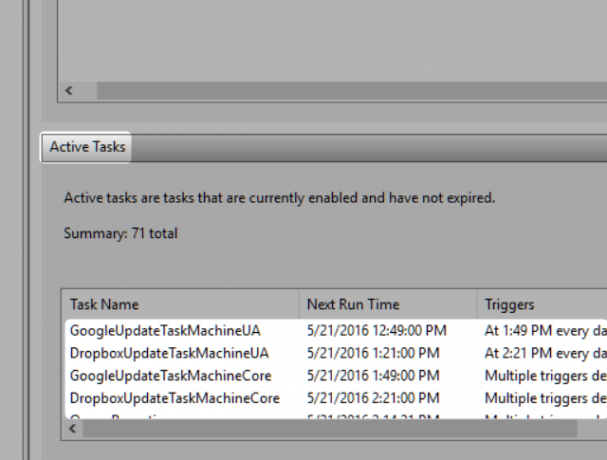
4. Запланированные вещи, которые вам действительно не нужны
Согласно сводке планировщика заданий, 71 программа запуск на основе критериев в планировщике задач. Хотя большинство из них являются важными, некоторые записи не имеют значения. Они устанавливаются сторонним программным обеспечением и на самом деле не так важны для работы вашего компьютера.
Вы можете просмотреть эти записи, перейдя к Диспетчер задач и нажав на Библиотека планировщика заданий. Рядом с центральной панелью появится список приложений. Большинство записей, расположенных здесь, относятся к обновлению программного обеспечения. Однако многие потенциально нежелательные программы (PUP) хранят записи в этой области. Если вы видите много программ, которые вы не можете распознать, вы можете попробовать запустить сканирование вредоносных программ 10 шагов, которые нужно предпринять, когда вы обнаруживаете вредоносное ПО на вашем компьютереМы хотели бы думать, что Интернет - безопасное место для нашего времени (кашель), но мы все знаем, что есть риски на каждом шагу. Электронная почта, социальные сети, вредоносные сайты, которые работали ... Подробнее .
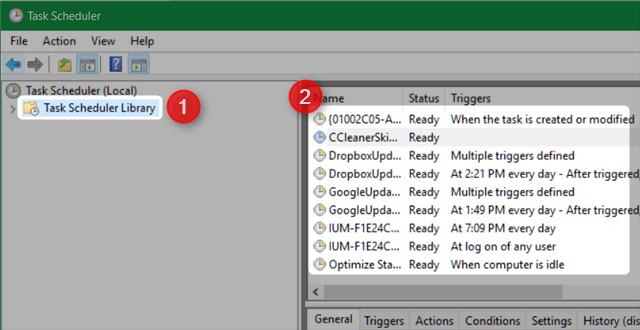
Стоит ли связываться с планировщиком задач Windows 10?
Если вы знаете, что делаете, то определенно. Планировщик заданий предлагает гораздо больше, чем оптимизированная производительность батареи. Он может автоматизировать скучные процессы 4 скучных задач, которые можно автоматизировать с помощью планировщика задач WindowsВаше время слишком ценно, чтобы тратить его на повторяющиеся задания. Позвольте нам показать вам, как автоматизировать и планировать задачи. У нас также есть несколько отличных примеров. Подробнее , в том числе приостановить и спать. Для тех, кто хочет сэкономить несколько драгоценных минут на работе, планировщик задач является обязательным инструментом.
Кто-нибудь еще использует планировщик задач Windows 10? Дайте нам знать, как вы его подправили в комментариях.
Каннон - технический журналист (BA) с опытом работы в международных отношениях (MA) с акцентом на экономическое развитие и международную торговлю. Он увлекается гаджетами из Китая, информационными технологиями (такими как RSS), а также советами и рекомендациями по повышению производительности.


