Реклама
Вместо того, чтобы видеть, как долго вы можете работать, не нарушая устрашающую новогоднюю резолюцию, используйте начало года, чтобы освежить свои макинтош. Сегодня мы рассмотрим некоторые простые в обслуживании задачи, которые будут поддерживать ваш компьютер в исправном состоянии.
Вам понадобится macOS Sierra для выполнения некоторых из этих задач, которые вы можете скачать бесплатно из Mac App Store 5 причин установить macOS Sierra прямо сейчас и как обновитьПосле нескольких месяцев публичной бета-версии последняя версия настольной операционной системы Apple готова к запуску. Читать далее .
1. Проверьте свободное место
Каждый год вы используете тысячи файлов на вашем компьютере. Некоторые из них, вероятно, служили одной давно забытой цели, тогда как другие настолько велики, что могли повлиять на вашу дисковое пространство системы Очистите хранилище Mac с помощью Sierra или просто используйте AutomatorЕсли вы хотите увеличить доступное хранилище с помощью облака или взять дело в свои руки, вот как macOS Sierra может помочь снизить нагрузку. Читать далее
или производительность.Вы всегда должны иметь представление о том, сколько памяти осталось на вашем компьютере. Самый простой способ найти эту информацию - посетить Apple> Об этом Mac> Хранение. На этом экране вы увидите, сколько места занимает ваш компьютер и где. Вы также можете быстро удалить файлы из этого места.

Выбрав управлятьвы увидите разбивку типов файлов, установленных в вашей системе, включая приложения, документы, iBooks, диск iCloud, файлы iOS, iTunes, почту, музыку, фотографии и корзину. Вы также узнаете, сколько места занимает каждый тип данных.
2. Удалите ненужные файлы и приложения
С появлением Mac App Store несколько лет назад стало проще удалять приложения по мере необходимости. Используйте начало нового года, чтобы удалить из вашей системы приложения, которые вы больше не используете. Если они вам понадобятся снова, вы можете просто скачать их!
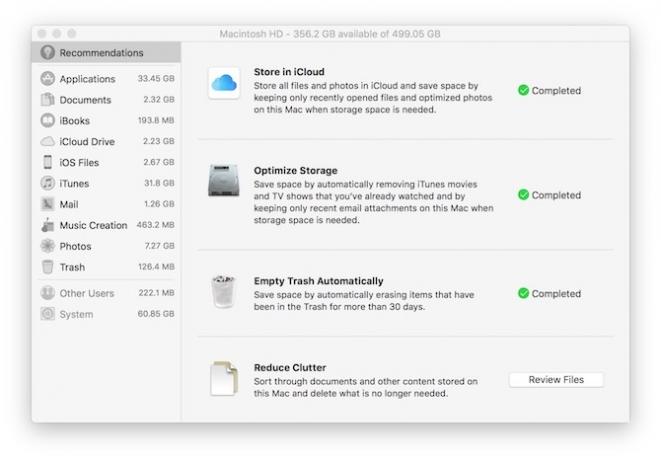
Для этого выберите Приложения в левом верхнем углу экрана, а затем отсортируйте по типу. Просмотрите приложения, купленные или загруженные из App Store. Нажать на приложения, которые вам больше не нужны Не тратьте свои деньги на эти 25 лучших приложений для Mac App StoreВ Mac App Store есть множество популярных приложений, которые являются абсолютным мусором. Вот 25, на которые вы не должны тратить деньги. Читать далее и выберите кнопку X для удаления. Вам нужно будет проверять свой логин Mac каждый раз, когда вы выбираете приложение для удаления.
С этого экрана вы также можете удалять приложения, не загруженные из Mac App Store. Однако перед этим убедитесь, что у вас есть возможность установить эти приложения заново, если это необходимо. Если вы этого не сделаете, лучше оставить приложения там, где они есть, если они не занимают драгоценное место.
3. Удалить беспорядок
Вы также должны посмотреть в папках iBooks и iTunes файлы для удаления. Эти файлы легко восстановить из iTunes Как увидеть все, что вы когда-либо купили на iTunesОтслеживание ваших покупок всегда важно для потомков. Иногда даже ради любопытства. Вот как можно увидеть все, что вы когда-либо покупали в iTunes. Читать далее и должны быть удалены с вашего Mac, когда они больше не нужны. Мультимедийные файлы занимают много места на диске и обычно могут быть удалены, когда вы закончите с ними.
На правой стороне экрана находится новый Уменьшить беспорядок раздел в macOS Сьерра. Нажав на Файлы обзора В этом месте вы увидите данные, сгруппированные по Большим файлам, Загрузкам и Обозревателю файлов.

В разделе «Большие файлы» вы увидите файлы, занимающие много места на вашем Mac, которые, как предлагает Apple, могут быть удалены. Вы можете удалить ненужные файлы, нажав на значок X, который появляется, когда вы наводите курсор на имя файла.
Хорошее правило: Если вы не знаете, что это за файл, не удали это!
В разделе «Загрузки» вы увидите файлы, загруженные с веб-браузер, такой как Safari Улучшите ваш опыт сафари с этими 10 советамиРазве вы не хотели бы исправить некоторые капризы Safari здесь, ускорить несколько вещей там? Хорошее сочетание встроенных функций и расширений - это все, что нужно. Читать далее . Опять же, удалите те, которые вы знаете, больше не нужны.
Наконец, в Обозревателе файлов вы узнаете, какие документы и папки используют больше всего памяти. Для этого упражнения сконцентрируйтесь только на файлах в папке «Загрузки». Удалите файлы, которые вам здесь больше не нужны.
4. Удалить большие файлы
Вы можете использовать Finder для поиска дополнительных огромных файлов. Для этого откройте Finder и выберите том, который вы хотите найти. Далее выберите Файл> Найти. Затем нажмите на вид выпадающее меню и выберите Другой.

В разделе «Выберите атрибут поиска» установите флажок для Размер файла. Затем измените всплывающее меню «равно» на «больше чем», затем измените всплывающее меню «КБ» на «МБ». Введите минимальный размер файла. Apple рекомендует 100 МБ в качестве хорошей отправной точки. Поиск начинается после выбора размера файла. Удалите файлы, которые вы знаете, что больше не будете использовать. Избегайте удаления приложений из этого поиска.
5. Проверьте элементы входа
Кажется, ваш Mac медленно загружается? У вас может быть слишком много приложений для открытия при запуске. Войти в Системные настройки> Пользователи и группы а затем нажмите на Элементы входа Вкладка.
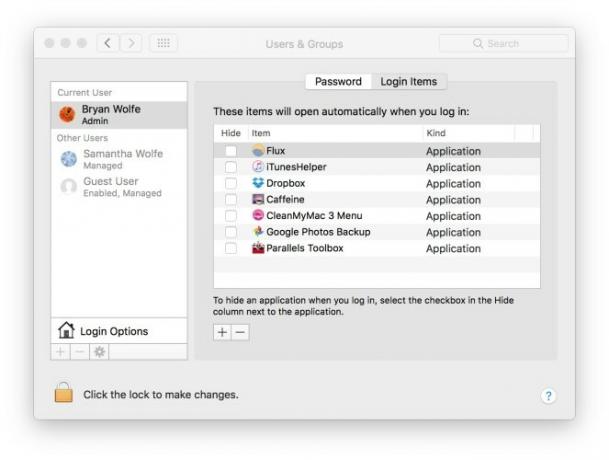
Здесь вы увидите список приложений, которые открываются при загрузке вашего Mac. Выделите те, которые вы не хотите открывать при запуске, и нажмите кнопку со знаком - (минус), чтобы удалить. Этот процесс не исключает приложение из вашей системы.
6. Регулярные обновления
Apple часто рассылает обновления приложений и операционной системы. Эти обновления должны устанавливаться на регулярной основе, а не только в начале каждого года. Независимо от того, чтобы найти и установить эти новые версии программного обеспечения, перейдите к Mac App Store и нажмите Обновления.
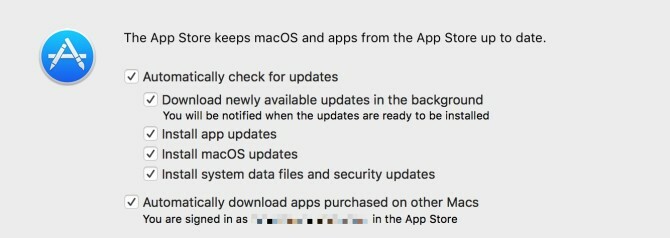
Хотели бы вы избежать этой проблемы в будущем? Включите автоматические обновления. Для этого выберите App Store> Настройки из Mac App Store. Оттуда установите все флажки в разделе «Автоматическая проверка обновлений».
Стоит ли обновлять свой Mac?
Хотя компьютеры Mac работают очень долго, в конечном итоге придет время, когда вам нужно будет купить новый.
Когда это время? Каждый год Apple обновляет свои список устаревших и устаревших продуктов. Если ваш продукт находится в этом списке, возможно, пришло время для обновления. По крайней мере, с 2009 года Apple добавила дата продукта Как быстро найти год и возраст вашего MacBookНезависимо от того, используете ли вы MacBook, iMac или Mac Pro, важно знать, какую модель вы используете. Вот как узнать, если ты не помнишь. Читать далее к официальному названию для каждой модели Mac.
Вы можете увидеть название вашего устройства, перейдя Apple> Об этом Mac. Сравните это имя с моделями в списке Apple. Если ваш Mac приближается к составлению списка, пришло время, по крайней мере, рассмотреть возможность совершения новой покупки в новом году.
Что значит иметь «устаревший» Mac? Вероятно, вы пропустите будущие новые версии macOS, включая обновления безопасности и некоторые новые функции, представленные через iCloud. Рассмотрим восстановленный Mac Топ 6 мест, где можно купить восстановленные ноутбуки MacПокупка отремонтированного MacBook - отличный способ сэкономить деньги, тем более что компьютеры Apple работают долго, поэтому здесь есть лучшие места для их покупки. Читать далее если вам нужно обновить, но вы не можете позволить себе то, что Apple просит о новом.
Заключительные слова
Маки, кажется, становятся умнее с каждым новым обновлением программного обеспечения. Тем не менее, даже самым новым Mac иногда требуется ручная проверка. С началом нового года самое время быстро настроить свой компьютер. Обычно машины Apple считаются довольно «не требующими обслуживания», но, проявив некоторую активность, вы можете помочь своему компьютеру работать как новый.
Планируете ли вы купить новый Mac в новом году? Какую модель вы хотели бы купить? Оставьте свои комментарии ниже.
Имиджевый кредит: upslim через Shutterstock.com
Брайан Вулф любит новые технологии. Он специализируется на продуктах Apple и Windows, а также на гаджетах для умного дома. Когда он не будет играть с новейшим смартфоном или планшетом, вы увидите, что он смотрит Netflix, HBO или AMC. Или проверить вождение новых автомобилей.