Рекламное объявление
 С терабайтами пространства в пределах легкой досягаемости в наши дни становится тенденцией накапливаться - накапливать много файлов, постепенно становясь немного самодовольными в организации файлов и папок; и не удается избавиться от ненужных файлов.
С терабайтами пространства в пределах легкой досягаемости в наши дни становится тенденцией накапливаться - накапливать много файлов, постепенно становясь немного самодовольными в организации файлов и папок; и не удается избавиться от ненужных файлов.
Это означает, что чаще всего трудно найти файл, когда он больше всего нужен. Вы можете воспользоваться некоторыми из советов, чтобы сохранить ваши файлы и папки организованными, или, возможно, вы действительно хорошо справитесь с поиском Windows. Если вы выберете последнее, вот несколько советов по поиску Windows и хитрость, о которой вы должны знать.
Используйте логические операторы для точной настройки поиска Windows
Вы можете использовать три общих логических оператора, а именно: И, ИЛИ, НЕ в своих поисковых запросах. Все, что вам нужно иметь в виду, это использовать их в верхнем регистре, когда вы планируете использовать их в качестве логических операторов, иначе они будут также рассматриваться как поисковый термин.
Например,
сделать или использовать вернет предметы, которые имеют все три условия сделатьили же и использование в то время как сделать или использовать вернет предметы с сделать, использование или же и сделать и использовать.Используйте подстановочные знаки
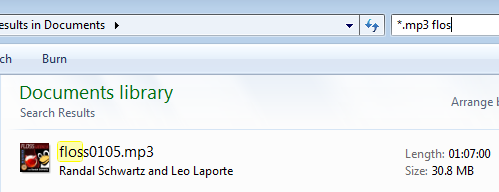
Подстановочные знаки в значительной степени являются обычной функцией поиска Windows. Да, я имею в виду звезды и знаки вопроса. Однако знаете ли вы, что вы можете комбинировать поиск по шаблону с другими операторами поиска и запросами, чтобы сузить область поиска? Давайте рассмотрим пример:
Предположим, у вас есть файл MP3 и документ Word с названием «словарь», и предположим, что вам нужно найти MP3. Затем вы можете использовать запрос «* .mp3 словарь», чтобы добраться до вашего файла.
Поиск по виду файла
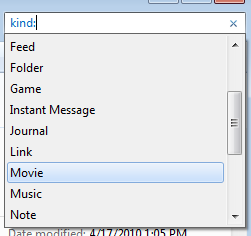
Выше может быть полезно при поиске файлов определенных типов. Что если вы хотите искать во всех документах, таких как doc, docx, xls, pdf и т. П.? Ну, вы используете Добрый: оператор. использование вид: док искать в документах, вид: контакты искать контакты и вид: электронная почта искать в письмах. Вы можете найти полный список, набрав Добрый: в поле поиска.
Используйте кавычки для точных совпадений
Как и в случае с запросом Google, вы заключаете свой запрос в кавычки, чтобы найти точное соответствие. Например, если вы ищете использоватьпоиск вернет элементы, содержащие информацию о производителе, использовании и о любом месте в любом порядке. С другой стороны, если вы заключите эти термины в кавычки, то поиск вернет элементы, имеющие точную фразу использовать.
Используйте оператор размера, чтобы наложить условие на размер файла
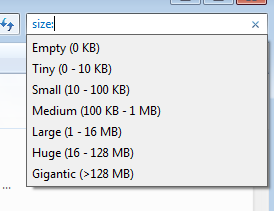
Ты можешь использовать размер:> 50 для поиска файлов размером более 50 КБ добавьте модуль, и вы можете выполнить поиск файла размером более 50 МБ, например так - размер:> 50 МБ. В дополнение к этому, вы также можете использовать размер: средний, размер: большой и другие подобные операторы для точной настройки поиска. Как всегда, вы можете комбинировать другие критерии с оператором размера, чтобы сузить результаты поиска Windows.
Запустите файлы с помощью поиска
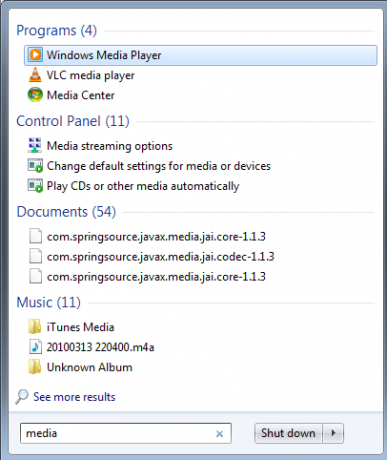
Скорее всего, вы хорошо знаете и используете поиск в меню «Пуск». Однако многие люди используют клавиши со стрелками или мышь после ввода ключевого слова. Если вы внимательно наблюдаете, Windows автоматически выделяет первую запись в результатах поиска, поэтому, если вы нажмете клавишу ввода в точке, будет вызван первый элемент. Ключ кроется в умных запросах, которые позволят вам запускать приложения или выполнять необходимые действия. Например, если вы хотите запустить Photoshop, вам будет намного лучше, если вы начнете с Фото.. скорее, чем саман.. Так что просто набрав что-то вроде Фото и нажатие Enter приведет к запуску Photoshop. То же самое можно сказать и о медиа - запустить Windows Media Player. Результаты, конечно, будут зависеть от того, какие программы вы установили
Поиск по свойствам файла
Вы также можете выполнять поиск по свойствам файла, таким как автор, заголовок, дата, статус, ключевые слова и т. Д. из окна поиска. Тогда есть специальные свойства, которые доступны для определенных типов файлов, таких как День рождения: оператор доступен для контактов, HasAttachment: доступны для электронной почты. Вы можете найти полный список здесь.
Многие из перечисленных функций работают только с Windows Search 4.0. Это не должно быть проблемой, если вы используете последнюю версию Windows. Пользователям XP наверняка понадобится поиск на панели поиска. Вот кусок на как вы можете получить и настроить поиск Windows Использование Windows Search 4.0 (часть 1) Подробнее .
Используете ли вы какое-то конкретное программное обеспечение для поиска файлов, и вы поклонник поисковых операторов, как указано выше?
Я Варун Кашьяп из Индии. Я увлечен компьютерами, программированием, интернетом и технологиями, которые ими управляют. Я люблю программирование и часто работаю над проектами на Java, PHP, AJAX и т. Д.