Рекламное объявление
На прошлой неделе я говорил о как начать запись подкаста Лучшее оборудование для подкастов для начинающих и энтузиастовХотите создать свой собственный подкаст? Мы собрали необходимое оборудование для подкастинга на любой бюджет и уровень опыта. Подробнее - микрофоны, скайп или гугл плюс и как записывать. На этой неделе я расскажу, как редактировать ваш (аудио) подкаст в Garageband. Garageband бесплатен для большинства компьютеров Mac, и это невероятно мощный аудиоредактор со всем, что может понадобиться подкастеру.
Начало работы с редактированием подкастов - добавление треков
Создать новый проект подкаста - это даст вам специальный трек подкаста, который мы будем использовать позже. Для начала вам дано несколько других треков, но настройте, сколько вам нужно сейчас. Я обычно добавляю еще несколько вокальных треков, а также другой трек эффектов в дополнение к предоставленному треку Jingles.
ALT-CMD-N это сочетание клавиш для добавления новых треков. выбирать настоящий инструмент когда спросили

Настройки громкости трека

Вы заметите, что по умолчанию ваши голосовые треки имеют маленький желтый треугольник, направленный вверх, а трек Jingles - синий, направленный вниз. Это автоматическая регулировка громкости, это означает, что ваши Jingles будут автоматически исчезать, когда кто-то говорит. Для простого подкаста, не стесняйтесь держать его в этих настройках, но лично мне нравится иметь более хорошо контролировать громкость каждого трека, так что я могу справиться с такими ситуациями, как Дейв кричит в микрофон.
Чтобы деактивировать этот автоматический объем, просто нажимайте на маленькие треугольники, пока они не исчезнут, а затем переключайте вниз большой треугольник в крайнем правом углу детали дорожки. Включить громкость трекаи теперь вы увидите голубую линию на вашей композиции. Это указывает на уровень дорожки.

Импорт аудио
Найдите свои аудиоисточники и перетащите их на соответствующие дорожки. Garageband требует их сканирования, и вы, возможно, еще не увидите фактические формы голоса, но в какой-то момент они появятся.
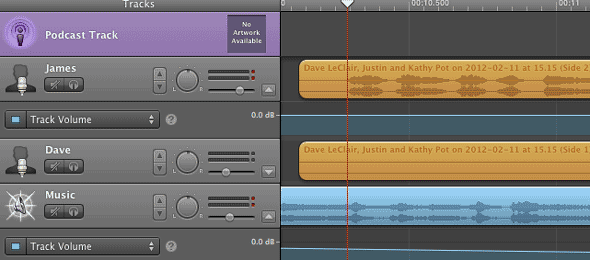
Основное редактирование
Большую часть редактирования можно выполнить с помощью мыши, просто перетаскивая объекты назад и вперед. Если вам нужно разделить дорожку на две части, переместите маркер времени в правильное положение, выделите дорожки, которые вы хотите разделить (вы можете щелкнуть CMD, как при любых файловых операциях), а затем нажмите ЦМД-Т разделить их.
CMD-A выделит все, полезно, если вы просто хотите сдвинуть все это на несколько секунд, чтобы освободить место для вступительного звонка.
Регулировка громкости
Затухание громкости или полное отключение чего-либо легко с помощью синей дорожки громкости, которую вы должны увидеть. Для глобальных настроек громкости на этой дорожке вы можете использовать ползунок, но для точного управления нажмите на синюю линию громкости, чтобы добавить новую точку регулировки. Добавьте еще как минимум три, затем перетащите вокруг средних двух. Вы должны увидеть, как легко создать медленное затухание или немедленное падение громкости для более резких срезов.

Следует отметить, что если вы попытаетесь переместить дорожки на этом этапе, сделанные вами настройки громкости останутся на месте, а ваши изменения громкости будут разрушены. Чтобы избежать этого, обязательно включите Привязать кривые автоматизации к регионам от контроль меню - теперь ваш трек регулировки громкости должен двигаться в соответствии.

Петли, сэмплы и трековые эффекты
Если вы заметили, некоторые дорожки по умолчанию автоматически получают мужской и женский голос. Если он еще не открыт, нажмите на трек, затем выберите информацию о треке из маленького значка i в правом нижнем углу. В разделе подкастов или вокала вы можете выбрать различные предустановленные эффекты, которые будут применяться к вашему треку. Поиграйте с разными настройками и посмотрите, какие из них вам больше нравятся - или вы можете просто не выбирать никаких эффектов.

Для джинглов и звуковых эффектов в Garageband включены сотни, которые вы можете использовать в своих проектах по своему усмотрению. Доступ к ним из кнопки петель, которая выглядит как американские горки, также в правом нижнем углу.
![Изучите основы редактирования подкастов с джинглами Garageband [Mac]](/f/bd11db3ae21ae744ca07ed719d77be6e.png)
Используйте браузер, чтобы найти нужные звуки, дважды щелкните, чтобы воспроизвести их, или просто перетащите их на дорожку джинглов. Я почти уверен, что в этот момент вы потеряете час своей жизни, поскольку вы найдете все сотни забавных звуков и попытаетесь выяснить, где их можно вставить - «Я просто знаю, что Brontosaurus Wail будет идеальным здесь!» - но не переусердствуйте! При правильном использовании они действительно могут добавить что-то в подкаст, но переусердствуйте, и вы просто будете выглядеть любителем.
Подкаст Трек
Если вы начали с официального шаблона проекта подкаста, вы заметите, что у вас есть специальный трек подкаста в верхней части экрана. Это делается для добавления графических изображений, ссылок и маркеров глав, которые могут быть встроены в файлы AAC, предназначенные для iTunes. Если пользователь слушает ваш трек на своем iTunes, iPhone, iPod или чем-то еще - он увидит обложку, а также сможет щелкнуть любую встроенную ссылку. Перетащите туда файл с изображением, затем нажмите на него.
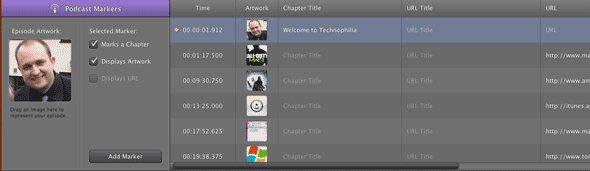
Отображение подробностей внизу изменится на режим редактирования главы. Просто щелкните в соответствующих разделах, чтобы создать заголовки глав (которые будут автоматически помечать их как главы), или просто добавьте несколько URL-адресов, чтобы сделать обложку интерактивной. Позже, когда тема изменится, вы можете просто перетащить другое изображение на дорожку подкаста и добавить дополнительные сведения.
Экспорт вашего трека
Прежде чем вы сможете загрузить готовый файл куда-либо, вам нужно дать Garageband все перемешать. Выберите настройки вывода из Поделиться -> Экспорт подкаста на диск. выбирать AAC Encoder если вы хотите сохранить специальный трек подкаста и обложки, которые вы с любовью добавили, но вы также можете создать простую mp3-версию для воспроизведения на своем веб-сайте.
Для настроек аудио при экспорте 64KBs подойдет для преимущественно разговорного материала, но если вы демонстрируя музыкальное произведение, вы можете захотеть сохранить его на 128 КБ - хотя это, конечно, будет вдвое больше размер.
У вас есть еще отличные советы по редактированию Garageband? Не стесняйтесь добавлять их, пожалуйста, я хотел бы узнать некоторые новые ярлыки. У нас также есть полный Garageband руководство для скачивания Как использовать GarageBand: пошаговое руководствоGarageBand - это мощное программное обеспечение для записи и редактирования аудио для Mac, но начать его сложно. Из этого туториала вы узнаете, как пользоваться GarageBand. Подробнее , охватывающий все аспекты удивительного приложения, а не только подкастинг, так что не забудьте проверить это тоже.
Джеймс имеет степень бакалавра в области искусственного интеллекта и сертифицирован CompTIA A + и Network +. Он является ведущим разработчиком MakeUseOf и проводит свое свободное время за игрой в VR-пейнтбол и настольные игры. Он строит компьютеры с детства.