Рекламное объявление
Современные версии Windows избавляют от необходимости проверять наличие обновлений системы. Теперь Windows следит за тем, чтобы все важные обновления устанавливались в фоновом режиме, поэтому вам, вероятно, не нужно вмешиваться, за исключением периодической проверки обновлений вручную.
Однако знаете ли вы, что Microsoft предоставляет еще один инструмент для системных администраторов и опытных пользователей для загрузки обновлений Windows? Это называется Каталог Центра обновления Майкрософти это бесплатно использовать, если вам это нужно. Давайте взглянем.
Что такое каталог обновлений Microsoft?

Каталог Центра обновления Майкрософт, также известный как каталог Центра обновления Windows, является огромным хранилищем обновлений Windows. Вы можете найти его, чтобы найти все виды обновлений для Windows 10 и более ранних версий вручную.
Этот каталог Windows требовал использования элементов управления ActiveX, что означало, что вы можете использовать его только в Internet Explorer. ActiveX - это система Internet Explorer для плагинов, печально известная своими проблемами безопасности. Однако,
Microsoft объявила в октябре 2016 года сервис теперь работает во всех браузерах благодаря удалению ActiveX с сайта.Ничего себе, каталог Microsoft устарел!

Когда вы открываете Каталог Центра обновления Майкрософтего устаревший дизайн, вероятно, вернет воспоминания об использовании Windows XP. Простой синий фон и значок глобуса определенно соответствуют эпохе, поскольку она не обновлялась как минимум десять лет.
Действительно, система проверки обновлений на веб-сайте восходит к древним временам Windows. Первоначально Центр обновления Windows работал как веб-приложение, которое вы посетили, чтобы загрузить и установить новые обновления. Позже Windows начала включать автоматические проверки обновлений, поэтому вам не пришлось этого делать.
Даже в Windows XP, нажав на Центр обновления Windows Опция в меню Пуск откроет веб-приложение и предложит проверить наличие обновлений. Вы можете выбрать Экспресс чтобы получать только важные обновления, или изготовленный на заказ чтобы увидеть дополнительные обновления тоже. Затем сайт позволяет вам выбирать, какие обновления устанавливать на ваш компьютер.
Зачем скачивать обновления вручную?
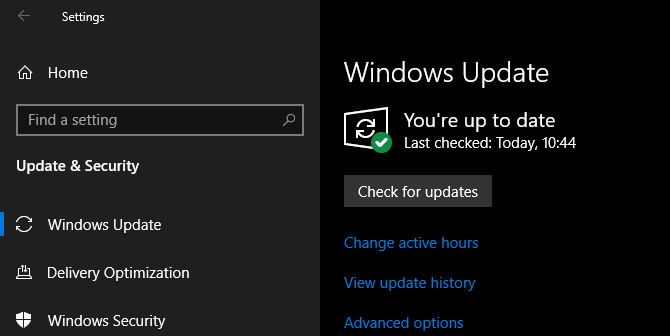
Несмотря на эстетику старой школы, каталог Центра обновления Windows содержит текущие обновления для Windows 10. Но вы можете спросить, почему он существует, когда вы можете просто нажать Проверьте наличие обновлений в приложении Настройки.
Как оказалось, каталог обновлений в основном предназначен для использования в бизнесе. Он включает в себя инструменты, которые системные администраторы могут использовать для развертывания обновлений в корпоративной среде домена Windows Что такое домен Windows и каковы его преимущества?Что такое домен Windows и каковы преимущества присоединения компьютера к нему? Давайте посмотрим, как работают домены и почему они так полезны. Подробнее .
Домашним пользователям, вероятно, все равно, какие именно обновления установлены в их системах. Но в бизнесе ИТ-специалисты должны быть более проницательными. Они могут решить, какие обновления устанавливать на критически важные системы. Или им, возможно, придется откатить глючное обновление и вручную переустановить только этот патч позже.
Ручные обновления для домашних пользователей
Однако это не означает, что сайт бесполезен вне корпоративного использования. Опытные домашние пользователи по-прежнему могут использовать каталог обновлений для установки отдельных обновлений при необходимости.
Возможно, у вас есть конкретная проблема с вашим компьютером, которую решает определенное обновление, но Центр обновления Windows не доставит этот патч на ваш компьютер. Или, может быть, вы хотите установить обновление на старой машине, которая не имеет доступа к Интернету. В обоих этих случаях загрузка из каталога Центра обновления Windows является решением.
Примечательно, что Microsoft заявляет о своих Домашняя страница центра загрузок что теперь он предлагает только обновления Windows для загрузки в каталоге обновлений. Когда-то он предлагал отдельные загрузки на главном веб-сайте Microsoft, но прекратил это в пользу хранения всего в одном месте. Вы все еще найдете там старые обновления.
Как использовать каталог Центра обновления Майкрософт
Открой Каталог Центра обновления Майкрософт в любом браузере, чтобы начать. Используйте панель поиска в правом верхнем углу экрана. Вы можете искать общие термины, такие как Виндоус виста или же Безопасность здесь, но те, вероятно, принесут тысячи результатов.
Самый полезный способ поиска в каталоге обновлений - по номеру КБ. Каждое обновление Windows имеет связанный с ним номер, например KB4346087. Поиск этого принесет гораздо меньше результатов.

Нажмите на название обновления в списке, чтобы увидеть подробности об этом. Это покажет дату последнего изменения, размер обновления и многое другое. На Детали пакета На вкладке вы можете увидеть, какие обновления он заменяет.
Служба также имеет возможность RSS, чтобы уведомить вас, когда новые обновления приходят в соответствии с вашими критериями. Однако в нашем тестировании это работало только в Internet Explorer.

Обратите особое внимание на операционную систему и версию для обновлений. Знайте, используете ли вы 64-битную или 32-битную Windows; помните, что обновления x64 предназначены для 64-разрядных систем, а x86 - для 32-разрядных. Некоторые патчи с одинаковыми номерами доступны для более чем одной версии Windows. А для Windows 10 вы должны убедиться, что номер вашей версии совпадает с номером в обновлении.
Визит Настройки> Система> О программе на Windows 10, чтобы проверить эту информацию.
Загрузка обновления из каталога обновлений
Как только вы определились с обновлением, нажмите Скачать Кнопка на правой стороне. Откроется новое окно со ссылкой для загрузки обновления. Просто нажмите на этот текст и выберите место для сохранения на ПК, как обычно.
Файлы, оканчивающиеся на МГУ простые установщики. Дважды щелкните один, чтобы открыть его, затем следуйте инструкциям, чтобы установить его в вашей системе.
Если ваш файл заканчивается в ТАКСИ, что часто случается с драйверами, это в архивном формате, и вам необходимо извлечь его перед использованием. Проверять, выписываться лучшее программное обеспечение для извлечения файлов Лучшие 3 программного обеспечения для сжатия и извлечения файловНужно сжать большой файл? Там нет недостатка в файлах сжатия и архивирования приложений для Windows. Но какой файл молнии лучше для вас? Вот наши три главных выбора. Подробнее если у вас еще нет такого инструмента, как этот.
После извлечения драйвера может потребоваться обновить его вручную через диспетчер устройств. Щелкните правой кнопкой мыши кнопку «Пуск» и выберите Диспетчер устройств чтобы открыть его, найдите драйвер, который вы хотите обновить, и дважды щелкните его. На Водитель нажмите вкладку Обновить драйвер> Найдите на моем компьютере программное обеспечение для драйвера.
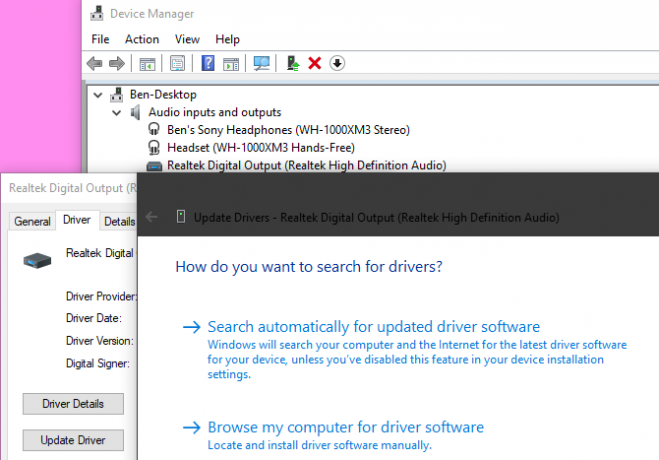
После завершения обновления может потребоваться перезагрузить систему, чтобы применить его.
Вам нужен каталог обновлений Microsoft?
Мы рассмотрели, для чего нужен каталог Центра обновления Windows, и как он работает. Теперь, когда вы знаете, как найти и установить обновления с него, оно вам действительно нужно?
Большинству обычных пользователей никогда не придется искать обновления из каталога Центра обновления Майкрософт. Нет смысла искать обновления в обычных случаях, поскольку Центр обновления Windows выполняет работу по поиску того, что вам нужно, и доставляет его вам.
Однако, если у вас возникла проблема, и кто-то рекомендует вам установить конкретное обновление базы знаний, чтобы решить ее, вам, возможно, придется сделать это через Каталог обновлений, если у вас еще не установлен этот патч на вашем система. Просто убедитесь, что вы устанавливаете правильное обновление для вашей машины.
В следующий раз, когда у вас возникнут проблемы с Центром обновления Windows, не думайте, что вам придется начинать их установку вручную. Посмотри на наше руководство по устранению неполадок Центра обновления Windows Как решить проблемы с обновлением Windows за 5 простых шаговВам не удалось обновить Windows? Возможно, загрузка зависла или обновление не удалось установить. Мы покажем вам, как исправить наиболее распространенные проблемы с Центром обновления Windows в Windows 10. Подробнее за помощью.
Бен является заместителем редактора и спонсором почтового менеджера в MakeUseOf. Он имеет степень бакалавра в области компьютерных информационных систем в Grove City College, где он окончил с отличием и с отличием в его специальности. Он любит помогать другим и увлечен видеоиграми как медиумом.

