Реклама
Создание регулярных резервных копий ваших носителей должно быть важным аспектом базовой компьютерной гигиены для всех.
Как ни странно, для многих людей резервное копирование данных - это не то, к чему они относятся серьезно, пока они не станут жертвой отказавший жесткий диск Жесткие диски, твердотельные накопители, флэш-накопители: как долго прослужит носитель?Как долго будут работать жесткие диски, твердотельные накопители, флеш-накопители и как долго они будут хранить ваши данные, если вы будете использовать их для архивирования? Подробнее . Скорее всего, если вы однажды потеряли всю свою музыку, фотографии и видео, вы убедитесь, что это никогда не повторится.
Если вы используете iTunes и Photos для управления мультимедиа, создание резервных копий и восстановление старых данных является простым процессом.
Не будьте жертвой потери данных. Следуйте этому руководству, чтобы убедиться, что ваши носители в безопасности.
Ручной или автоматический?
Вы можете сделать резервную копию iTunes и ваших фотографий вручную или автоматически. Я рассмотрю оба подхода в этом руководстве.
Если вы хотите создавать резервные копии вручную, вам понадобится внешний жесткий диск 7 вещей, которые нужно знать при покупке диска с данными для резервного копированияДумаете о покупке диска с данными для хранения резервных копий файлов? Вот что вам нужно знать, если вы хотите принять обоснованное решение. Подробнее или поставщик облачных хранилищ со значительным объемом дискового пространства.
Если вы планируете автоматизировать процесс, вы, вероятно, захотите использовать Time Machine, хотя некоторые сторонние опции также доступны.
Создание резервных копий с использованием Time Machine
Использование Time Machine - эффективный способ создания резервных копий библиотеки iTunes и библиотеки фотографий.
Если у вас включен Time Machine, приложение автоматически создаст резервные копии всего жесткого диска вашего Mac. Он создает почасовые резервные копии за предыдущие 24 часа, ежедневные резервные копии за последний месяц и еженедельные резервные копии за каждый месяц.
Чтобы использовать Time Machine, вам понадобится внешний диск или сервер с достаточным объемом памяти. Чтобы настроить его, запустите приложение и выберите Выберите Резервный диск. Выберите внешний диск в качестве папки назначения - Time Machine отформатирует диск и создаст новый раздел.
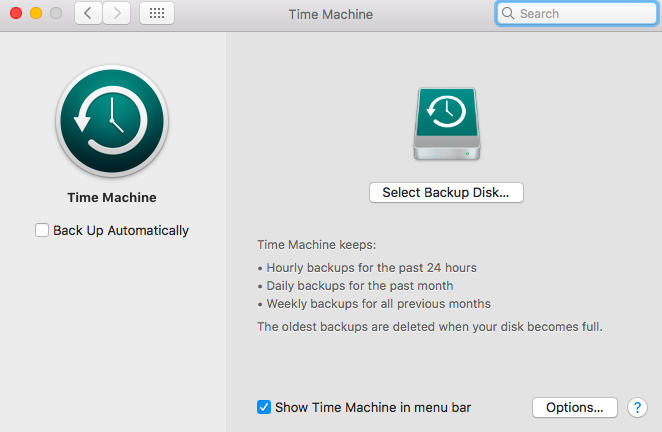
Если вы хотите исключить определенные папки, нажмите на Параметры. Если вы хотите создавать резервные копии только мультимедиа, исключите все, кроме файлов iTunes и фотографий.
Вам больше ничего не нужно делать. Пока вы отмечены Резервное копирование автоматическиTime Machine начнет создавать резервные копии по заранее заданному расписанию. Если вы используете внешний диск, не забудьте подключить его, чтобы начать резервное копирование.
Восстановите файлы, используя Time Machine
То, что Time Machine создает резервные копии всего вашего диска, не означает, что вам нужно восстановить весь диск. Приложение позволяет вам восстановить определенные файлы или папки 3 способа восстановления данных из резервных копий Time MachineВот несколько способов восстановления вашего Mac с помощью Time Machine, в том числе действия по «поиску резервных копий машины времени». Подробнее .
Чтобы найти файл, который вы хотите восстановить, щелкните значок Time Machine в строке меню и выберите Введите машину времени.
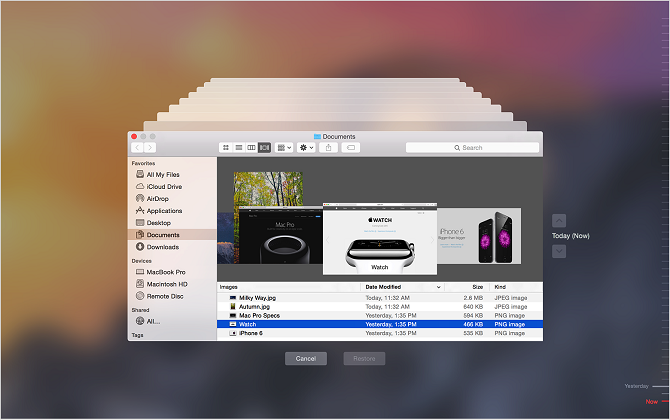
Используйте стрелки вверх и вниз в правой части экрана, чтобы найти резервную копию, из которой вы хотите восстановить, затем перейдите к соответствующему файлу или папке и нажмите Восстановить.
Резервное копирование iTunes вручную
Немного сложнее создать резервную копию библиотеки iTunes вручную. Прежде чем продолжить, вам необходимо выполнить некоторые задачи обслуживания в самом приложении, а именно консолидировать библиотеку.
Консолидация вашей библиотеки поместит копию любого файла, подключенного к iTunes, в папку медиафайлов iTunes на вашем жестком диске. Оригиналы останутся на своих местах.
Чтобы быть понятным: это означает, что вся ваша музыка, видео, подкасты, приложения и игры, сохраненные за пределами вашей библиотеки iTunes, будут продублированы. Если у вас большая библиотека, вы должны удалить оригиналы после консолидации для экономии места Переместите резервные копии, приложения и фотографии с MacBook, чтобы создать свободное пространствоЕсли вы в отчаянии и не хотите платить больше за модернизацию твердотельного накопителя, вот несколько советов о том, как увеличить объем доступного хранилища на вашем MacBook. Подробнее .
Консолидация вашей библиотеки
К счастью, объединить вашу библиотеку легко.
Откройте iTunes и перейдите к Файл> Библиотека> Организовать библиотеку. Установите флажок рядом с Консолидация файлов и нажмите Ok. Процесс может занять некоторое время.
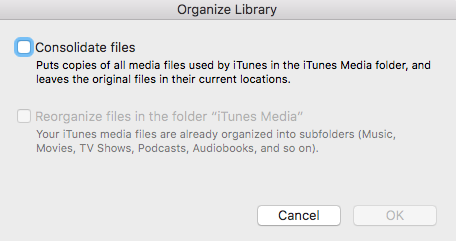
Пока вы здесь, почему бы не организовать свою библиотеку? Это облегчит работу с вашей резервной копией. После завершения процесса консолидации вернитесь к Файл> Библиотека> Организовать библиотеку и выберите Реорганизовать файлы в папке «iTunes Media». Приложение организует ваши медиа в соответствующие подпапки.
Создать резервную копию
Отлично, теперь вы готовы создать резервную копию. Чтобы переместить файл на внешний жесткий диск, просто перетащите нужные файлы.
Откройте Finder и отправляйтесь в /Users/[username]/Music/. Если вы хотите создать резервную копию всей вашей библиотеки (включая все виды мультимедиа), перетащите файл iTunes на свой внешний диск.
Если вы просто хотите сделать резервную копию определенного типа мультимедиа (например, только вашей музыкальной коллекции), перейдите на / Пользователи / [имя пользователя] / Музыка / iTunes / iTunes Media и перетащите нужные подпапки.
Восстановить резервную копию
Чтобы восстановить резервную копию iTunes вручную, выполните описанные выше действия в обратном порядке. Найдите резервную копию на внешнем диске и перетащите ее на правильный путь на жестком диске.
Не забудьте обратить внимание на то, восстанавливаете ли вы всю свою медиатеку iTunes или просто подпапку. Пути назначения в каждом случае будут разными.
После того, как вы успешно скопировали резервную копию, вам нужно указать iTunes, чтобы она была найдена.
Убедитесь, что iTunes не работает (выполните Принудительный выход если это). Теперь перезапустите приложение, удерживая вариант.
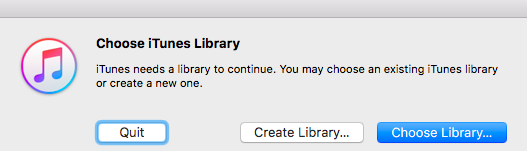
Появится новое окно с просьбой указать приложение в вашей библиотеке. щелчок Выбрать библиотеку и выберите файл iTunes (/Users/[username]/Music/iTunes). Нажмите Okи iTunes импортирует все ваши медиа.
Резервное копирование фотографий вручную
Процесс резервного копирования библиотеки фотографий вручную в целом аналогичен процессу резервного копирования iTunes, но есть несколько параметров, о которых вам необходимо знать.
Подготовьте свою библиотеку
Как и iTunes, приложение «Фотографии» может хранить все ваши изображения в централизованной библиотеке. Вы можете включить функцию, перейдя в Настройки> Импорт и отметив флажок рядом с Копирование объектов в библиотеку фотографий.
Вы также можете объединить фотографии из любого места на вашем Mac. Откройте Фотографии и выберите Все фотографии в левой панели. Нажмите Command + A выбрать все, затем перейти к Файл> Консолидировать.
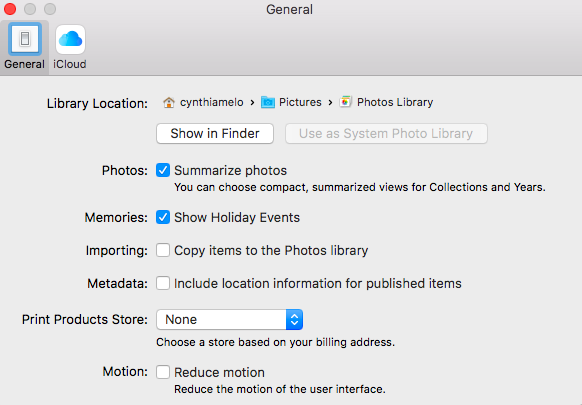
После того, как вы организовали свои фотографии, перейдите к /Users/[username]/Pictures и найдите файл с именем Библиотека фотографий. Это тот, который вам нужно скопировать на внешний диск.
Восстановление библиотеки фотографий
Чтобы восстановить резервную копию библиотеки фотографий с внешнего устройства, перетащите папку в /Users/[username]/Pictures.
Использование iCloud
У вас есть еще одна простая в использовании опция для резервного копирования фотографий: iCloud. Облачный сервис хранения Apple Что такое iCloud Drive и как он работает?Не знаете, чем iCloud Drive отличается от других облачных сервисов Apple? Позвольте нам показать вам, что он может сделать, и как вы можете максимально использовать его. Подробнее тесно интегрирован с приложением "Фотографии".
Чтобы создать резервную копию всех ваших фотографий в iCloud, запустите приложение «Фотографии», перейдите на Файл> Настройкии выберите ICloud Вкладка.
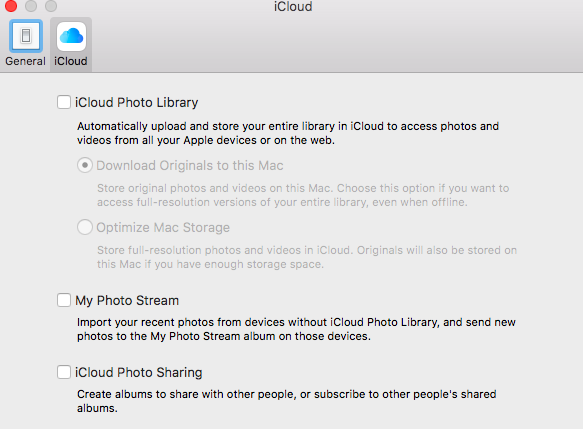
Убедитесь, что вы отметили флажок рядом с Библиотека фотографий iCloud. Вы можете выбрать, хотите ли вы сохранить оригиналы на своем Mac или просто сохранить копии с более низким разрешением, чтобы сэкономить место.
Сторонние альтернативы
Наконец, если вы не хотите использовать Time Machine или iCloud и вам неудобно создавать ручные копии, вы можете попробовать стороннюю альтернативу.
Пять из лучших являются:
- Копировальный аппарат Carbon Copy
- супер-пупер
- Резервное копирование данных 3
- Get Backup Pro
- CrashPlan
Мы подробно рассмотрели все пять в другом месте на сайте: см. наше руководство, чтобы узнать больше 5 локальных решений для резервного копирования Mac, которые не являются машиной времениСуществует множество вариантов резервного копирования для Mac, и многие из них имеют функции, с которыми стандартное приложение Apple для резервного копирования просто не может конкурировать. Подробнее .
Одним из новых игроков, который вы также можете рассмотреть, является Резервное копирование и синхронизация. Это бесплатное приложение, которое постоянно создает копии выбранных файлов в вашей учетной записи Google Drive.
Вы делаете резервные копии?
Я показал вам, как убедиться, что все ваши заветные медиа-файлы защищены от сбоя жесткого диска. Если вы не делаете регулярные резервные копии, чего вы ждете? Всегда лучше быть в безопасности, чем потом сожалеть.
Вы когда-нибудь потеряли все свои данные? Какие решения для резервного копирования вы используете? Вы предпочитаете делать это вручную или автоматически? Вы можете оставить все свои истории и мнения в разделе комментариев ниже.
Дэн - британский эмигрант, живущий в Мексике. Он является главным редактором дочернего сайта MUO, Blocks Decoded. В разное время он был социальным редактором, креативным редактором и финансовым редактором MUO. Вы можете найти его бродящим по выставочному центру в CES в Лас-Вегасе каждый год (пиарщики, обращайтесь!), И он делает много закулисных сайтов…