Реклама
Умный с полуслова понимает. Прямо из колледжа, превратить свое резюме в Microsoft Word шаблон. Вы будете использовать много шаблонов Word на протяжении многих лет, но этот единственный шаблон резюме всегда поможет вам в этом.
Большинство из нас, кто работает в любом программном обеспечении для обработки текста, знают ценность шаблонов документов. Но чистая лень заставляет нас скачивать их с сайтов шаблонов, которые мы находим. Вы уже создали свой собственный шаблон Word для повторного использования?
Вы можете создать собственный шаблон Word для общих документов, бизнес-планов, запросов предложений, форм, сопроводительных писем, информационных бюллетеней компании или чего-либо еще. Это очень просто.
Все о шаблонах в Word
Шаблон Microsoft Word позволяет переносить один и тот же дизайн и макет из одного документа в другой. Вот несколько вещей, которые нужно знать о них:
- Вы можете создать файл шаблона Word с шаблонным текстом, макросами, логотипами, верхними и нижними колонтитулами.
- Шаблоны Word могут иметь элементы управления расширенным текстом, изображения, раскрывающиеся списки, средства выбора даты и даже пользовательские словари и панели инструментов.
- Вы можете добавить учебный текст в шаблон, чтобы любой, кто его использует, знал, что делать.
- Вы можете защитить части шаблона и предотвратить их изменение.
- Обычный документ Word и шаблон сохраняются с разными типами файлов.
- Вы можете использовать шаблон столько раз, сколько захотите.
Откройте шаблон и используйте его как отправную точку для нового документа. Вы можете скачать бесплатные и платные шаблоны Word 6 лучших сайтов для загрузки шаблонов Microsoft WordХотите быстро начать новый документ? Используйте шаблон! Вот несколько отличных сайтов, которые предлагают бесплатные шаблоны Microsoft Word. Подробнее онлайн. Но они могут не выделиться. Создайте шаблон в Microsoft Word и сделайте его своим.
Как сохранить документ Word в качестве шаблона
Самый быстрый способ создать шаблон из существующего документа Word. Допустим, бизнес-план или юридический документ, который вы хотите использовать повторно. Откройте документ в Word.
1. Перейти к Лента> Файл> Сохранить как.
2. в Сохранить как В диалоговом окне введите описательное имя файла, чтобы распознать его как шаблон.
3. Выберите стрелку выпадающего типа файла и выберите Словарные шаблоны. Если в каком-либо документе есть макросы, нажмите Шаблон Word с поддержкой макросов вместо.

4. Обратите внимание, что путь сохранения был изменен на Пользовательские Офисные Шаблоны папки. Эта папка по умолчанию появляется в диалоговом окне Шаблоны, когда вы хотите использовать шаблон для нового документа.
5. Вы также можете выбрать любое другое место на рабочем столе. Нажмите на Больше опций и перейдите к месту, которое вы хотите использовать. Выбрать Сохранить.
Как редактировать существующий шаблон в Word
Чтобы обновить любой шаблон, откройте файл в Word, внесите необходимые изменения и сохраните шаблон. Давайте начнем с одного из собственных шаблонов Word.
1. Нажмите на файл чтобы перейти на экран Backstage.
2. выбирать новый и вместо пустого документа выберите шаблон (например, шаблон резюме).
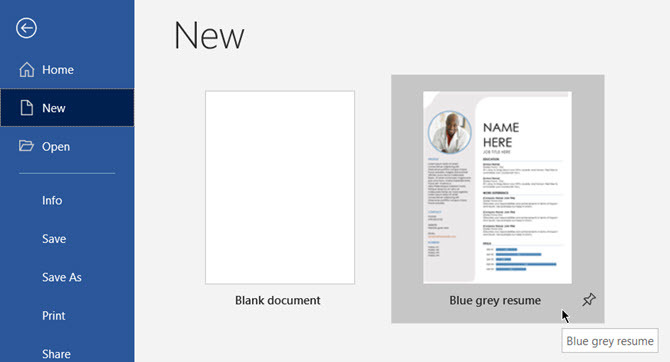
3. Нажмите на Создайте загрузить шаблон из галереи в новый документ Word.
4. Поскольку это шаблон резюме, может открыться Resume Assistant. Вы можете прочитать простые инструкции в шаблоне. Например, следуйте инструкциям по изменению фотографии профиля в шаблоне.
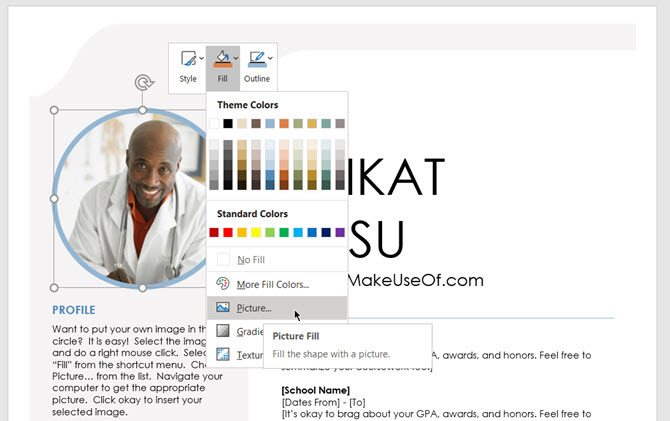
5. В зависимости от характера шаблона, вы можете внести радикальные изменения или просто настроить несколько частей шаблона. Заполните всю информацию и сохраните ее как документ (с типом файла DOC или DOCX), чтобы вы могли распечатать его или поделиться им с другими.
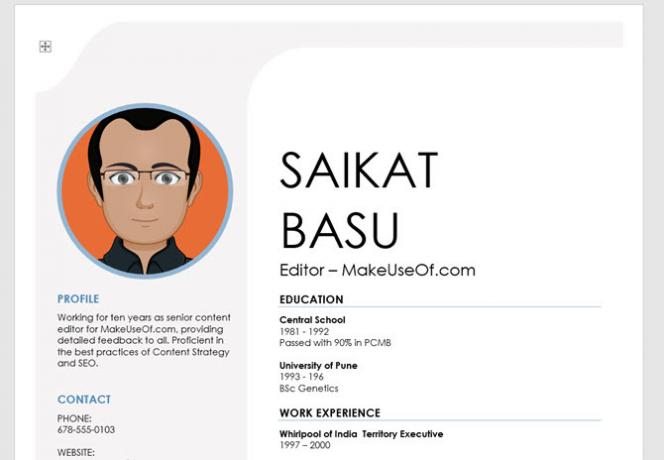
Если вы хотите обновить свое резюме, просто откройте шаблон, введите свежую информацию и сохраните окончательное резюме в виде документа.
Как сделать свой собственный шаблон в Word
Создание собственного шаблона так же, как проектирование любого документа Word 10 простых правил дизайна для профессиональных документов Microsoft WordХотите создавать качественные и профессиональные бизнес-отчеты или научные статьи? Используйте эти советы Word для форматирования ваших документов. Подробнее . Вы можете сделать их как простые, так и сложные в соответствии с вашими потребностями.
Давайте создадим новый шаблон Word с простым бланком.
1. Откройте пустой документ Word.
2. Как видите, я использовал Формы оформить простой бланк. Документ также имеет нижний колонтитул внизу страницы.
Вы можете настроить и настроить любое свойство документа перед сохранением файла в качестве шаблона. Например, вы можете изменить поля, шрифты или стиль.
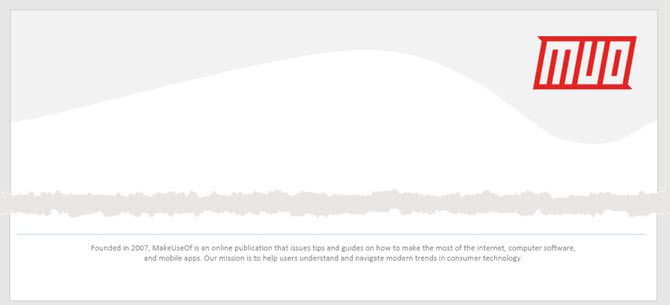
3. Перейти к файл меню и выберите Сохранить как…
4. в Сохранить как В диалоговом окне выберите тип файла Сохранить как: Шаблон документа (* .dotx).
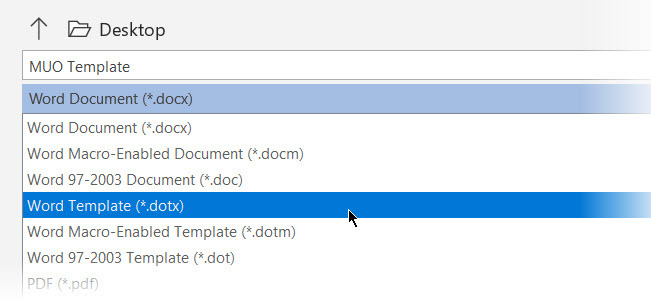
5. Дайте описательное имя для вашего шаблона и нажмите Сохранить.
Microsoft Word хранит его в папке шаблонов. Обычно путь таков:
C: \ Users \ [имя_пользователя] \ AppData \ Roaming \ Microsoft \ Templates
Чтобы использовать этот шаблон: Откройте Microsoft Word и выберите новый либо из меню Файл. щелчок личный чтобы увидеть ваш шаблон.
Как сделать интерактивный шаблон в Word
Помните фотографию профиля в примере шаблона резюме выше? Это интерактивный элемент управления контентом, который может сделать наш шаблон более настраиваемым. Например, вы можете создать заполняемый шаблон формы с элементами управления содержимым, такими как указатели даты, поля со списком, раскрывающиеся списки, поля с расширенным текстом и т. Д.
Это экономит много времени, поскольку вам не нужно настраивать одну и ту же информацию каждый раз, когда вы повторно используете шаблон.
1. Создайте шаблон и затем решите, какие элементы управления контентом вы хотите добавить.
2. Контент элементы управления настраиваются из разработчик Вкладка в Word. Включите его, если он не виден.
- Перейти к Файл> Параметры> Настройка ленты.
- В разделе «Настройка ленты» выберите Основные вкладки в списке справа.
- В списке выберите разработчик флажок, а затем нажмите кнопку ОК.
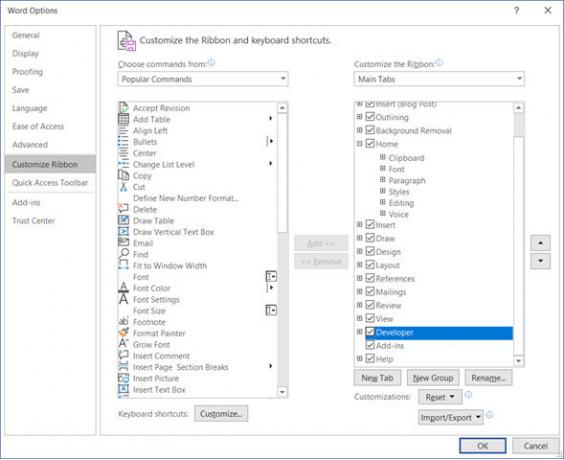
3. Откройте вкладку «Разработчик» на ленте. Перейти к Контролирует группу и нажмите Режим дизайна. Теперь вставьте нужные элементы управления в свой шаблон.

Пример шаблона с элементом управления выбора даты
В следующем примере вы можете увидеть простой шаблон, который представляет собой журнал для протокола собраний. Вы хотели бы изменить дату каждый раз, когда вы используете его.
- Поместите курсор туда, где вы хотите вставить элемент управления. Вы также можете использовать текстовое поле, чтобы разместить элемент управления в нужном месте.
- На разработчик вкладка, в группе управления, нажмите Режим дизайна.
- Выберите Выбор даты Контент-контроль, чтобы вставить его в документ.
- Нажмите на свойства в группе элементов управления введите текст заполнителя и отформатируйте его в любом стиле. Панель свойств будет отличаться в зависимости от типа используемого элемента управления.
- Теперь нажмите Режим дизайна отключить функцию дизайна и сохранить учебный текст.
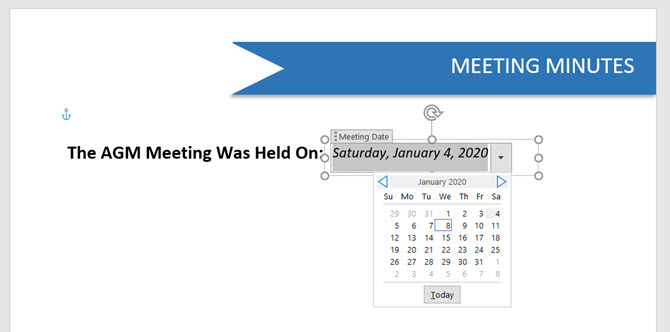
6. Вы можете открыть этот шаблон, изменить дату, чтобы повторно использовать ее каждый раз, и сохранить ее для печати или публикации.
Словарные шаблоны делают свою работу за вас
Это было простое руководство по шаблонам документов Word. С ними можно сделать гораздо больше. Например, вы можете защитить разделы шаблона от изменения кем-либо еще, а также заблокировать все это паролем, чтобы открыть его могли только те, кто знает пароль.
Хотите начать свой проект с правильного дизайна? Посмотри на эти шаблоны обложки и лучшее оглавление Словарные шаблоны Примеры лучших шаблонов оглавления для Microsoft WordКрасивый шаблон оглавления придаст вашим документам профессиональный вид. У нас есть лучшие примеры вокруг. Подробнее для вашего нового документа.
Сайкат Басу - заместитель редактора по Интернету, Windows и продуктивности. После устранения грязи MBA и десятилетней маркетинговой карьеры, он теперь увлечен тем, чтобы помогать другим улучшать их навыки рассказывания историй. Он высматривает пропавшую оксфордскую запятую и ненавидит плохие скриншоты. Но идеи фотографии, фотошопа и продуктивности успокаивают его душу.