Реклама
Центр обновления Windows сохраняет вашу систему исправленной и безопасной благодаря обновлениям безопасности.
Однако в Windows 10 Microsoft также использует Центр обновления Windows для развертывания небольших обновлений качества один раз в месяц и основных обновлений функций два раза в год. Это может перегружать ограниченные интернет-соединения, потому что Центр обновления Windows будет загружать гигабайты данных. Поскольку обновления применяются автоматически, перезапуски также могут происходить в неудобное время.
Учусь как управлять Центром обновления Windows Как управлять Центром обновления Windows в Windows 10Для фанатов управления Windows Update - это кошмар. Он работает в фоновом режиме и обеспечивает безопасность и бесперебойную работу вашей системы. Мы покажем вам, как это работает и что вы можете настроить. Подробнее позволит вам контролировать ваши обновления. Здесь мы собрали все скрытые настройки и настройки, которые помогут вам избежать сбоев и неожиданных изменений, вызванных обновлением Windows.
Pro Совет: обновление до Windows 10 Pro
Некоторые из приведенных ниже советов недоступны для пользователей Windows 10 Home. Если вообще возможно, обновить до Windows 10 Pro Как перейти с Windows 10 Home на Professional EditionПользователям Windows 10 Home не хватает нескольких тонких функций. Профессиональные пользователи, например, могут временно откладывать обновления Windows. Мы покажем вам, как вы можете перейти на версию Pro, чтобы восстановить контроль над Windows ... Подробнее потому что он предлагает дополнительные функции в отношении управления Центром обновления Windows. Вы можете приобрести обновление или применить существующий ключ продукта Windows 7 или 8 Pro к текущей установке Windows 10 Home. К сожалению, Windows 10 Pro не является бесплатным обновлением.
В качестве промежуточного шага вы можете использовать Бесплатный ключ продукта Microsoft для обновления до Windows 10 Pro перейти из дома в Pro издание. Тем не менее, это все еще требует правильная активация, например, с ключом Windows 7 Pro.
Если вы хотите попробовать это, вот ключ Microsoft Windows 10 Pro:
VK7JG-NPHTM-C97JM-9MPGT-3V66T
Голова к настройки (Ключ Windows + I) > Обновление и безопасность> Активация> Изменить ключ продукта и введите ключ выше.
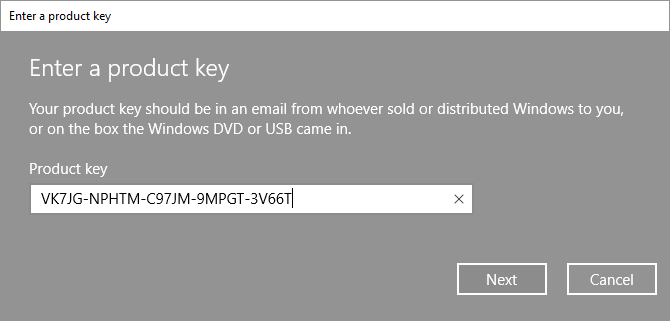
Введите ключ продукта, затем нажмите следующий. После этого Windows 10 попросит вас сохранить работу и закрыть приложения, прежде чем она перезапустится, чтобы применить изменения. Это похоже на обновление любой другой функции, которое может изменить настройки, но вы не потеряете свои данные или установленные программы и приложения.
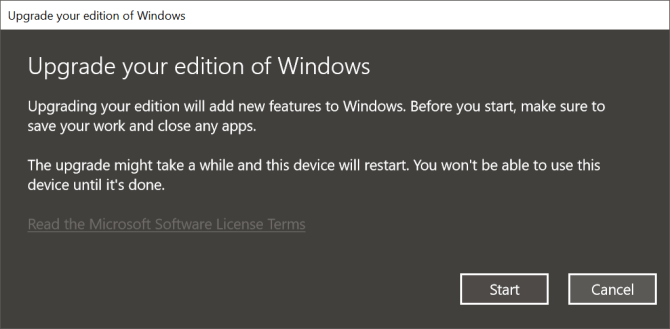
После завершения установки вам необходимо активировать его с помощью ключа Windows 7 или Windows 8.1 Pro.
Держите Центр обновления Windows под контролем
1. Экономьте пропускную способность на измеренных соединениях
При измеренном подключении Windows не будет загружать обновления функций, хотя может по-прежнему загружать критические исправления.
Опция «дозированное соединение» - это самый простой способ последовательно блокировать большинство обновлений. Он доступен во всех выпусках Windows 10, включая Windows 10 Home. В ранних версиях Windows эта настройка не работала, если вы подключены к кабелю Ethernet. Если вы используете Windows 10 Creators Update (1703) или более позднюю версию, вы можете установить соединение Wi-Fi и Ethernet как измеренное Как настроить соединение Wi-Fi и Ethernet, как измерено в Windows 10В Windows 10 вы можете установить соединение Wi-Fi или Ethernet как измеренное. Это ограничит потребление данных Центром обновления Windows и другими фоновыми приложениями. Вот как это сделать. Подробнее .
Замечания: Вы можете применить настройки только тогда, когда вы подключены к соответствующей сети.
Чтобы пометить подключение к Интернету как измеренное, перейдите на Настройки> Сеть и Интернет> Wi-Fiвыберите сеть, к которой вы в данный момент подключены, и в разделе Измеренное соединение> Установить как измеренное соединение поверните переключатель На.
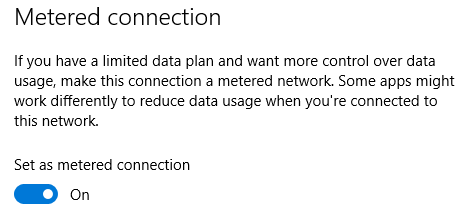
Замечания: Вы всегда можете зайти в Центр обновления Windows и вручную начать загрузку и установку. Или вы можете пойти в Настройки> Обновление и безопасность> Центр обновления Windows> Дополнительные параметры и разрешить Windows автоматическая загрузка обновлений, даже при использовании дозированных подключений к данным (может взиматься плата).
2. Приостановить обновления на срок до семи дней
Microsoft добавила возможность временно приостановить обновления. Этот параметр идеально подходит для случаев, когда вам нужен быстрый перерыв в ресурсоемких обновлениях или если вы не хотите, чтобы Windows продолжила установку уже загруженного обновления. Эта опция недоступна для пользователей Windows 10 Home.
Чтобы приостановить Центр обновления Windows, перейдите к Настройки> Обновление и безопасность> Центр обновления Windows> Дополнительные параметры и под Пауза Обновления установите ползунок в На. Теперь обновления не будут устанавливаться на срок до семи дней или до тех пор, пока вы не отключите эту опцию.

Если у вас были обновления, ожидающие перезапуска при использовании этого параметра, ваш экран Центра обновления Windows теперь будет иметь Возобновить обновления кнопка. При нажатии на эту кнопку обновления будут приостановлены.

По истечении семи дней вам придется установить все ожидающие обновления, прежде чем вы сможете снова приостановить работу Центра обновления Windows.
3. Получать уведомления до загрузки обновлений
Вы можете заставить Windows 10 уведомлять вас о доступности обновлений и вручную запускать загрузку. Это помогает пользователям с низкой пропускной способностью или ограниченным подключением к Интернету. К сожалению, этот трюк работает только если у вас есть доступ к редактору групповой политики Как получить доступ к редактору групповой политики, даже в Windows Home & Settings, чтобы попробоватьГрупповая политика - это мощный инструмент, который позволяет вам получить доступ к расширенным настройкам системы. Мы покажем вам, как получить к нему доступ или настроить его в Windows Home и 5+ мощных групповых политик для загрузки. Подробнее , что исключает домашних пользователей.
нажмите Начало кнопка, тип Изменить групповую политикуи откройте соответствующий результат. Теперь голова к Конфигурация компьютера> Административные шаблоны> Компоненты Windows> Центр обновления Windows и открыть Настроить автоматические обновления. включить настройки и под Настроить автоматическое обновление, выберите 2 - Уведомить о загрузке и уведомить об установке.
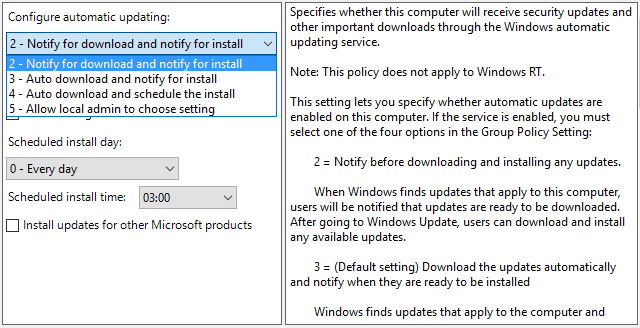
В следующий раз, когда будут доступны обновления, вы увидите уведомление в Центре действий, что Вам нужны обновления. Выбрав сообщение, вы попадете в Центр обновления Windows, где вам нужно нажать Скачать кнопка, чтобы начать процесс обновления.
Замечания: Включение этого параметра отключит некоторые параметры в Центре обновления Windows в приложении «Настройки», например: Уведомить о загрузке (упомянуто ниже).
Этот метод был первоначально сообщен Ананд из Клуба Windows.
4. Задержка обновлений, пока они не станут безопасными
Следующие параметры удобны, если вы хотите временно отказаться от обновления качества или функций. Задержка обновления может выиграть время и убедиться, что ошибки не повлияют на вас. По истечении льготного периода отложенные обновления будут развернуты автоматически. Однако к этому времени Microsoft должна была устранить все проблемы, выявленные во время первоначального развертывания. Эта опция недоступна для пользователей домашнего издания.
Замечания: Параметр отложенных обновлений, используемый в приложении «Настройки». Однако с недавними обновлениями функций Microsoft полностью переместила их в редактор групповой политики.
Как отложить обновление функций на срок до 365 дней
В редакторе групповой политики (см. Инструкции выше), перейдите к Конфигурация компьютера> Административные шаблоны> Компоненты Windows> Центр обновления Windows> Центр обновления Windows для бизнеса и откройте настройку Выберите при получении предварительного просмотра сборок и обновлений функций.
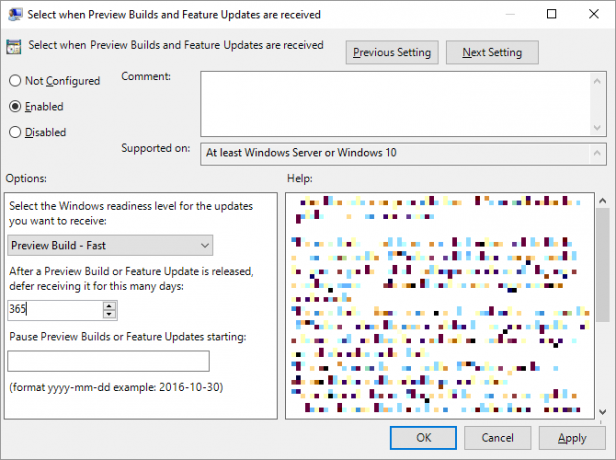
Установите эту политику на Включено, Выбери свой Уровень готовности Windows (на снимке экрана выше показаны варианты для Windows 10 Insider Preview; ваши параметры могут отличаться) и введите количество дней (максимум 365 дней), на которые вы хотите отложить предварительную сборку или обновление функции. Кроме того, вы можете установить дату начала отсрочки.
Как отложить качественные обновления на срок до 30 дней
Конфигурация компьютера> Административные шаблоны> Компоненты Windows> Центр обновления Windows> Центр обновления Windows для бизнеса и откройте настройку Выберите, когда будут получены обновления качества.
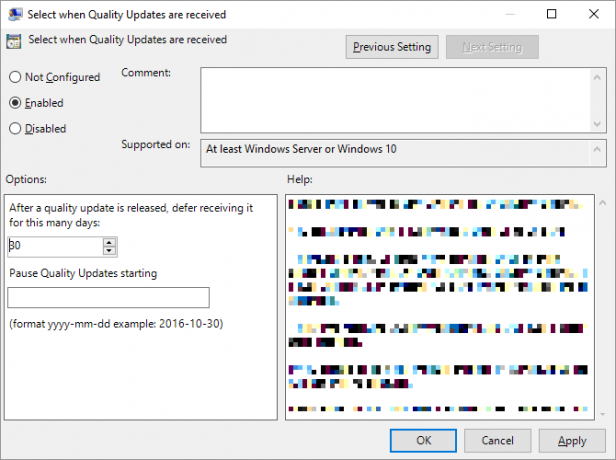
Желаете эту настройку ВключеноВы можете отложить получение качественных обновлений на срок до 30 дней. Вы также можете приостановить качественные обновления, начиная на выбранную вами дату, которая приостановит их на срок до 35 дней, то есть на 5 дней больше, чем их откладывание.
5. Блокировать обновления в течение активных часов
Пользователи, использующие текущую версию Windows 10, могут установить активные часы, в течение которых Центру обновления Windows будет запрещено перезагружать устройство. Опция доступна в разделе Центр обновления Windows> Изменить часы работы.

Замечания: Вы ограничены диапазоном 18 часов.
6. Время установки загруженных обновлений
После того, как Центр обновления Windows загрузит новый материал, вам потребуется несколько часов, чтобы перезапустить и позволить Windows применить обновления. Если у вас есть ожидающие обновления, вы можете запланировать перезагрузку.
Перейти к Центр обновления Windows и рядом с кнопкой «перезагрузить сейчас» выберите запланировать перезагрузку. После того, как вы установите опцию На, вы можете выбрать время и дату до шести дней в будущем.

Мы настоятельно рекомендуем вам выбрать расширенный Мы покажем напоминание, когда мы собираемся перезагрузить (ранее «Уведомлять о перезапуске по расписанию») под Центр обновления Windows> Дополнительные параметры так что Windows не будет пытаться определить наилучшее время для перезагрузки самостоятельно. В противном случае вы могли бы обнаружить, что Windows застряла в бесконечном цикле обновления, когда вы возвращаетесь с обеденного перерыва.
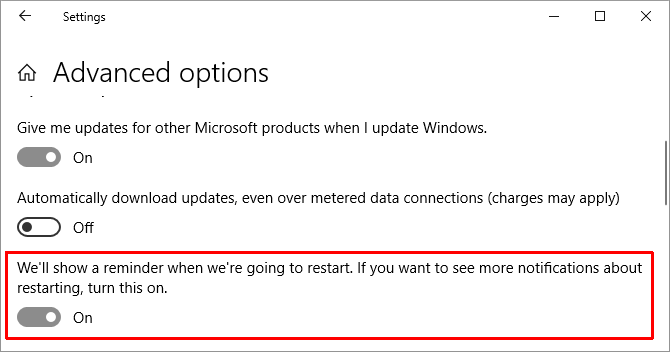
7. Полностью отключить обновления
В крайнем случае, вот один метод, который действительно отключит обновления, либо полностью, либо до тех пор, пока вы не перезагрузите компьютер. Он доступен во всех выпусках Windows 10.
Перейти к Начало, тип Инструменты управленияи откройте соответствующий результат. открыто Услуги> Центр обновления Windows. Ниже Сервисный статуснажмите Стоп закрыть Центр обновления Windows до перезагрузки. Под Тип запускаВы можете выбрать Отключено чтобы он не загружался с Windows.
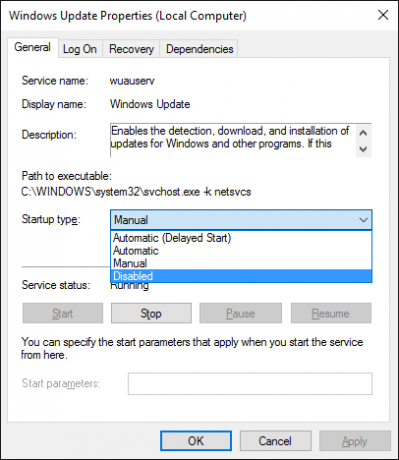
Не забудьте снова включить обновления или продолжить установку обновлений безопасности вручную.
Блокировка проблемных обновлений драйверов
Начиная с Windows 10, Центр обновления Windows также обрабатывает обновления драйверов. Эти обновления могут быть особенно хрупкими, поскольку Microsoft развертывает только стандартные драйверы. Эти драйверы могут нарушить ваши индивидуальные настройки или создать проблемы, хотя версия производителя работала отлично.
Вы можете устранять неполадки и блокировать обновления драйверов, которые пошли не так, используя Устранение неполадок «Показать или скрыть обновления» от Microsoft (прямая загрузка).
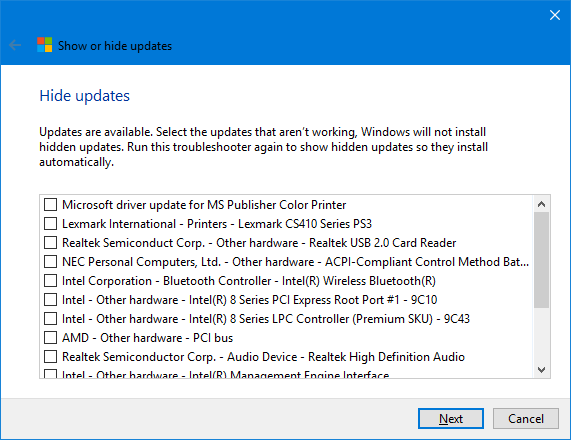
Вы также можете вручную откатить поврежденные обновления драйверов, установить новые драйверы и заблокировать будущие обновления драйверов, как мы подробно рассмотрели в нашем Руководство по обновлению драйверов для Windows 10 Вернуть контроль над обновлениями драйверов в Windows 10Плохой драйвер для Windows может испортить вам день. В Windows 10 Центр обновления Windows автоматически обновляет драйверы оборудования. Если вы страдаете от последствий, давайте покажем, как откатить драйвер и заблокировать будущее ... Подробнее .
Отключить автоматическое обновление приложений Microsoft Store
Не так давно мы опубликовали длительный учебник по как отключить автоматические обновления для приложений Магазина Windows Как отключить автоматическое обновление приложений в Windows 10Деактивировать обновления системы не рекомендуется. Но если нужно, вот как вы это делаете на Windows 10. Подробнее . Вскоре после этого Microsoft сделала эту опцию очень простой для пользователей Pro-версии Windows 10 (советы по обновлению см. Выше); мы обновили статью.
Вкратце, как пользователи Windows 10 Pro, вы можете запустить Магазин Microsoftщелкните трехточечный значок меню (Узнать больше) рядом с изображением вашего профиля выберите настройкии включи Обновлять приложения автоматическиот.
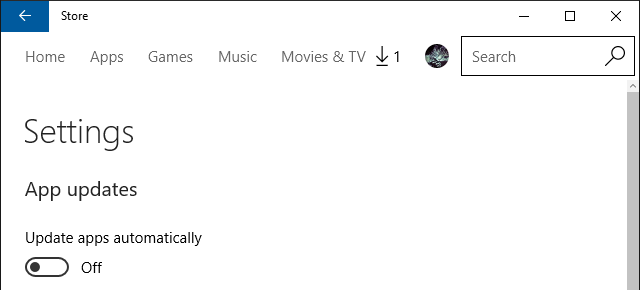
Чтобы вручную запустить обновления, перейдите на Подробнее> Скачать и обновления, нажмите Получать обновления (ранее «Проверка обновлений»), а после завершения сканирования нажмите Обновить все или обновить отдельные приложения, нажав стрелка загрузки в крайнее правое положение.
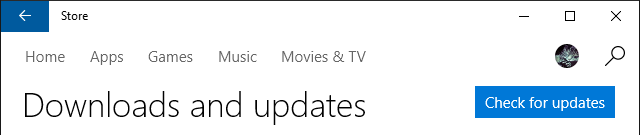
Выбор не обновлять приложения Microsoft Store не имеет никаких последствий для безопасности, потому что они приложения запускаются в песочнице Лучшие инструменты песочницы для безопасного тестирования программ WindowsПри тестировании новой программы используйте среду песочницы для защиты вашей системы от вредоносного программного обеспечения. Подробнее это ограничивает взаимодействие с остальной частью операционной системы. Однако, придерживаясь старой версии, вы можете пропустить исправления ошибок или новые функции.
Скоро выйдет новое обновление Windows
Мания обновления Windows 10 - это не только проклятие, но и благословение. С одной стороны, Microsoft может постоянно улучшать операционную систему и благословлять пользователей новыми возможностями и возможностями. С другой, обновления также могут иметь нежелательные последствия 7 Настройки Windows 10 по умолчанию, которые вы должны проверить немедленноMicrosoft приняла несколько сомнительных решений с Windows 10. Некоторые из его настроек по умолчанию не следует оставлять в покое. Мы покажем вам, как улучшить конфиденциальность, сохранить пропускную способность, уменьшить отвлекающие факторы и многое другое. Подробнее или удалить старое программное обеспечение и функции Windows 10 может автоматически удалять программное обеспечение против вашей волиWindows 10 удаляет программное обеспечение, которое не считает совместимым. Вы были затронуты? Мы покажем вам, какие приложения вы можете потерять и почему. Подробнее Вы оценили.
Итак, вы готовы к следующему обновлению Windows? Каким был ваш самый неприятный опыт работы с Центром обновления Windows? Обратите внимание, что если вы столкнетесь с проблемами, есть способы устранить застрявшее обновление Windows Как решить проблемы с обновлением Windows за 5 простых шаговВам не удалось обновить Windows? Возможно, загрузка зависла или обновление не удалось установить. Мы покажем вам, как исправить наиболее распространенные проблемы с Центром обновления Windows в Windows 10. Подробнее .
Тина пишет о потребительских технологиях уже более десяти лет. Она имеет докторскую степень в области естественных наук, диплом из Германии и степень магистра из Швеции. Ее аналитический опыт помог ей стать выдающимся журналистом-технологом в MakeUseOf, где она сейчас руководит исследованиями и операциями с ключевыми словами.