Реклама
Microsoft OneNote - это многофункциональное приложение для создания заметок. Вы можете сделать это любым способом, чтобы выполнить свою работу. С помощью встроенной простой вики-системы вы можете устанавливать связи с другими заметками в том же разделе или в другой записной книжке. Вы также можете связать свои заметки с веб-страницей, ссылками на документы Office и т. Д.
Его глубокая структура связей гарантирует, что вы быстро включитесь в построение знаний, критическое мышление и контекстное обучение. Мы покажем вам как настроить вики в OneNote и создайте свой репозиторий знаний для управления информацией.
Что делает OneNote отличной вики
По своей сути, вики - это совместное веб-пространство, где каждый может добавлять или редактировать контент. На любой странице вы можете интуитивно ссылаться на страницы, помечая ключевые слова и темы.
Затем программное обеспечение автоматически каталогизирует и создает иерархию категорий сверху вниз. Хотя OneNote не может соответствовать выделенному вики-приложению, у него есть некоторые удивительные функции, связанные с вики.
- Он бесплатный, кроссплатформенный и простой в настройке. Если у вас небольшая команда, вы можете делиться организованной информацией, не проходя крутой кривой обучения.
- OneNote не ограничивает вас определенной информационной структурой. Как и в вики, вы можете перейти на любую глубину. Блокнот состоит из разделов. Каждый раздел можно разделить на группы с разными предметами. И каждый раздел может содержать несколько страниц или подстраниц, связанных между собой.
- Любой пользователь с правами доступа к записной книжке может редактировать содержимое OneNote. Им даже не нужно знать редактирование в вики-стиле.
Как настроить вики в OneNote
1. Создать домашнюю страницу
Мы создадим домашнюю страницу вики с приблизительным описанием документа. Контуры предлагают сжатое представление о конкретной теме. Они часто создаются для планирования и подведения итогов проекта.
У вас может быть контур с основным заголовком вверху и тремя уровнями основных пунктов внизу, каждый из которых имеет от пяти до шести линий детализации в нашем примере.

Поскольку каждый проект может быть различным, вы можете добавить цели, список дел, календарь, доску Kanban или что-то еще, чтобы персонализировать их. С помощью возможностей связывания OneNote вы можете подключить каждую тему к странице, абзацу, странице в разных разделах или к отдельной записной книжке.
2. Ссылка на страницу или раздел с использованием синтаксиса вики
Если вы только начинаете, вы можете мгновенно превратить эти пункты в отдельные страницы. Для этого выделите текст и выберите Ссылка на страницы из контекстного меню.
Каждая точка создает отдельную страницу в вашей записной книжке и вставляет внутренние ссылки, указывающие на соответствующую страницу.

OneNote также поддерживает синтаксис создания ссылок, используемый в нескольких вики-пакетах. Введите пару левых скобок, а затем название страницы или раздела. Этот текст должен точно соответствовать названию вашей цели ссылки. Затем завершите вашу ссылку парой правых скобок.
Если имя целевого объекта ссылки существует, текст будет указывать на это место синей сплошной линией. В противном случае OneNote создаст новую пустую страницу с синей пунктирной линией, которая говорит вам, что нужно добавить контент на эту страницу.

Замечания: Даже если вы удалите целевую ссылку, OneNote откроет эту удаленную страницу через корзину ноутбука. Возможность восстановить эту страницу истекает через 60 дней. Если у вас есть раздел и страница с одинаковым именем, вики-ссылки будут в первую очередь благоприятствовать странице. Попробуйте использовать ручной метод для создания ссылок.
3. Ссылка на раздел через диалоговое окно "Ссылка"
Выделите текст, который вы хотите связать, затем выберите Вставить> Ссылка. В диалоговом окне «Ссылка» щелкните плюс Войдите рядом с блокнотом, раскройте блокнот и выберите нужный раздел. Нажмите на раздел или страницу, на которую вы хотите связать, и нажмите Ok.
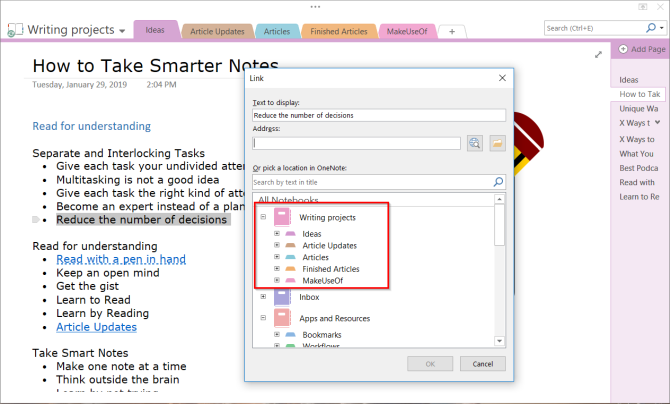
Ссылки, которые вы создаете с помощью синтаксиса вики или ручного метода, не сломаются, если вы измените название страницы или раздела.
Даже если вы переместите страницы и разделы в блокноте, ссылка останется без изменений. За кулисами OneNote автоматически обновляет и поддерживает их по мере необходимости.
4. Ссылка на конкретный абзац
Вы также можете сделать ссылку на определенный абзац в блокноте. Это позволяет вам перейти непосредственно к точной информации. Откройте записную книжку и перейдите к абзацу, который вы хотите связать.
Выделите текст, щелкните правой кнопкой мыши и выберите Скопировать ссылку на абзац. Затем переключитесь на страницу в другом разделе, выделите текст и вставьте ссылку через диалоговое окно ссылки.

5. Ссылка на ваши файлы и офисные документы
Главный Преимущество использования OneNote 10 уникальных способов использования Microsoft OneNoteOneNote - одно из самых недооцененных приложений Microsoft. Он доступен практически на любой платформе и может сделать много трюков, которые вы не ожидаете от приложения для ведения заметок. Подробнее Платформа вики - это поддержка различных типов контента. Вы можете получить аналогичные функции с другими вики-пакетами, но сделать это намного проще с OneNote. Перейдите к файлы раздел нажмите Вставить вкладка и выберите Файл вложения.
Кроме того, вы можете хранить вложения в облаке. В OneNote для Windows 10 перейдите к Настройки> Настройки затем переключите Хранить вложения в облаке вариант. Когда вы вставляете файл, скажем, PDF, он загружает файл в OneDrive и вставляет ссылку на этот файл.

В случае документов Microsoft Word OneNote отобразит предварительный просмотр документа. Вы также можете связать его с другой страницей и увидеть изменения, внесенные в документ в режиме реального времени.
Как создать оглавление в OneNote
Одна из лучших вещей в вики - это то, что они делают большинство вещей на странице автоматически. Когда вы создаете заголовки на странице, вики автоматически генерирует оглавление.
Хотя OneNote не позволяет создавать оглавление по умолчанию, вы можете создать новую страницу на верхнем уровне и ссылаться на страницы, используя синтаксис вики.
Чтобы сэкономить время, установите Onetastic и перезапустите OneNote. Перейти к Macroland и установить макрос содержания. Выберите режим генерации ссылки и выберите Создать новую страницу оглавления.
Вы также должны попробовать эти макросы для повышения вашей производительности с OneNote 10 лучших макросов OneNote, которые вы должны попробоватьOneNote - отличный инструмент для повышения производительности, но вы можете перейти на следующий уровень с помощью макросов. Мы покажем вам, как начать работу и лучшие макросы, доступные сейчас. Подробнее . На данный момент вы можете использовать макросы только с OneNote 2016.

Есть также макросы для создания оглавления в текущий блокнот и текущая страница. И если вы создадите больше страниц, вы также можете обновить оглавление, не удаляя существующие.
Как просмотреть историю страниц в OneNote
На странице истории отображаются все изменения, внесенные пользователями в статью. В Википедии вы увидите историю страниц как Посмотреть историю в правом верхнем углу страницы. Вы можете перейти к большому выбору страниц и правок, относящихся к десятилетиям.
В OneNote 2016 перейдите к история раздел и нажмите Версии страницы. Вы увидите все изменения, внесенные вами на эту страницу, с указанием их дат на панели навигации.
Чтобы восстановить старую версию, нажмите желтую полосу в верхней части страницы. Затем вы можете выбрать восстановление страницы или удалить эту историю из версий страницы.

Как сотрудничать с другими пользователями в OneNote
Когда вы работаете над вики-проектом, вы можете поделиться своими заметками с другими в вашей группе и сотрудничать вместе. Перейдите к файл раздел и нажмите Поделиться для отображения параметров обмена. щелчок Поделиться с людьми для отображения общего доступа с людьми.
Введите адрес электронной почты людей, с которыми вы хотите поделиться, и выберите Можно редактировать. Затем нажмите Поделиться кнопка. Пользователи должны щелкнуть письмо с приглашением, чтобы открыть записную книжку в OneNote Online.
Когда несколько пользователей редактируют записную книжку, каждое внесенное пользователем изменение идентифицируется по имени или инициалам. Наведите указатель мыши на имя, чтобы увидеть дату и автора страницы.
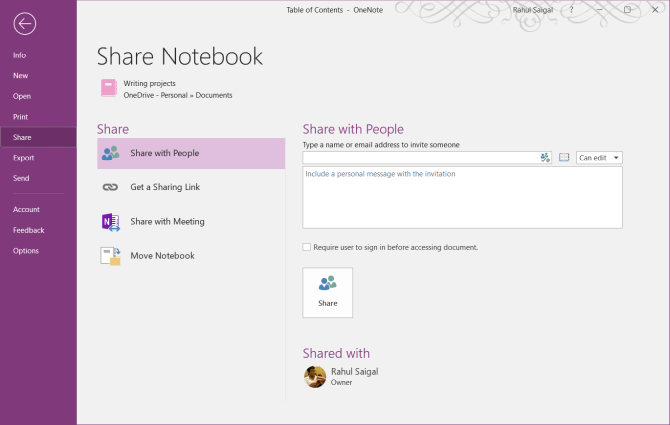
В OneNote для Windows 10 откройте блокнот, которым вы хотите поделиться. В правом верхнем углу окна приложения нажмите Поделиться. Затем повторите все шаги.
Как только вы начнете сотрудничать, обслуживание ваших вики-страниц станет простым и поможет вам быстро управлять большим количеством информации.

OneNote для управления списками дел
OneNote - это мощная вики-платформа, когда вы используете ее как одну. Лучший способ понять, что работает для вас - это свободно экспериментировать. Посмотрите, какие функции полезны, регулярно вносите изменения в структуру вашей информации и как ее интегрировать в рабочий процесс.
Знаете ли вы, что вы также можете управлять списком своих дел с помощью OneNote? Настройка списка дел в OneNote проста и предлагает множество функций. Чтобы узнать больше, прочитайте советы и рекомендации по использованию OneNote в качестве списка дел 6 советов по использованию OneNote в качестве списка делВы максимально используете свой список дел OneNote? Примените наши советы для улучшения контрольных списков OneNote. Подробнее . И если вы пользователь Mac, обязательно ознакомьтесь с нашими необходимое руководство по OneNote для Mac Руководство по Essential OneNote для MacMicrosoft OneNote - это бесплатное приложение для создания заметок для Mac, iPad и iPhone. Вот все, что вам нужно, чтобы стать более продуктивным. Подробнее .
Рахул - штатный сотрудник MakeUseOf. Он имеет степень магистра по оптометрии в колледже Бхарати Видьяпет, Пуна. У меня опыт преподавания 2 года. Я также работал с другими онлайн-изданиями более 4 лет, прежде чем присоединиться здесь. Мне нравится писать о технологиях для читателей, которые плохо понимают это. Вы можете подписаться на меня в Twitter.

