Реклама
Как и любая операционная система, Windows 10 полна маленьких звуков и звона. Они сообщат вам, если вы допустите ошибку, получите уведомление, завершите загрузку или когда произойдет любое другое количество событий.
Многие люди никогда не пытаются изменить свою звуковую схему. Тем не менее, это довольно просто сделать.
Мы собираемся показать вам, как настроить звуки в Windows 10, как найти новые темы и схемы звуков и как улучшить качество звука на вашем компьютере.
Настройка звука с помощью параметров звука Windows 10
Во-первых, давайте посмотрим, как вы настраиваете аудио используя настройки звука Windows 10 9 полезных способов управления звуком в Windows 10Вы можете управлять громкостью с помощью пульта или использовать жесты мыши. Вот лучшие способы управления звуком в Windows 10. Прочитайте больше .
Несмотря на растущее количество параметры, переходящие в приложение «Настройки» 9 новых функций настроек в обновлении Windows 10 Fall CreatorsКажется ли, что приложение «Настройки» меняется каждый раз, когда вы его используете? Мы покажем вам самые важные функции, которые вы могли упустить со времени последнего обновления Windows 10! Прочитайте больше С каждым новым выпуском операционной системы меню для настройки звуков по-прежнему является частью панели управления.
Вы можете получить доступ к меню двумя способами. Либо голова к Настройки> Система> Звук> Связанные настройки> Панель управления звуком или откройте панель управления и нажмите Звук.

Какой бы метод вы ни использовали, у вас должно получиться одно и то же окно на экране. Когда он откроется, нажмите на Звук Вкладка.
Windows 10 поставляется только с двумя собственными звуковыми схемами: Windows по умолчанию и Нет звуков. Когда вы загрузите больше схем и тем, они станут доступны в Звуковая схема выпадающее меню.
Вы можете изменять отдельные звуки в каждом конкретном случае для каждой программы на компьютере, используя список событий во втором раскрывающемся меню. Выберите родной звук из списка или нажмите Просматривать выбрать другой звуковой файл на вашем компьютере.
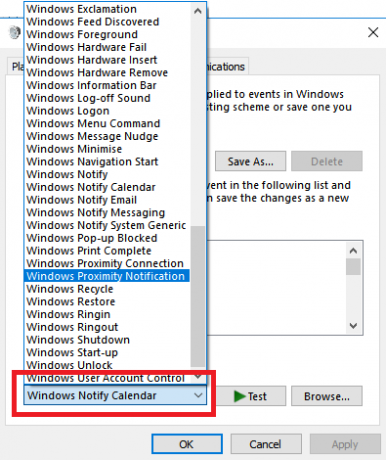
После того, как вы сделали желаемые изменения, нажмите на Сохранить как и дайте название вашей новой звуковой схеме.
Примечание: Звуки, используемые в операционной системе Windows 10, должны быть в формате WAV. Если у вас есть обычай звуковой файл, сохраненный как MP3, WMA или что-то еще 10 самых распространенных аудиоформатов: какой из них использовать?Вы знаете о MP3, но как насчет AAC, FLAC, OGG или WMA? Почему существует так много форматов аудиофайлов и существует ли лучший формат аудио? Прочитайте больше Вам необходимо преобразовать его в WAV, прежде чем вы сможете его использовать.
Скачать Windows 10 Sound Themes и схемы
Если вы хотите создать полностью настраиваемую звуковую схему в Windows 10, вам нужно вручную изменить каждый звук на желаемый.
Возможно, лучший способ настроить звуки в Windows 10 - это использовать тему. Многие из тем в магазине Windows 10 также имеют свои собственные звуки. Вам даже не нужно использовать остальную часть темы (например, обои, цвета и курсоры мыши).
Самое простое место для поиска тем с пользовательскими звуками - это Официальный репозиторий Microsoft. Перейдите в магазин в вашем браузере и выберите С пользовательскими звуками из меню в левой части экрана.
Есть большое количество на выбор; они охватывают все, от популярных игр до спокойной обстановки.
Загрузите тему и дважды щелкните файл, чтобы распаковать его.
Как только тема установлена на вашем компьютере, соответствующая звуковая схема станет доступной в Звуковые схемы выпадающее меню, которое мы обсуждали ранее. Вы можете удалить визуальные части темы в Настройки> Персонализация> Темы.

Некоторые другие сайты предлагают звуковые схемы 5 лучших бесплатных сайтов для загрузки звуковых эффектов WindowsУзнайте, как изменить звуковую схему Windows 10. Вот некоторые из лучших бесплатных сайтов для загрузки звуковых эффектов Windows. Прочитайте больше , но из-за изменений в архитектуре Windows 10 вам нужно будет загрузить файлы WAV, а затем изменить каждый звук в отдельности.
Сохраните новые файлы WAV в C: \ Windows \ Mediaзатем нажмите на Просматривать в Звуки меню, чтобы выбрать соответствующий выход. Сохраните схему, как только вы закончите.
Как улучшить качество звука в Windows
Нет смысла иметь потрясающую звуковую схему, если сам звук напоминает что-то, записанное по радио в 1990-х годах.
К счастью, есть несколько способов настроить и улучшить качество звука в Windows.
Метод 1: Эквалайзер звука в Windows 10
Windows 10 поставляется с собственным эквалайзером звука. Это несколько примитивно, но будет достаточно для большинства людей.
Чтобы использовать инструмент, найдите значок динамика на панели задач, щелкните его правой кнопкой мыши и выберите Звуки. Далее выберите воспроизведение найдите колонки, нажмите на них правой кнопкой мыши и выберите свойства.
На свойства окно, перейдите к Улучшения вкладка и отметьте флажок рядом с Эквалайзер в меню.
Вы можете выбрать эффекты эквалайзера в меню Свойства звуковых эффектов раздел.

Способ 2: Sound Booster для Windows 10
Усилитель звука позволяет увеличить громкость динамика выше максимальной. Если ваш производитель колонок не предоставит вам проприетарное программное обеспечение, у вас не будет доступа к нему.
Есть очень мало бесплатных вариантов. Вы можете попробовать расширение Chrome Volume Booster, но он будет работать только для аудио в браузере; это не для всей системы.
Возможно, лучшее платное приложение Усилитель звука Lefasoft. Приложение стоит $ 19,95 за однопользовательскую лицензию.
Предупреждение: Усилители звука должны использоваться для слишком тихого звука, когда звук вашей системы уже на 100%. Слишком высокая громкость может нанести непоправимый ущерб вашим динамикам.
Метод 3: Windows 10 Sound Mixer
Volume Mixer в Windows 10 был несколько переработан Как изменить громкость на основе приложения в Windows 10Большинство людей не знают, что Windows предлагает способ изменения громкости для каждого отдельного приложения, но есть и стороннее приложение, которое делает это еще проще! Прочитайте больше с момента запуска операционной системы в 2015 году.
Сегодня существует два отдельных способа просмотра одной и той же информации, каждый из которых имеет разную компоновку.
Чтобы получить доступ к Volume Mixer, либо:
Щелкните правой кнопкой мыши значок динамика на панели задач и выберите Смеситель открытого объема:

Или перейдите к Настройки> Система> Звук> Другие параметры звука> Громкость приложения и настройки устройства.
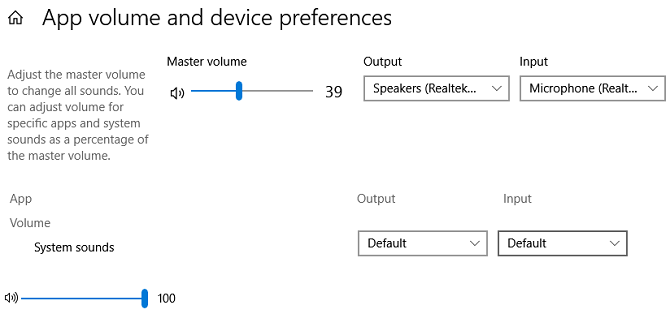
Если у вас нет других запущенных приложений, вы увидите только ползунки для ваших динамиков и звуков системы. Однако любые другие приложения, воспроизводящие аудио, также будут отображаться здесь, и вы можете редактировать их уровни громкости индивидуально для конкретных приложений в процентах от общей громкости.
В приведенном ниже примере вы можете видеть, что Netflix и Chrome также воспроизводят аудио, и поэтому они появляются в Volume Mixer.

Другие настройки звука в Windows 10
Есть несколько других настроек звука, о которых вы должны знать. В Настройки> Система> Звук, вы можете выбрать входные и выходные колонки, проверить микрофон и выполнить шаги по устранению неполадок.
В Настройки> Удобство доступа> Аудио Вы можете включить монофонический выход и выбрать визуальное отображение звуковых оповещений.
В самом деле, меню Ease of Access полно других настроек, которые все пользователи найдут полезными. Проверьте наш руководство по параметрам легкости доступа в Windows Краткое руководство по средствам доступности Windows 10Независимо от того, боретесь ли вы со слабым зрением или хотите изучить возможности управления речью, Windows 10 предлагает множество инструментов доступности, которые могут вам помочь. Мы покажем вам, где их найти и как их использовать. Прочитайте больше если вы хотите узнать больше.
Дэн - британский эмигрант, живущий в Мексике. Он является главным редактором дочернего сайта MUO, Blocks Decoded. В разное время он был социальным редактором, креативным редактором и финансовым редактором MUO. Вы можете найти его бродящим по выставочному центру в CES в Лас-Вегасе каждый год (пиарщики, обращайтесь!), И он делает много закулисных сайтов…


