Реклама
Когда у вас заканчивается свободное место на жестком диске, вы можете либо удалить что-то, либо добавить больше места. Несмотря на то, что внешний жесткий диск USB представляет собой простой способ подключения и воспроизведения, он не совсем идеален - они занимают диск пространство, возможно, дополнительная розетка питания, использовать ценный порт USB, и, как правило, медленнее, чем внутренний диски. Давайте сегодня посмотрим на более сложный вариант добавления второго внутреннего диска.
Сейчас самое время познакомиться с основами вашего компьютера. Сегодня мы сконцентрируемся только на жестком диске, но это руководство даст вам отличный обзор всех случайных разъемов и портов, которые вы увидите на материнской плате, когда откроете ее.
Шаг 1. Определите, можете ли вы добавить другой внутренний диск или нет
К сожалению, не все компьютеры одинаковы. Если у вас есть ноутбук или компьютер «все в одном», где внутренние компоненты системы скрыты за монитор - тогда ваш единственный вариант - подключить USB-накопитель, и вам не стоит думать об открытии это до. Если у вас тонкий рабочий стол, тогда читайте дальше, так как есть вероятность, что у вас будет достаточно места для второго диска. Если у вас есть башня среднего или большого размера, тогда вы сможете легко добавить второй диск, или два, или три! Обратитесь к таблице ниже, если вы не уверены.
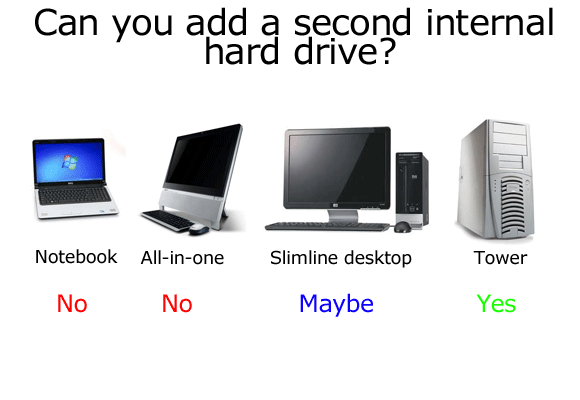
Шаг 2: Резервное копирование
Хотя мы не ожидаем каких-либо проблем, рекомендуется создать резервную копию важных данных, прежде чем вносить какие-либо изменения в оборудование. Мы покрыли некоторые отличные варианты для резервного копирования здесь Лучшее программное обеспечение для резервного копирования для WindowsВаши данные хрупки - всего одна небольшая авария может потерять все. Чем больше резервных копий вы делаете, тем лучше. Здесь мы представляем лучшее бесплатное программное обеспечение для резервного копирования для Windows. Прочитайте больше .
Шаг 3: Откройте дело
Прежде чем идти дальше, отключите питание от корпуса и всех периферийных устройств.
Большинство корпусов башен можно снять только двумя винтами. Вам нужно удалить сторону, на которой нет материнской платы, поэтому посмотрите на заднюю часть системы, найдите порты USB / мыши и удалите сторону OPPOSITE.

Шаг 4: Избавьтесь от статического электричества в вашем теле
Прикасаясь к внутренностям компьютера, технические специалисты используют заземленный браслет, чтобы снизить риск поражения любых чувствительных компонентов статическим электричеством, накопленным в теле человека. Для наших целей достаточно прикоснуться к радиатору.
Шаг 5: найдите жесткий диск и разъемы для него
Внутренности всех компьютеров очень похожи. Жесткий диск - довольно большой кусок металла, подобный этому:

Вы должны найти его в металлической клетке. Проверьте сейчас, чтобы увидеть, есть ли у вас место для другого. В корпусе башни обычно можно разместить до 3 или 4 дисков, но меньшая настольная система может быть рассчитана только на один диск, в этом случае вам не повезло, и вам нужно будет рассмотреть либо обновление уже там, или с помощью внешнего USB-накопителя вместо.
Шаг 6. Определите, есть ли у вас диск SATA или IDE
Посмотрите на следующую картинку и сравните ее с вашим диском. Если у вас тип сверху, с широким ленточным кабелем - это очень старый тип соединения, называемый IDE. В идеале у вас будет SATA. Если вы оказались с приводом IDE, вам не повезло, но я боюсь, что это выходит за рамки этого руководства. Приобретение дисков IDE становится все труднее, и это хороший признак того, что ваш компьютер действительно стареет.

Проверьте вещи, включенные в это. Один будет силой. Существует два возможных типа силовых кабелей, и вам, конечно, потребуется найти запасной в вашей системе, который вы сможете использовать. Их можно где-то спрятать, поэтому внимательно следите за другими кабелями питания и постарайтесь найти запасной.
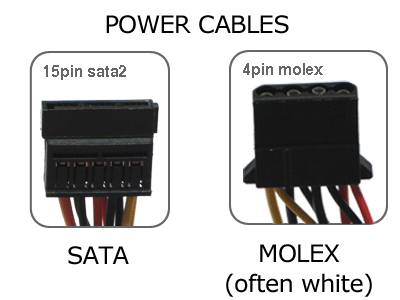
Некоторые жесткие диски могут использовать любой тип кабеля, но подключить его к типу SATA проще, поэтому я использую их, если они доступны. Если у вас есть запасной кабель питания, но это не SATA, вы все равно можете получить второй диск, но вам потребуется убедитесь, что он может принять кабель питания типа MOLEX, или вы можете приобрести адаптер MOLEX-SATA менее чем за 10 долларов США.
Затем, следуйте кабелю данных SATA (не силовой) к материнской плате, и посмотрите, где он подключен. Разные материнские платы имеют разное количество портов SATA, а на старых машинах может быть только один. Очевидно, что если вы можете найти только один порт SATA, то вы можете подключить только один диск SATA. Если вы видите несколько запасных розеток, то поздравляю - теперь вы можете пойти и купить второй диск!

Шаг 7: Покупка диска
Между производителями жестких дисков очень мало, и большинство жестких дисков, у которых возникает неисправность, делают это в течение первой недели использования. С технической стороны вы ищете «3,5-дюймовый жесткий диск SATA», и убедитесь, что вы выбрали другой «Кабель SATA», пока вы там - продавец должен помочь вам в этом, если вы не можете его найти.
Шаг 8: Установите
Задвинуть накопитель в отсек - самая трудная часть, так как иногда он может быть заблокирован большой видеокартой или другими кабелями. Определите кабели, прежде чем вы начнете, отметив, какие стороны обращены вверх (данные SATA и кабели питания у всех есть небольшая выемка на одном конце, что означает, что вставка неправильно невозможно).
После установки в отсек для диска используйте винты, прилагаемые к диску, чтобы закрепить его - вам необходимо совместить отверстия на диске с отверстиями в корзине или лотке. Затем найдите запасные кабели питания и кабель SATA и подключите их. Замените сторону и включите машину.
В следующей статье я расскажу о программном обеспечении и конфигурации, добавив второй диск, так что следите за обновлениями. Как всегда, не стесняйтесь задавать любые вопросы в комментариях, и я сделаю все возможное, чтобы ответить.
Джеймс имеет степень бакалавра в области искусственного интеллекта и сертифицирован CompTIA A + и Network +. Он является ведущим разработчиком MakeUseOf и проводит свое свободное время за игрой в VR-пейнтбол и настольные игры. Он строит компьютеры с детства.


