Если вы решили сделать первые шаги в мире музыкального производства, мы вам поможем. С руководством для начинающих по Ableton Live, в котором изложены основы, которые вам понадобятся для начала работы.
Ableton Live - отличная цифровая звуковая рабочая станция (сокращенно DAW). Фактически, он считается одним из лучшие рабочие станции с цифровым аудио Лучшее бесплатное программное обеспечение DAW для WindowsЕсть множество отличных бесплатных программ DAW на выбор. Вот лучшая бесплатная DAW для Windows. Подробнее , благодаря простому пользовательскому интерфейсу и интуитивно понятным элементам управления. Возможность легко создать простую мелодию также является большим преимуществом.
Какие варианты доступны?
Текущий выпуск - Ableton Live 10, и он доступен на трех уровнях, поэтому вы можете покупать в зависимости от того, сколько функций, по вашему мнению, вам понадобится. Если вы еще не сделали решительный шаг, мы предлагаем выбрать уровень «Вступление».
Это самый дешевый вариант с меньшим количеством дополнительных функций, поэтому вас будет меньше запутывать. Вы можете получить пробную версию программного обеспечения, если пока не хотите брать на себя финансовые обязательства.
После того, как вы установили Ableton Live, вы готовы приступить к созданию музыки. Однако, как новичок, вы, вероятно, прямо сейчас смотрите на кучу серых прямоугольников и задаетесь вопросом, с чего начать.
Не волнуйся. Вот основные советы, которые понадобятся новичкам, чтобы создать суперпростую дорожку с некоторыми из прилагаемых аудиосэмплов.
1. Создайте свой первый проект
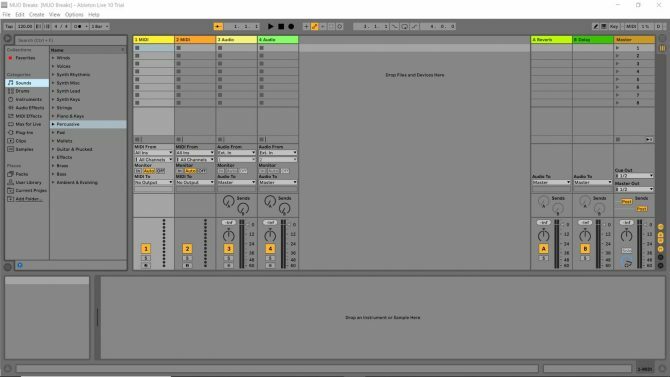
Первое, что вам нужно сделать, это создать свой проект. Проект содержит всю информацию о вашем Live Set (в основном то, что Ableton называет вашим треком). Он хранит подробную информацию об используемых вами семплах или петлях.
Ableton Live использует проект для запоминания аранжировки сэмплов (где сэмплы появляются на дорожке). Любые эффекты, которые вы используете, где они используются и как они используются, также зависят от проекта. Любые программные инструменты, которые вы используете, также будут отмечены в файле проекта (хотя вам пока не нужно о них знать).
После запуска Ableton вам будет представлен демо-трек. Вы можете поиграть, если хотите, и посмотреть, как это звучит, но в данный момент это не так важно. Далее отправляйтесь в Файл > Новый Live Set. Вы почти готовы начать. Просто сохраните только что созданный Live Set с именем по вашему выбору, выбрав Файл > Сохранить Live Set как.
Здесь я выбрал «MUO Breaks» в качестве названия своего Live Set, как вы можете видеть в верхнем левом углу скриншота выше. Теперь вы готовы приступить к навигации по рабочему пространству…
2. Подготовка рабочего пространства

Если вы посмотрите на свой экран Ableton Live, то вы увидите вид сеанса. Это полезно для глушения или создания живого выступления с Ableton, как правило, с использованием оборудования. Ознакомьтесь с нашим руководством по лучшие контроллеры USB midi 9 лучших USB-MIDI-контроллеров для музыкантовИщете USB-MIDI-контроллер? Вот лучшие MIDI-контроллеры, которые вы можете купить прямо сейчас, независимо от бюджета. Подробнее если вы заинтересованы в изучении некоторых из доступных вам вариантов.
Однако, как абсолютный новичок, ваши текущие навыки не будут соответствовать тем, которые требуются для работы в режиме производительности Ableton. Ничего страшного, вы сможете овладеть этими навыками позже, когда познакомитесь с приложением.
А пока переключим экраны на Вид компоновки, который вы можете найти слева от окна приложения. Кнопка с тремя горизонтальными полосами переключает вид компоновки. Эти полосы будут отображаться серым цветом, пока вы не активируете вид компоновки.
Вы заметите, как изменился макет экрана. Это область, в которую вы можете поместить некоторые образцы, а затем перемещать их по рабочему пространству, отсюда и «Режим аранжировки».
Четыре цветных поля по умолчанию справа от представления представляют разные каналы. Каждый канал предоставляет общий трек с разным звуком, поэтому вы можете выделить один для басовой линии, один для паттернов ударных, один для вокала и т. Д.
Поскольку мы работаем только с семплами для этого очень простого трека, вы можете удалить два канала с названием «MIDI». Они тебе сейчас не нужны. Просто щелкните правой кнопкой мыши цветной квадрат и выберите Удалить. Повторите процесс для второй ненужной MIDI-дорожки.
Убрав их, вы можете переключить свое внимание на аудиоканалы. Щелкните правой кнопкой мыши пустое пространство под двумя оставшимися цветными полями. Теперь вы можете добавить третий аудиоканал. Нажмите вставить звуковую дорожку и вы заметите, что появляется третий трек.
3. Понимание рабочего пространства
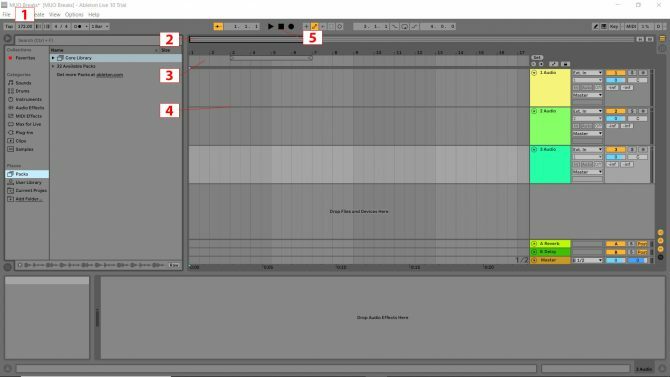
Есть несколько элементов рабочего пространства, которые вам нужно будет использовать в этом руководстве. Они указаны на изображении выше для быстрой идентификации. Вот что они делают:
- Это Темп или скорость вашего трека. BPM или удары в минуту - это метод измерения темпа. Щелкните это поле и введите «172», затем нажмите Enter.
- Это Масштабирование точки доступа при наведении курсора мыши на точку масштабирования появляется увеличительное стекло. Щелчок левой кнопкой мыши в поле и удерживание кнопки мыши позволяет увеличивать и уменьшать масштаб с помощью жестов вверх / вниз и перемещать увеличенный вид влево и вправо соответствующими движениями мыши.
- В Правитель времени битов отображает числа, соответствующие каждой доле (в зависимости от того, насколько сильно вы увеличены). Вы заметите, как сверху представлены числа. Это подсчитывает полосы в вашей музыке и указывает, где вам нужно разместить свои сэмплы. Изначально полоски отображаются группами по четыре (поэтому в верхней части дисплея трека отображается 1, 5, 9, 13, 17 и т. Д.)
- Отображение трека здесь вы будете сбрасывать образцы.
- Контроль трека для воспроизведения, паузы, остановки и записи.
3. Добавление образцов

Вы разместите свои семплы во вновь созданных каналах, поэтому будет разумно их переименовать. В цветном поле «Название дорожки» с заголовком «1 Аудио» Щелкните правой кнопкой мыши > Переименовать как и с компьютерным файлом. Повторите это в оставшихся двух полях названия трека. Я переименовал свои три трека в «Percussion», «Bass» и «Vocals».
Сэмплы - это фрагменты звука, которые можно аранжировать для создания музыки. Это строительные блоки вашей готовой работы, и, к счастью, в Ableton Live 10 Suite есть с чего начать.
Слева от экрана вы увидите панель «Коллекции». В разделе «Места» вы увидите «Пакеты». Это то место, куда вы хотите отправиться, чтобы найти звуки, которые вы будете использовать для создания своего первого базового трека.
Далее нажмите Пакеты > Основная библиотека > Образцы. Вы попадете в библиотеку, которая для вас красиво разбита на категории.
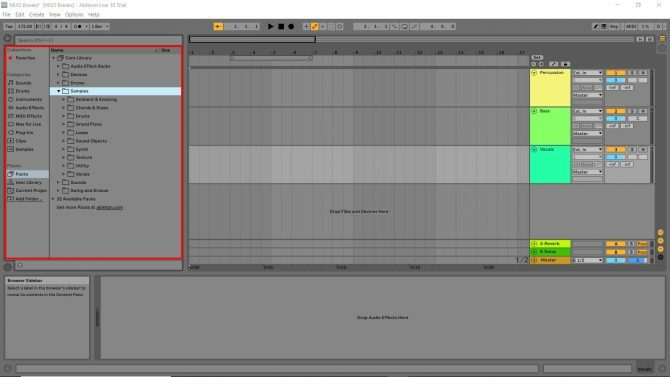
После того, как вы щелкнули по библиотеке сэмплов, вы можете прослушать все сэмплы, которые Ableton Live 10 предлагает в стандартной комплектации. Там есть несколько классных сэмплов, так что послушайте и посмотрите, понравятся ли они вам. Вы можете легко просмотреть образец, щелкнув его один раз. Теперь давайте вставим несколько сэмплов в аудиоканалы.
Перкуссия
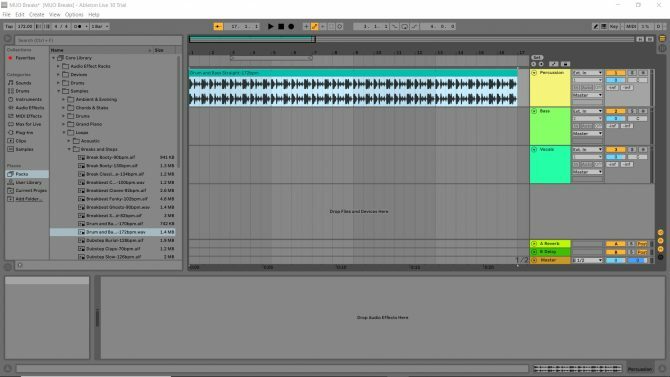
Перейти к Основная библиотека > Образцы > Петли > Перерывы и шаги и найдите образец под названием «Drum and Bass Straight 172 bpm». Щелкните и перетащите сэмпл в аудиоканал, который вы ранее переименовали в перкуссию. Вы заметите, как образец начинается с 1 и заканчивается незадолго до 5. Это означает, что образец состоит из четырех полосок.
Затем растяните сэмпл, наведя курсор на край заголовка клипа (прямоугольник в верхней части сэмпла с названием сэмпла) и перетащив его вправо. Перетащите его на строку с номером 17 над ним. Нажмите "Воспроизвести" и послушайте. Это барабаны для твоей песни!
Bassline
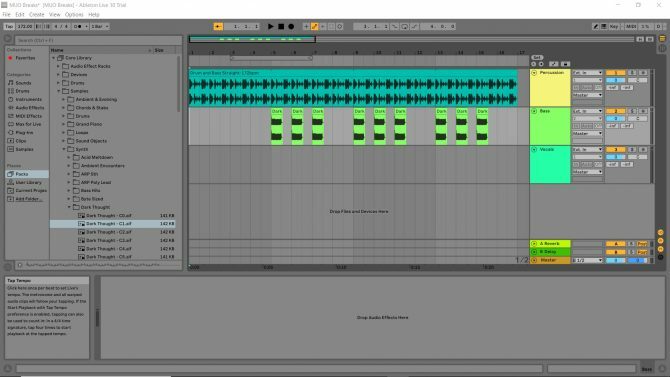
Перейти к Основная библиотека > Образцы > Синтезатор > Темная мысль и найдите образец под названием «Темная мысль C1».
Перед тем, как бросить образец, используйте точку масштабирования для увеличения, пока линейка времени такта не покажет числа последовательно (1, 2, 3 и т. Д.). Затем перетащите образец баса и поместите его в канал «Bass» в позицию, соответствующую номеру. 5 на линейке времени биений. Затем повторите процесс для маркеров линейки ударов, соответствующих номерам 6, 7, 9, 10, 11, 13, 14 и 15.
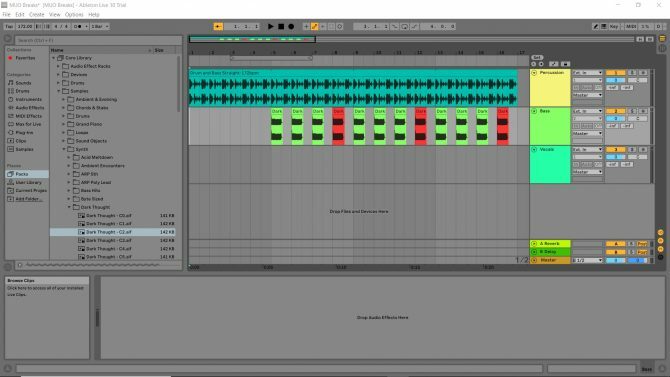
Вернитесь к Темная мысль библиотеку и возьмите «Dark Thought C2». Этот звук имеет более высокий тон. Перетащите его на числа 8, 12 и 16. Вы можете послушать, что уже сделали, нажав кнопку «Воспроизвести» в элементах управления дорожкой.
Вокал
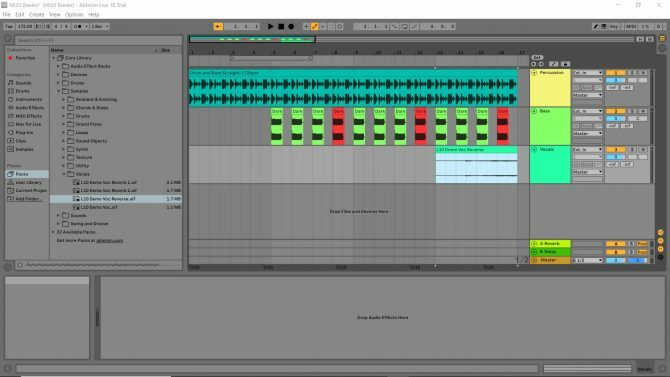
Следуя тем же процедурам, что и выше, перейдите к Основная библиотека > Образцы > Вокал и поместите «L10 Demo Voc Reverse» на маркер ударов, соответствующий номеру 13 на линейке времени ударов. Теперь в вашем треке есть вокал!
Теперь вы знаете основы Ableton Live
Нажмите "Play" и послушайте первые шестнадцать тактов только что созданной песни. Круто, а? Самое замечательное в Ableton - это легкость, с которой вы можете изучить основы.
Направляйтесь к Файл > Сохранить Live Set и вы можете поиграть с музыкой, которую вы создали. Попробуйте добавить еще пару каналов и еще несколько звуков, чтобы трек стал длиннее. Затем вы можете попробовать создать свою собственную аранжировку с нуля.
Освоив эти простые шаги, вы можете расширить свои навыки с помощью наше подробное руководство по Ableton Live для новичков Ableton Live: полное руководство для новичковAbleton Live - это сложное музыкальное программное обеспечение, но с нашим учебным курсом для начинающих вы сможете создавать и записывать музыку в кратчайшие сроки. Подробнее .
Любит все виды техники, от аудио-видео до домашнего кинотеатра, игр и (по какой-то малоизвестной причине) техники для уборки. Поставщик еды для четырех кошек. Любит слушать повторяющиеся биты.
