Творчество - это объединение двух или более элементов во что-то прекрасное. Научиться комбинировать фотографии с помощью Photoshop - это базовый навык. Более крутая кривая обучения действительно начинается после этого, когда вам нужно создавать привлекательные эффекты из простого сочетания изображений.
Adobe Photoshop - мощное программное обеспечение, поэтому есть много способов редактировать фотографии с помощью Photoshop. Давайте начнем с самых простых способов перенести две фотографии на холст и объединить их в новую фотографию менее чем за пять минут.
Вот три метода:
- Создайте составной макет.
- Совместите одну фотографию с другой.
- Объедините определенную часть фотографии.
1. Перетаскивайте и объединяйте фотографии в составной макет
Вы, наверное, видели эти причудливые макеты страниц журнала с красиво расположенными изображениями. Это самый простой способ объединить фотографии в фотошопе.
- Запустите Photoshop. Начните с нового изображения. выберите Файл> Создать.
- В диалоговом окне просмотрите типы документов, такие как Интернет или Печать. Вы можете использовать измерения ширины и высоты вашей базовой фотографии. Установить
Задний план в прозрачный из раскрывающегося списка. щелчок хорошо.

- Вставьте первую фотографию с вашего компьютера в документ, а затем расположите ее так, как вам нравится.
- Нажмите Ctrl + T для ручек Free Transform. Щелкните и перетащите ручки по краям, чтобы изменить размер изображения, если оно не умещается в документе. Нажмите Войти чтобы зафиксировать преобразование, или щелкните галочку на панели инструментов.
- Добавьте другое изображение в документ перетаскиванием. Каждое изображение находится на отдельном слое. Если панель слоев не отображается, перейдите в Окно> Слои.
- Перетащите слои с помощью панели слоев, чтобы переместить изображения друг на друга или друг на друга. Использовать Шаг инструмент (Ярлык: клавиша V), чтобы изменить положение изображений по своему усмотрению.

- Теперь настройте свой дизайн так, чтобы он выглядел идеально. Чтобы изменить размер изображений и сделать так, чтобы их края касались друг друга (не сильно искажая их), вы всегда можете использовать Ctrl + T (Windows) или Command + T (Mac OS) для дескрипторов Free Transform.
Ваш окончательный макет будет зависеть от количества изображений, которые вы хотите объединить. Попробуйте расположить их по-разному, пока вам не понравится внешний вид. Вы также можете лучше кадрировать композицию, добавление красивых границ к вашим фотографиям Как добавить границы к фотографиям: 10 простых способовНужен способ добавить границы к фотографиям? Вот несколько приложений и методов, которые упростят задачу, несмотря ни на что. Читать далее .
2. Объедините фотографии с режимами наложения
Режимы наложения изменяют способ взаимодействия одного слоя со слоем под ним. Это дает вам множество возможностей объединить две фотографии в творческие композиции.
Есть несколько способов использовать их творчески, но вот простое пошаговое руководство по добавлению элементов одной фотографии к другой.
- Начните с двух фотографий, каждая на отдельном слое. Основное изображение должно быть нижним слоем. Изображение (песчаные дюны), которое вы хотите совместить, должно быть сверху.
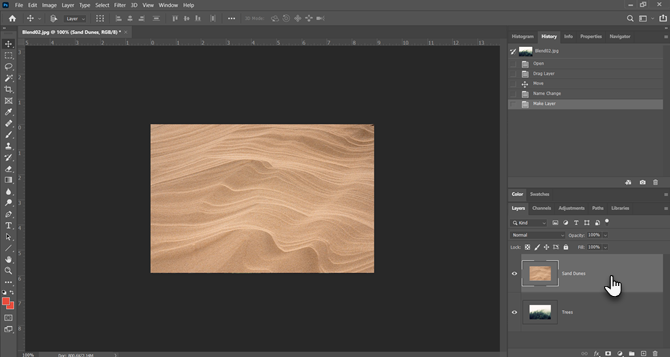
- На панели «Слои» выберите верхний слой. Используйте раскрывающийся список в верхнем левом углу панели «Слои», чтобы изменить режим наложения.
- Режим наложения по умолчанию - Нормальный это означает, что два слоя не смешиваются. После изменения режима наложения цвета верхнего слоя будут взаимодействовать с цветами нижележащего слоя.
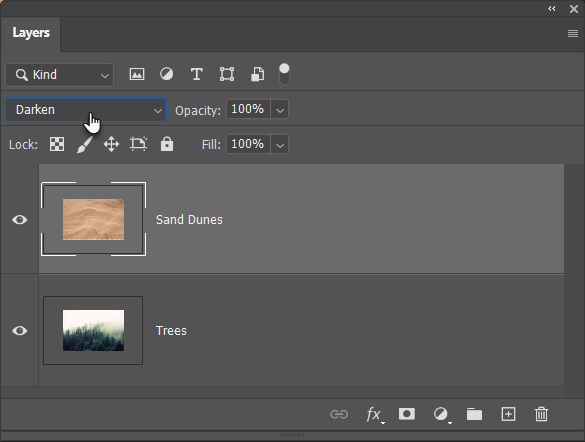
В окончательном изображении используется Темнее режим здесь. Теперь видна часть верхнего изображения (песчаные дюны), которая темнее нижнего слоя. Та часть, которая светлее деревьев, не появляется. Светлее режим наложения делает обратное.

Перебирайте другие режимы наложения, чтобы найти тот, который лучше всего подходит для ваших изображений. Умножение, экран, и оверлей это три распространенных режима наложения. Вы также можете использовать помутнение ползунок для точной настройки текстуры на изображении.
Наконечник: Хотите быстро переключаться между режимами наложения? Сначала нажмите букву В выбрать Шаг инструмент. Затем нажмите и удерживайте сдвиг клавишу и используйте плюс (+) и минус (–) для перехода вверх или вниз по списку. Это более быстрый способ визуально сравнить режимы наложения.
Для новичков это может быть немного сложно. Так, узнать больше о режимах наложения Как использовать режим наложения в PhotoshopРежим наложения в Photoshop может быть пугающим. Вот основы режима наложения в Adobe Photoshop, чтобы вы начали. Читать далее и продолжайте экспериментировать, чтобы понять, как это работает визуально.
3. Объедините любую часть фотографии с помощью маски слоя
Слой-маска помогает объединить две фотографии, если вы хотите объединить часть одной фотографии в другую.
- Поместите два изображения, которые вы хотите объединить, в Photoshop и разместите их как два слоя. Основное изображение (рука) должно быть внизу, а изображение, которое вы хотите объединить (лампочка), должно быть вверху.

Вы также можете принести второе изображение из Файл> Поместить встроенный чтобы добавить его как смарт-объект (как использовать смарт-объекты в Photoshop). Но давайте не будем усложнять этот урок. - Перейти к Слои панель и выберите верхний слой.
- Щелкните значок Добавить маску слоя значок (прямоугольник с черным кружком). Маска слоя связана с верхним слоем и отображается в виде белого эскиза рядом с ним. Белая часть маски показывает все, что находится под ней на связанном слое. Черная часть скрывает все остальное. Вы должны использовать эти черно-белые свойства, чтобы скрыть и объединить части верхнего слоя со слоем под ним.

- Выберите Щетка инструмент из панелей инструментов. Ударить D на клавиатуре, чтобы установить цвета по умолчанию как черный и белый на панели инструментов. В Windows нажмите кнопку Alt + правая клавиша мыши а затем перетащите влево или вправо, чтобы уменьшить или увеличить размер кисти. Перетащите вверх или вниз, чтобы уменьшить или увеличить жесткость кисти.
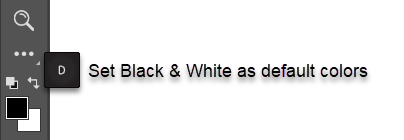
- Щелкните миниатюру маски, чтобы оставить ее выделенной. выберите черный цвет кисти и начните рисовать на маске на изображении, чтобы создать области, которые вы хотите скрыть. В этом случае мы скрываем все, кроме лампочки. Вы можете изменить цвет на белый и подправьте области, которые хотите скрыть.
- Нажмите Ctrl + T для Свободная трансформация. Используйте угловые ручки, чтобы изменить размер изображения лампочки пропорционально руке.

Маска слоя контролирует прозрачность или количество света, которое она пропускает. В отличие от ползунка «Непрозрачность», который применяется ко всему изображению, маска слоя более избирательна с взаимодействием черного и белого, как мы видим выше.
Это простая иллюстрация масок слоя, так как есть более эффективные способы выбора и маскировки объекта в Photoshop.
Объединяйте фотографии в широкие панорамы
Если вы увлекаетесь пейзажной фотографией, то панорамы - лучший способ получить больше визуальной недвижимости. Если вы не берете с собой цифровую зеркальную камеру или широкоугольный объектив, не отчаивайтесь, ведь вы можете многое сделать и с простым объективом.
Просто сделайте несколько фотографий и объедините их с помощью функции Photoshop Photomerge. Конечно, Photomerge - не единственный инструмент, который может сшить их за вас. Так почему бы не попробовать эти бесплатные инструменты для создания панорамы из нескольких фотографий 6 бесплатных инструментов для создания потрясающих панорамных фотографийХотите создать потрясающую панораму из нескольких фотографий? Вы можете использовать один из этих инструментов для легкого создания панорамы. Читать далее .
Партнерское раскрытие: Покупая продукты, которые мы рекомендуем, вы помогаете сайту работать. Читать далее.
Сайкат Басу - заместитель редактора по Интернету, Windows и производительности. После того, как он избавился от грязи MBA и десятилетней маркетинговой карьеры, он теперь увлечен тем, чтобы помогать другим улучшать свои навыки рассказывания историй. Он ищет пропавшую оксфордскую запятую и ненавидит плохие скриншоты. Но идеи фотографии, фотошопа и производительности успокаивают его душу.
