Реклама
Не так давно мы дали вам 12 советов о том, как настроить Ubuntu 12 полезных настроек, чтобы Ubuntu чувствовал себя как домаМы покажем вам несколько замечательных настроек, которые могут иметь большое значение для достижения настольного дзен. Читать далее . Однако с тех пор прошло немного времени, и мы придумали еще 10 вещей, которые вы можете сделать, чтобы сделать Ubuntu еще более похожим на дом.
Эти 10 советов быстрые и простые, так что давайте начнем!
Установить TLP
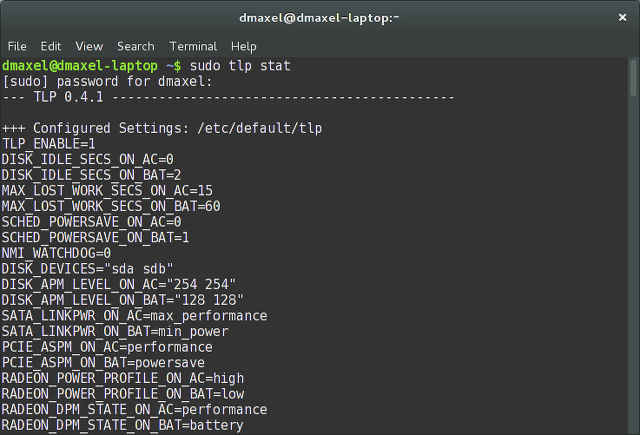
Мы покрывали TLP некоторое время назад 7 простых советов, чтобы улучшить время автономной работы ноутбукаКак вы можете сэкономить больше времени от батареи и наслаждаться по-настоящему портативным Linux-компьютером? Читать далее Это часть программного обеспечения, которая может оптимизировать ваши настройки питания, чтобы вы могли наслаждаться более длительным временем автономной работы. Ранее мы подробно говорили о TLP, и это хороший момент, который стоит упомянуть в этом списке. Чтобы установить его, выполните следующую команду в терминале:
sudo add-apt-repository -y ppa: linrunner / tlp && sudo apt-get update && sudo apt-get install -y tlp tlp-rdw tp-smapi-dkms acpi-call-tools && sudo tlp start
Это добавит необходимый репозиторий, обновит списки пакетов так, чтобы он включал новые пакеты, предоставленные новым репозиторием, устанавливает TLP и запускает службу.
Индикатор загрузки системы
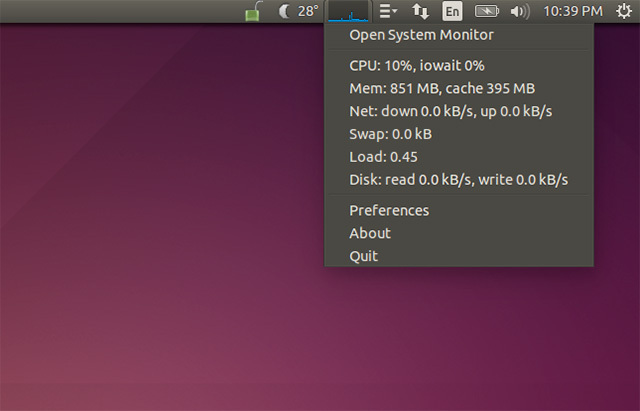
Добавление индикатора загрузки системы на рабочий стол Ubuntu может дать вам представление о том, сколько ресурсов вашей системы используется с первого взгляда. Вам не нужно добавлять это, если вы не хотите иметь технические графики на рабочем столе, но это хорошее дополнение для тех, кто интересуется чем-то подобным. Вы можете установить его, запустив команду терминала:
sudo apt-get установить индикатор-multiload
Затем найдите его в Dash и запустите.
Погодный Индикатор
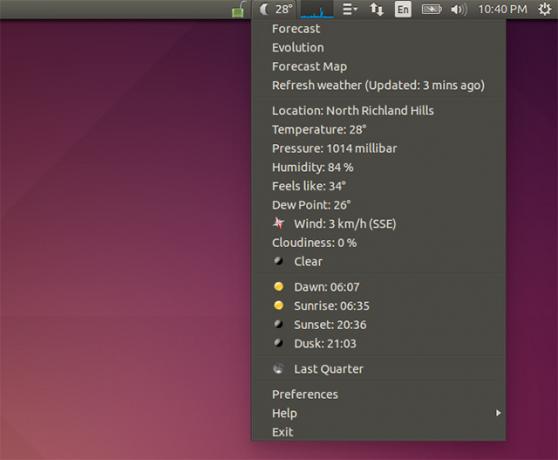
В Ubuntu раньше был встроенный индикатор погоды, но, поскольку он переключился на Gnome 3 в качестве основы, он не был включен по умолчанию. Вместо этого вам нужно установить отдельный индикатор. Вы можете установить его, выполнив команду:
sudo add-apt-repository -y ppa: atareao / atareao && sudo apt-get update && sudo apt-get install -y my-weather-Indicator
Это добавит еще один репозиторий, обновит списки пакетов и установит индикатор. Затем найдите его в Dash и запустите.
Установите Dropbox или другое облачное хранилище

Одна из вещей, которую я должен установить на всех моих системах Linux - это Dropbox. Без этого он просто не чувствует себя как дома, главным образом потому, что все мои наиболее часто используемые файлы хранятся в Dropbox. Установка Dropbox довольно проста, но она занимает немного больше, чем простая команда. Прежде чем вы начнете, вам нужно запустить эту команду, чтобы увидеть значок Dropbox в трее значков:
sudo apt-get установить libappindicator1
Затем вам нужно перейти на страницу загрузки Dropbox и установить загруженный вами файл .deb. Теперь вы должны запустить Dropbox.
Если вы немного устали от Dropbox, вы также можете попробовать использовать Copy или даже OneDrive Как синхронизировать файлы в Ubuntu с OneDriveMicrosoft только что увеличила объем бесплатного хранилища, которое вы получаете с OneDrive, так что вы можете использовать его в своем любимом дистрибутиве Linux. Однако у Microsoft нет официального клиента для Ubuntu. Читать далее . Оба сервиса предлагают больше места для хранения бесплатно, что является серьезной причиной для их использования. Я рекомендую Copy больше, чем OneDrive, потому что Copy может работать на всех дистрибутивах Linux.
Установите пиджин и скайп
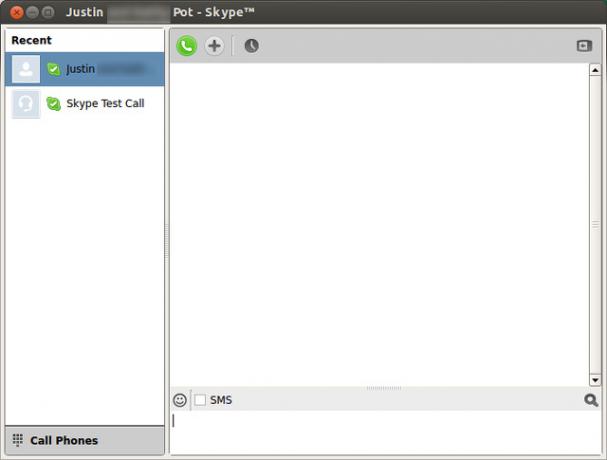
Здорово оставаться на связи с друзьями, и если вы используете мгновенные сообщения, вам повезло. Pidgin и Skype очень хороши в Linux, и они могут подключаться ко всем основным сетям. Установить Pidgin так же просто, как запустить команду sudo apt-get установить pidgin. Установка Skype также проста - вам просто нужно зайти на страницу загрузки Skype и получить файл .deb в Ubuntu 12.04 multiarch.
Удалить индикатор клавиатуры
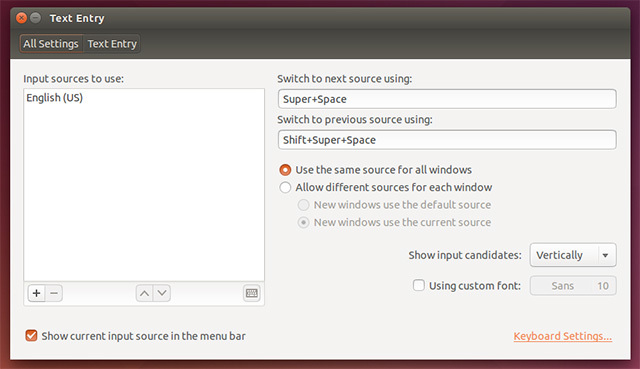
Наличие индикатора клавиатуры на рабочем столе может раздражать некоторых. Для носителей английского языка это просто показывает «EN», и это может раздражать, потому что многим людям не нужно менять раскладку клавиатуры или напоминать, что они говорят по-английски. Чтобы удалить индикатор, выберите «Настройки системы», затем «Ввод текста» и снимите флажок «Показать текущий источник ввода в строке меню».
Верните классическое меню

До того, как Ubuntu переключился на Unity, он использовал Gnome 2 в качестве среды рабочего стола по умолчанию. Это включало простое меню для доступа к установленным приложениям, которое имело такие категории, как Игры, Офис, Интернет и другие. Вы можете получить это «классическое меню» с другой простой упаковкой. Для установки выполните команду:
sudo add-apt-repository -y ppa: diesch / testing && sudo apt-get update && sudo apt-get install -y classicmenu-индикатор
Установите Flash и Java
Хотя в предыдущей статье я упоминал об установке кодеков и Silverlight, я должен был включены Flash и Java, так как они также являются основными плагинами, которые нужны людям, хотя иногда они могут быть забыли о. Чтобы установить их оба, выполните команду:
sudo add-apt-repository -y ppa: webupd8team / java && sudo apt-get update && sudo apt-get install oracle-java7-installer flashplugin-installer
Дополнительный репозиторий необходим для установки Java, потому что Ubuntu больше не включает проприетарный версия (которую большинство людей рекомендует для лучшей функциональности), а скорее просто OpenJDK с открытым исходным кодом реализация.
Установить VLC
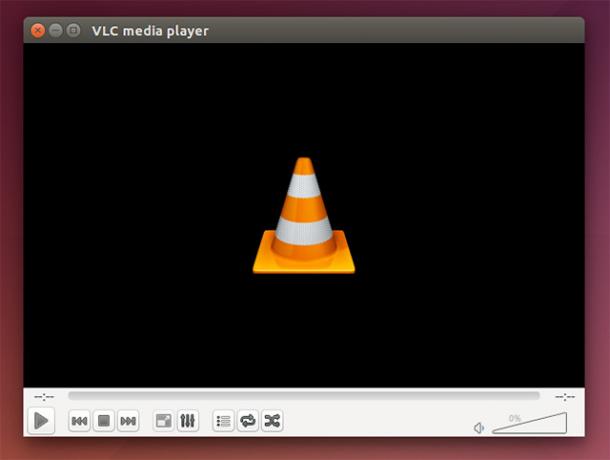
Мультимедийный проигрыватель по умолчанию, Totem, довольно хорош, но для правильной работы он использует отдельно установленные кодеки. Я лично рекомендую вам установить медиаплеер VLC, так как он включает в себя все кодеки и поддерживает практически любой медиаформат под солнцем. Чтобы установить его, просто запустите команду sudo apt-get установить vlc.
Установите PuTTY (или нет)

Наконец, если вы использовали PuTTY для всех ваших потребностей SSH, у вас есть два варианта: установить PuTTY для Linux или просто использовать терминал напрямую. Установка PuTTY может быть выполнена с помощью команды sudo apt-get установить шпаклевку если вы хотите установить его с помощью терминала. Тем не менее, нет прямой нужно установить его, потому что вы можете подключиться к любому удаленному хосту с помощью команды ssh [email protected]где вы заменяете «username» именем пользователя, с которым хотите соединиться, и заменяете «this.domain.here» фактическим доменным именем или IP-адресом хоста - оба работают.
Каковы ваши рекомендуемые настройки?
С этими 10 дополнительными настройками вы должны чувствовать себя как дома в вашей установке Ubuntu, которая может легко создать или сломать ваш опыт работы с Linux. Есть так много разных способов настроить ваш опыт, чтобы он соответствовал вашим потребностям; вам просто нужно посмотреть вокруг себя, чтобы увидеть, чего вы хотите.
Какими еще хитростями и рекомендациями вы можете поделиться с читателями? Дайте нам знать об этом в комментариях!
Кредиты изображений: Домашний коврик Via Shutterstock
Дэнни - старший в Университете Северного Техаса, который пользуется всеми аспектами программного обеспечения с открытым исходным кодом и Linux.


