Реклама
Большая часть того, что мы делаем на любом компьютере, - это доступ, управление и использование файлов и папок. Имея несколько полезных советов по использованию файлов и папок на вашем Mac, вы сможете быстрее и эффективнее выполнять свою работу.
Ниже приведен список любимых способов работы в Finder. Несколько советов позаимствованы у Кейра Томаса Mac Kung Fu: более 300 советов, подсказок и советов для OS X Lion.
Файлы закладок в Safari
Веб-сайты и страницы - не единственные элементы, которые можно добавить в закладки в Safari или других веб-браузерах. Вы можете создавать закладки для файлов, расположенных в вашем Finder. Вы просто выбираете файл и перетаскиваете его в браузер. Он откроется и будет связан с тем, где он находится в Finder. На самом деле вы можете создать папку связанных файлов, которые вы, возможно, захотите открыть в Safari.
Когда вы удаляете или перемещаете файл с его места, ссылка, конечно, будет сломана.
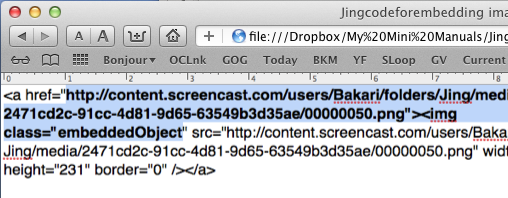
Поместите файлы и папки в панель инструментов
Вы можете перетаскивать файлы, папки и приложения на панель инструментов любого окна Finder, чтобы к нему можно было быстро получить доступ и открыть. Когда вы перетаскиваете их, появляется небольшая зеленая кнопка со знаком + в середине, которая позволяет вам знать, что вы можете оставить ее на панели инструментов.
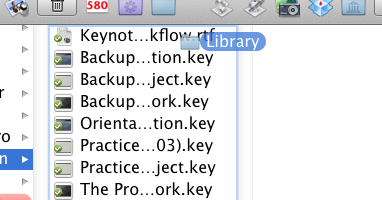
Папки в боковой панели
Точно так же вы можете перетащить любую папку в боковую панель любого окна для быстрого доступа.
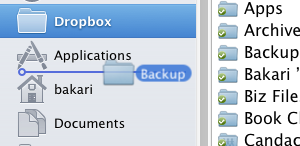
Быстро переименовать файлы
Если вы хотите переименовать любой файл на рабочем столе или в Finder, вы можете просто выбрать его и нажать клавишу возврата. Слово, существующее имя, такое как «Без названия», И вы можете начать печатать и переименовывать файл.
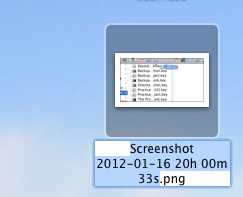
Файлы в новой папке
В Mac OS X Lion теперь вы можете быстро помещать файлы в новую папку в любом месте Finder, сначала выбрав их, затем щелкнув правой кнопкой мыши или удерживая клавишу Control, и выбрав «Новая папка с выбором.”
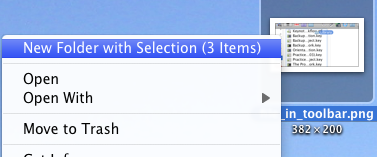
Блокировка файлов
Если у вас есть файл, который вы не хотите изменять или удалять, просто заблокируйте его. Для этого выберите файл и нажмите Command + I. В информационном окне нажмите запертый коробка.
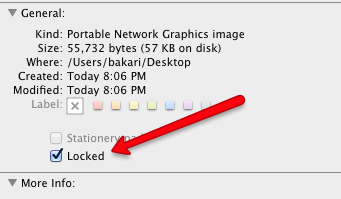
Удалить папки из Time Machine
Если вы используете Time Machine, функцию OS X, которая поддерживает инкрементное резервное копирование содержимого вашего жесткий диск, вы можете зайти в Time Machine и выбрать резервное копирование выбранного файла или папки удален.
Просто щелкните правой кнопкой или удерживая нажатой клавишу Control файл или папку в Time Machine и выберите «Удалить все резервные копии ...”
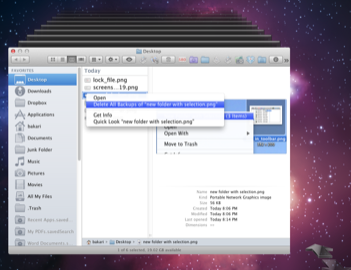
Мгновенная ссылка на публичный Dropbox
Если вы являетесь пользователем Dropbox, вы будете знать, что вы можете удалить файл в папке Public вашей учетной записи, щелкнув по нему правой кнопкой мыши или удерживая клавишу Control, и Dropbox создаст URL-ссылку на этот файл. Довольно просто, но с небольшим приложением под названием Bloodrop вы можете настроить его так, чтобы при добавлении файла в приложение он автоматически добавлял файл в папку Public Dropbox и создавал ссылку, которая будет размещена в буфере обмена вашего Mac.
Обязательно прочитайте инструкции о том, где найти свой идентификатор пользователя Dropbox, чтобы настроить Bloodrop.
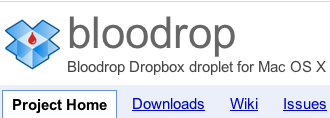
Создать новую папку
Вы можете создать новую папку в любом месте в Finder - рабочий стол, открыть окно, диалоговое окно «Открыть файл» - набрав Shift + Command + N.
Файлы блокировки ZIP
Есть много файлов, которые вам нужно отправить по электронной почте или опубликовать, например, в Dropbox? Лучший способ сделать это - выбрать их, щелкнув правой кнопкой или удерживая клавишу Control, и выбрать Сжать... Items.
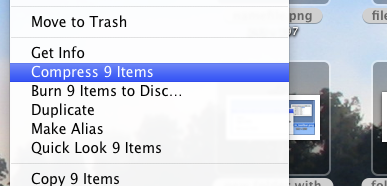
Это создаст Zip-файл, который большинство компьютеров смогут распаковать и открыть.
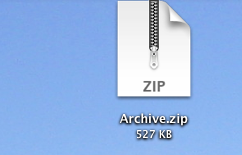
Для других идей о файлах и папках, начните с этих статей:
- Как изменить изображения значков папок в Mac OS X Lion?
- Как скрыть папки с помощью 7 бесплатных приложений Как скрыть папки с помощью 7 бесплатных приложений Читать далее
- Использование Automator для пакетного переименования файлов и папок Как использовать Automator для пакетного переименования изображений на Mac Читать далее
- Как использовать Automator для пакетного переименования изображений на Mac Как использовать Automator для пакетного переименования изображений на Mac Читать далее
Дайте нам знать, что вы думаете об этих советах. У вас есть что-то свое?
Бакари - независимый писатель и фотограф. Он давний пользователь Mac, фанат джазовой музыки и семьянин.