Реклама
Общедоступный DNS Google - это бесплатная система доменных имен (DNS). Это альтернатива настройкам DNS вашего интернет-провайдера по умолчанию, которые не всегда бывают самыми быстрыми, и другие общедоступные службы DNS, такие как OpenDNS или DNS 1.1.1.1, ориентированные на конфиденциальность.
Какой из этих вариантов лучше всего оптимизирует скорость вашего интернета? Один DNS лучше, чем его конкуренты? И как вы можете сказать, если это так? Читайте дальше, чтобы узнать, как найти самый быстрый DNS и оптимизировать скорость вашего интернета.
Что такое DNS?
Система доменных имен преобразует удобочитаемое имя веб-сайта в IP-адрес. Когда вы вводите имя веб-сайта в адресную строку браузера, ваш браузер отправляет это имя DNS-сервер Что такое DNS-сервер и почему он недоступен?DNS-сервер сопоставляет имя хоста и домена с IP-адресом своего сервера. Когда DNS-сервер недоступен, вы не можете получить доступ к URL-адресу. Читать далее . DNS-сервер помогает направить запрос на соответствующий IP-адрес этого веб-сайта.
Каждый сайт имеет IP-адрес. Но IP-адрес для каждого сайта представляет собой длинную строку цифр, и, если вы не мнемонист, вы не можете запомнить IP-адрес для каждого сайта, который вы хотите посетить и который вам необходимо посетить.
Когда ваш интернет-провайдер настраивает ваше интернет-соединение, он настроен на использование DNS-провайдера по умолчанию. Настройки DNS интернет-провайдера по умолчанию не являются плохими, но некоторые, как известно, имеют проблемы с подключением и частым разрешением адресов. Кроме того, вы можете использовать одну из бесплатных альтернатив DNS.
Вы хотите быстрый и стабильный DNS. Для некоторых их DNS также должны обеспечивать дополнительные функции безопасности и конфиденциальности. Чтобы найти самый быстрый вариант DNS, попробуйте один из следующих бесплатных тестов скорости DNS. Вот как вы можете изменить настройки DNS в Windows а также как изменить настройки DNS на Mac.
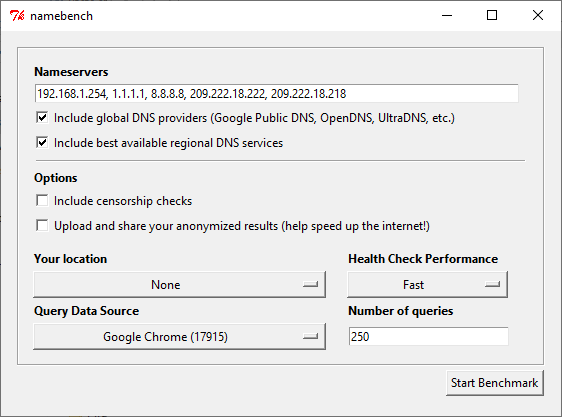
NameBench - это портативное приложение с открытым исходным кодом (без установки, вы можете запустить его с флэш-накопителя USB), которое работает в дистрибутивах Windows, macOS и Linux. Он запускает тест производительности DNS на вашем компьютере, используя историю вашего интернет-браузера или стандартизированный набор тестовых данных. DNS-тест NameBench затем возвращает самые быстрые настройки DNS для вашего местоположения и текущего соединения.
Перейдите в репозиторий кода NameBench и загрузите последнюю версию инструмента для вашей операционной системы. Обратите внимание, что NameBench прекратил разработку в 2010 году, поэтому даты выпуска верны. Также можно воспользоваться одной из следующих ссылок.
Скачать: NameBench для Windows | Macos | Linux (Все бесплатно)
Как использовать NameBench DNS Test
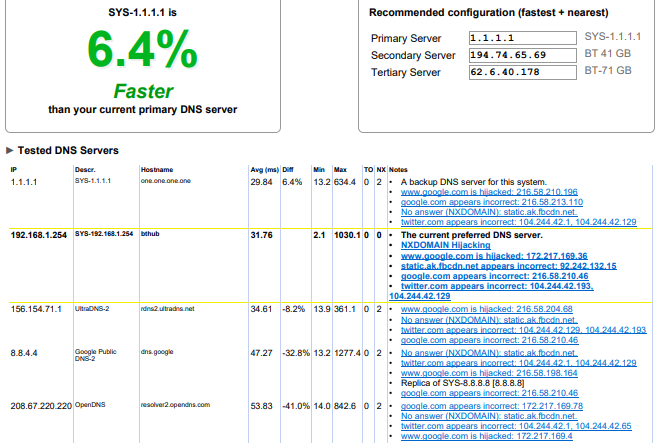
Перед запуском NameBench закройте все приложения, использующие ваше интернет-соединение. Закрытие программ, использующих активное соединение, может исказить результаты вашего DNS-теста NameBench.
Откройте и извлеките NameBench. Серверы имен, которые вы видите, являются DNS-серверами, которые вы используете в настоящее время. Оставьте настройки NameBench по умолчанию, затем нажмите Начать тест. DNS-тест NameBench занимает 10-20 минут, поэтому возьмите чашку чая и дождитесь результатов.
После завершения теста скорости DNS NameBench ваш браузер запускается, чтобы показать ваши результаты. Поле в верхнем левом углу показывает самый быстрый DNS-сервер для вашего текущего соединения. Например, я должен переключить мой основной DNS-сервер на конфиденциальность 1.1.1.1 Как Cloudflare DNS помогает решить 4 больших риска конфиденциальности DNSCloudflare выпустила новый бесплатный инструмент безопасности. Вот как Cloudflare DNS помогает повысить безопасность, конфиденциальность и даже скорость. Читать далее . Вы также можете прокрутить страницу результатов, чтобы увидеть сравнительные таблицы тестов скорости DNS.
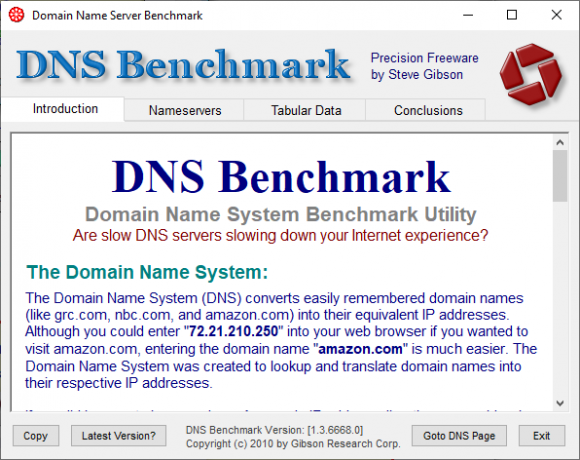
Инструмент для определения скорости доменных имен Gibson Research Corporation предоставляет подробный анализ оптимальных настроек DNS для вашего соединения. Как и NameBench, вы можете запускать DNS Benchmark с USB-накопителя, не требуя установки. Есть приложение для Windows, но нет поддержки macOS или Linux.
Скачать: DNS Benchmark для Windows (Бесплатно)
Как использовать DNS Benchmark
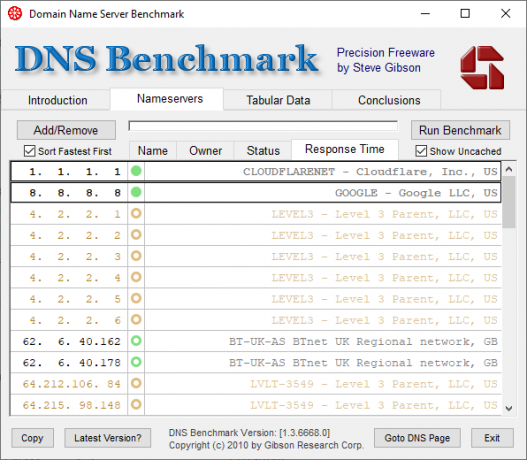
Что мне нравится в DNS Benchmark, так это постоянно обновляемый список DNS. По мере выполнения теста скорости DNS серверы с самым быстрым откликом перемещаются в верхнюю часть списка.
Загрузите и откройте DNS Benchmark, затем выберите сервера имен Вкладка. Позвольте DNS Benchmark обновить список, затем выберите Run Benchmark. Первый прогон занимает всего несколько минут. Однако в конце первого теста скорости DNS DNS Benchmark объявляет, что вы должны создать настраиваемый список тестов DNS для результатов тестирования DNS, которые точно отражают вашу систему, соединение и локали. Это связано с тем, что список DNS-серверов по умолчанию в значительной степени благоприятствует пользователям из США.
Создание пользовательского списка занимает «около 37 минут». Но результат дает гораздо более четкое представление о самом быстром DNS для вашей системы.
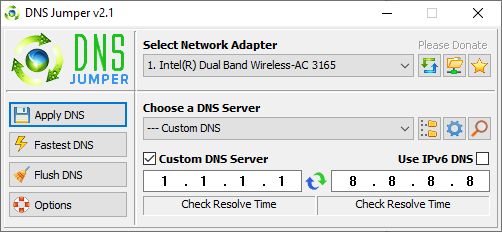
По первым впечатлениям DNS Jumper представляется более простым инструментом для проверки скорости DNS. Однако, как только вы начнете использовать DNS Jumper, вы заметите, что он имеет много функций, похожих на NameBench и DNS Benchmark. Например, DNS Jumper завершает самый быстрый тест DNS и также является переносимым приложением.
Что касается скорости DNS, DNS Jumper может сканировать и выбирать «Самый быстрый DNS». Однажды DNS тест скорости завершается, вы можете выбрать опцию, а затем использовать встроенную кнопку «Применить DNS», чтобы использовать эти Настройки. Список тестов DNS Jumper имеет некоторые ограничения и поддерживает поставщиков DNS в США.
Скачать: DNS Jumper для Windows (Бесплатно)
Как использовать DNS Jumper
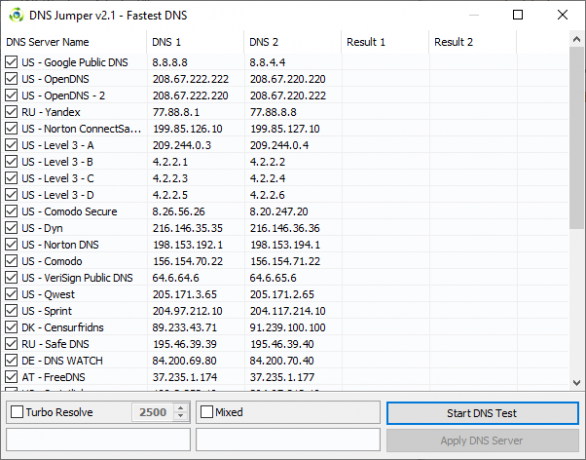
Скачайте и откройте DNS Jumper.
Сначала выберите сетевой адаптер из выпадающего списка. Не уверены, какой сетевой адаптер выбрать? В строке поиска меню «Пуск» введите просмотреть состояние сети и выберите лучший матч. Выбрать Изменение параметров адаптера из левой колонки. Один из сетевых адаптеров будет иметь имя вашего текущего подключения под типом адаптера. Соединения Wi-Fi также будут отображать панель приема. Запишите имя и выберите соответствующее оборудование в раскрывающемся списке DNS Jumper.
Как только у вас будет правильная конфигурация оборудования, выберите Самый быстрый DNS. Откроется новое окно со списком доступных тестов скорости DNS. Держите каждый выбор отмеченным, затем нажмите Начать тест DNS. Тест DNS Jumper не займет много времени. Когда он завершится, вы можете использовать DNS Jumper для автоматического обновления настроек DNS для вашего соединения.
Как вы находите самый быстрый DNS?
Использование одного из перечисленных выше инструментов проверки скорости DNS поможет вам определить наилучшие настройки DNS для вашего соединения. NameBench и GRC DNS Benchmark предлагают самые тщательные тесты и дадут вам наиболее точный ответ относительно скорости DNS.
Для другой стороны DNS, проверьте лучшие бесплатные провайдеры динамического DNS 5 лучших бесплатных провайдеров динамического DNSСлужба DDNS может помочь вам подключиться к домашнему компьютеру, находясь в пути. Вот лучшие бесплатные провайдеры динамического DNS для рассмотрения. Читать далее .
Гэвин - старший писатель MUO. Он также является редактором и SEO-менеджером сайта крипто-ориентированных сайтов MakeUseOf, Blocks Decoded. Он имеет степень бакалавра (с отличием) современного письма и практики цифрового искусства, разграбленные с холмов Девона, а также более чем десятилетний профессиональный опыт написания. Он наслаждается обильным количеством чая.

