Реклама
Начиная с Ubuntu 17.10, рабочий стол GNOME 3 используется по умолчанию. Есть много новые функции в Ubuntu 18.04и вы даже можете расширить функциональность рабочего стола Ubuntu с помощью расширений оболочки GNOME. Эти расширения дополнения для рабочего стола GNOME Что означает переход на GNOME для UbuntuCanonical объявила об окончании рабочего стола Unity. Начиная с Ubuntu 18.04, рабочий стол GNOME будет восстановлен. Что это значит для Ubuntu и его отношений с пользователями Linux? Читать далее которые либо добавляют новую функциональность, либо модифицируют существующую функциональность для ее расширения, что-то вроде дополнений браузера.
Читайте дальше, чтобы найти различные способы установки и включения расширений GNOME Shell, как удалить расширения и как получать уведомления об обновлениях расширений.
Как установить и управлять расширениями оболочки GNOME
Прежде чем устанавливать какие-либо расширения, установите GNOME Tweak Tool (также называемый Tweaks). Это основной способ управления расширениями GNOME Shell. Инструмент доступен в Центре программного обеспечения Ubuntu, но его проще всего установить с помощью командной строки.
Итак, ударил Ctrl + Alt + T открыть окно терминала. Затем введите следующую команду и нажмите Enter:
sudo apt установить gnome-tweak-toolУстановка и включение расширений в GNOME может замедлить работу вашей системы. Поэтому будьте осторожны, сколько расширений вы устанавливаете и активируете. Используйте твики, чтобы отключить расширения и ускорить вашу систему 6 способов ускорить рабочий стол GNOMEGNOME - это интерфейс рабочего стола, который вы получаете в большинстве дистрибутивов Linux. Хотите ускорить процесс? Эти настройки улучшат ваш опыт работы с GNOME. Читать далее если это станет медленным.
У вас есть три способа установить расширения GNOME Shell.
1. Установите расширения оболочки GNOME с помощью инструмента настройки GNOME
После того, как вы установили GNOME Tweaks Tool, вы можете установить пакет, содержащий минимальный набор расширений GNOME, который будет доступен в Tweaks. Во-первых, убедитесь, что твики закрыты.
Затем откройте окно терминала, нажав Ctrl + Alt + Tвведите следующую команду и нажмите Enter:
sudo apt установить gnome-shell-extensionsВы должны перезапустить оболочку GNOME. Ударил Alt + F2введите «r» и нажмите Enter.
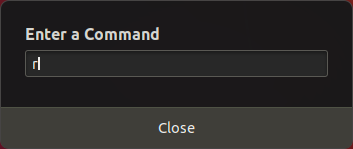
Чтобы запустить твики, нажмите Показать приложения в левом нижнем углу экрана.
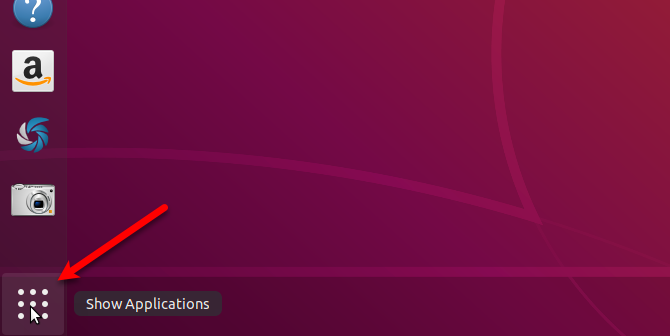
Введите «настройки» в поле поиска и нажмите Tweaks значок.
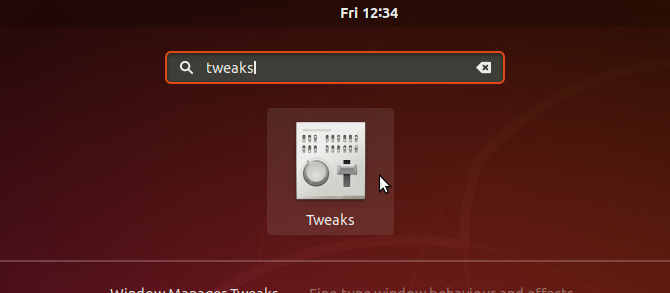
щелчок расширения в левой панели на Tweaks диалоговое окно. Вы увидите список расширений с описаниями. Использовать ВКЛ ВЫКЛ ползунковые кнопки справа для включения и отключения расширений.
Некоторые расширения имеют настройки, которые вы можете изменить (значок шестеренки), чтобы настроить расширение.
2. Установите расширения оболочки GNOME в веб-браузере
Веб-сайт GNOME Extensions позволяет вам находить, устанавливать и управлять расширениями для рабочего стола GNOME. Веб-сайт является альтернативой использованию инструмента настройки GNOME для управления расширениями.
Когда вы посещаете Сайт расширений GNOMEвы увидите сообщение о том, что вы должны установить интеграцию с GNOME Shell, которая состоит из двух частей: расширения браузера и приложения обмена сообщениями на собственном хосте.
Сообщение содержит ссылку для установки расширения браузера или надстройки. По этой ссылке вы перейдете на соответствующую страницу расширения или надстройки для используемого вами браузера. Нажмите на ссылку, чтобы перейти на страницу и установить расширение или дополнение.
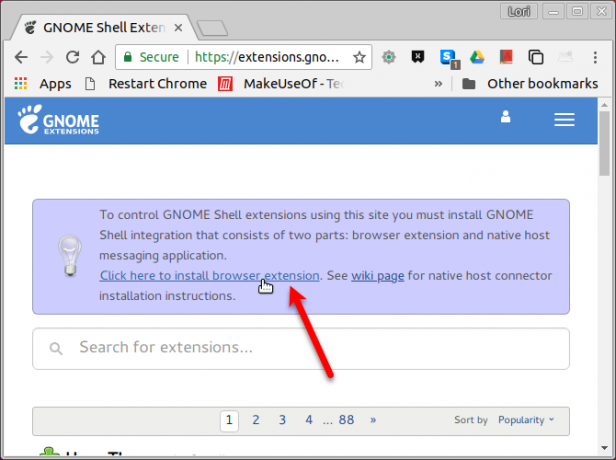
В нашем примере мы используем Chrome, но вы можете установить расширение или надстройку в любом из следующих браузеров:
- Google Chrome, Chromiun и Vivaldi
- Fire Fox
- Opera [Неработающая ссылка удалена]
После установки расширения или надстройки обновите веб-страницу GNOME Extensions. Теперь вы увидите сообщение о том, что вам нужно установить собственный коннектор хоста.
Ударил Ctrl + Alt + T открыть окно терминала. Введите следующую команду и нажмите Enter. Команда одна и та же, независимо от того, какой браузер вы используете.
sudo apt устанавливает chrome-gnome-shellВведите ваш пароль при появлении запроса.
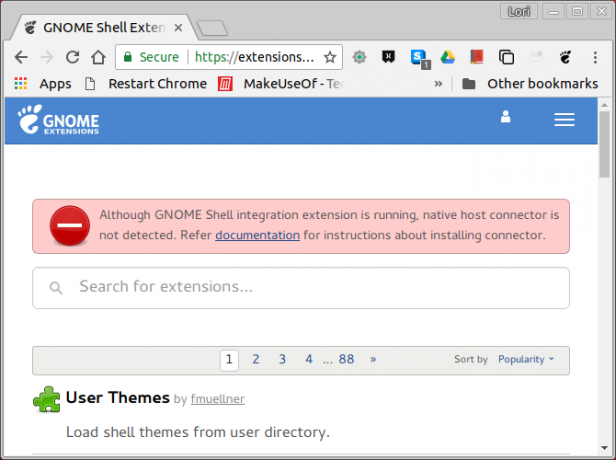
Обновите веб-страницу расширений GNOME еще раз. Вверху нет сообщений, и вы можете начать просмотр расширений.
Если вы хотите просмотреть только расширения, доступные для текущей версии оболочки GNOME, выберите Текущая версия от Совместим с раскрывающийся список. Расширения, сделанные для более старых версий оболочки GNOME, могут работать в текущей версии, но не все работают.
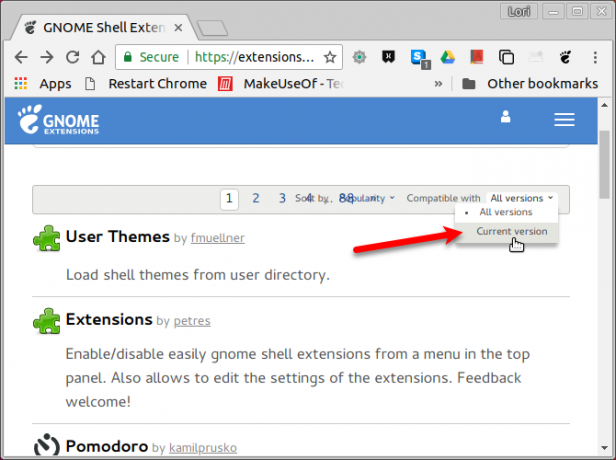
Чтобы установить расширение, щелкните заголовок расширения в списке. На странице расширения нажмите ВКЛ ВЫКЛ ползунок справа.
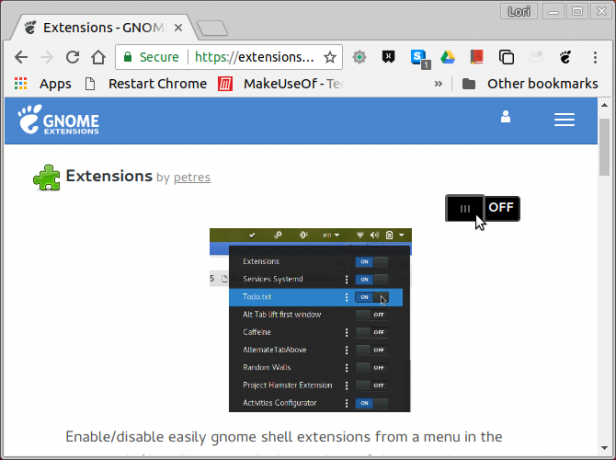
Если это расширение уже доступно в твиках, оно будет просто включено. Если нет, вас спросят, хотите ли вы загрузить и установить расширение. щелчок устанавливать.
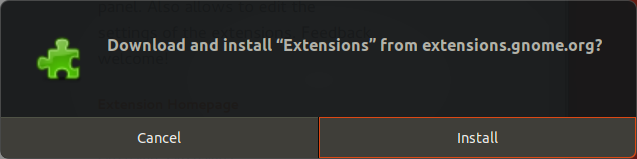
Расширение установлено и автоматически включено. В этом примере расширение Extensions предоставляет значок в области панели задач, который позволяет быстро включать и отключать расширения и получать доступ к их настройкам, когда они доступны.
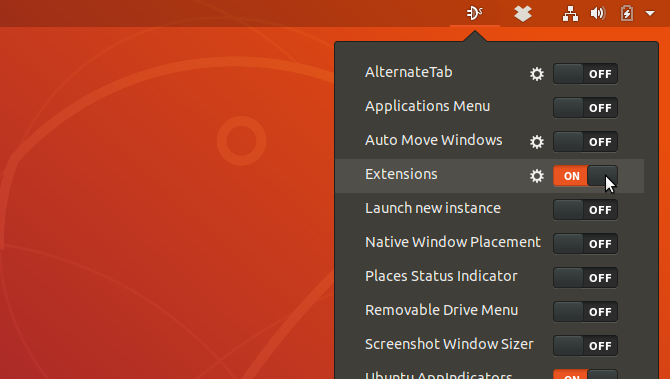
Вы также можете включать и отключать расширения и настраивать параметры расширений на веб-сайте GNOME Extensions.
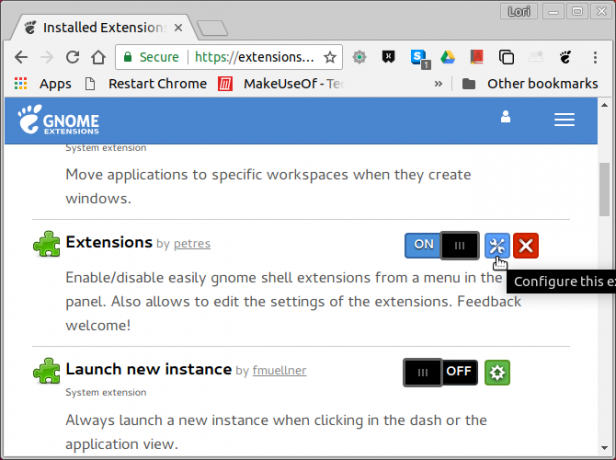
Как мы упоминали ранее, расширения, установленные с веб-сайта GNOME Extensions, также могут управляться в Tweaks.
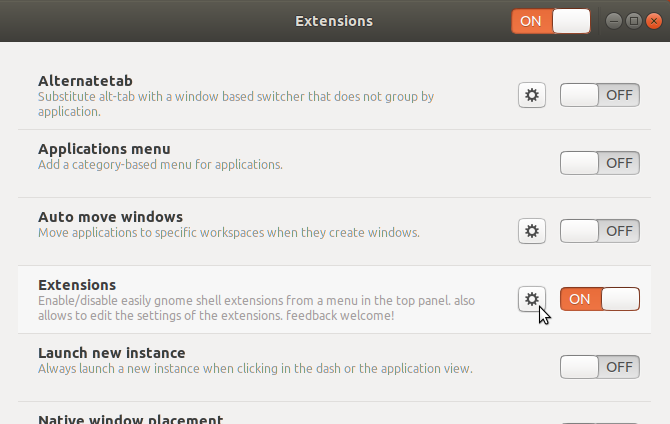
Чтобы использовать веб-сайт GNOME Extensions для управления вашим установленные расширениянажмите Установленные расширения на панели инструментов сайта.
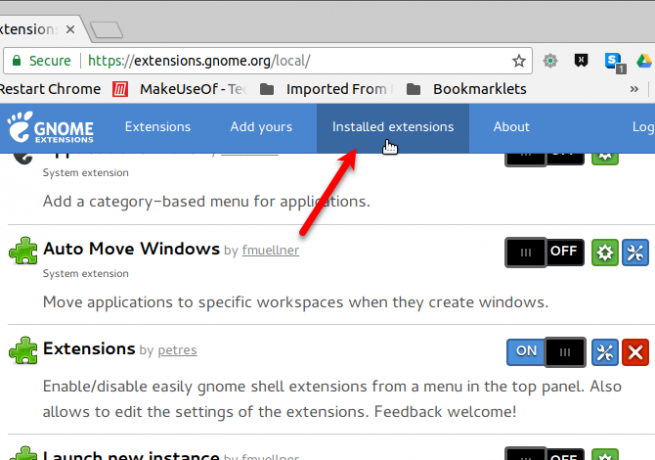
3. Установите расширения оболочки GNOME вручную
Вы можете скачать расширения с веб-сайта GNOME Extensions для ручной установки в автономном режиме. Вы также можете найти расширения на других сайтах, которые вы можете скачать.
Например, есть два доступных расширения, которые позволяют перемещать кнопки окна на панель (Кнопки для панели) и заголовок окна для панели (Название на панель). Они доступны для скачивания в формате ZIP, и вы устанавливаете их вручную. Будь уверен сканировать загруженные файлы 6 лучших бесплатных антивирусных программ для LinuxДумаешь, Linux не нуждается в антивирусе? Подумай еще раз. Эти бесплатные антивирусные инструменты могут гарантировать, что ваш Linux-сервер не содержит вирусов. Читать далее перед извлечением и установкой их.
При загрузке расширений на веб-сайте расширений GNOME вы должны выбрать версию используемой оболочки GNOME. Чтобы узнать, какую версию вы используете, нажмите Ctrl + Alt + T чтобы открыть окно терминала, введите следующую команду и нажмите Enter:
оболочка гнома - версия
В качестве примера, мы собираемся установить Расширение управления Appfolders с веб-сайта GNOME Extensions вручную. Это расширение позволяет группировать значки в представлении «Приложения».
На веб-странице расширения выберите Версия оболочки в Скачать. Затем выберите Расширенная версия. Загрузка начнется автоматически.
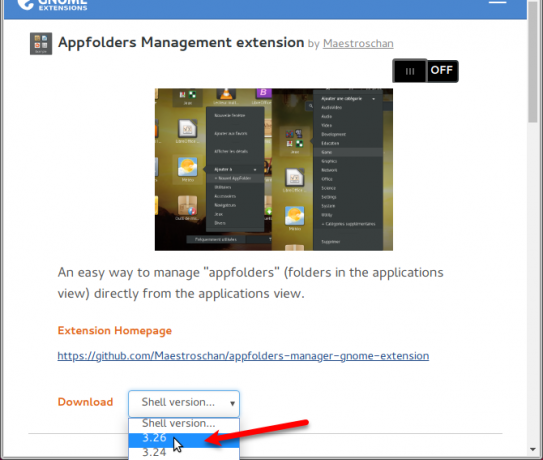
Откройте Nautilus и распакуйте загруженный файл, щелкнув правой кнопкой мыши по файлу и выбрав Извлечь сюда.
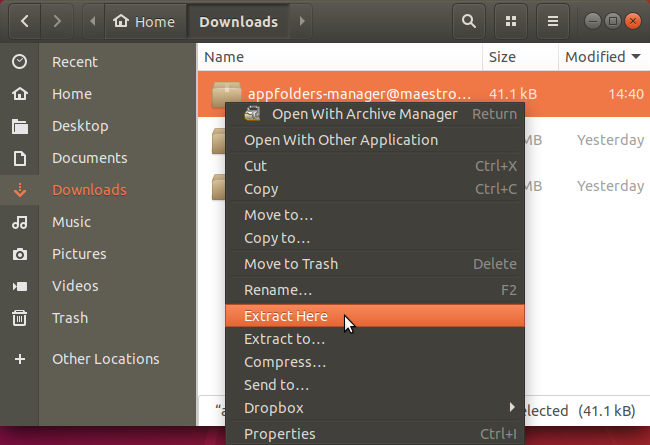
Нажмите Ctrl + H показать скрытые файлы и папки. Затем выберите извлеченную папку расширения и нажмите Ctrl + C скопировать извлеченную папку. Перейдите в следующую папку и нажмите Ctrl + V Чтобы вставить папку расширения:
~ / .local / доля / гном-оболочки / расширенияСимвол тильды (~) представляет вашу домашнюю папку.
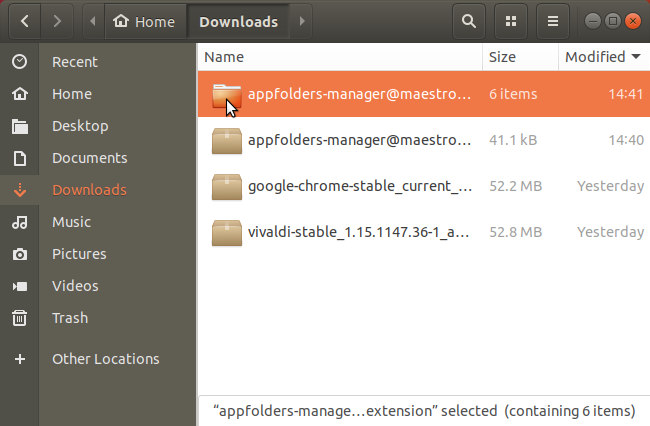
Теперь нам нужно убедиться, что имя папки расширения совпадает с тем, что находится в файле метаданных.
Откройте папку расширения, которую вы только что вставили в ~ / .local / доля / гном-оболочки / расширения папки. Щелкните правой кнопкой мыши на metadata.json файл и выберите Открыть с помощью текстового редактора.
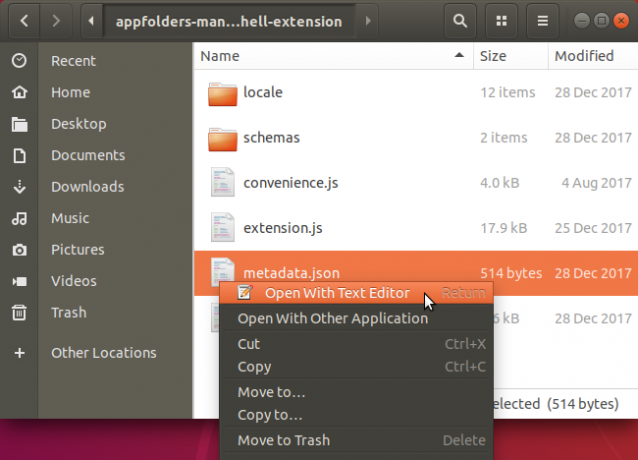
Найдите значение «uuid», выберите его (без кавычек) и скопируйте его.
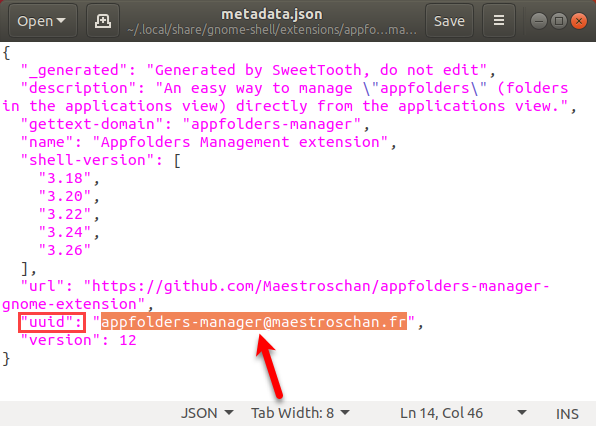
Вернитесь в папку расширения в Nautilus и выберите папку. Затем нажмите F2 переименовать его. Вставьте текст, который вы скопировали из «uuid» в Имя папки коробка и нажмите Rename.
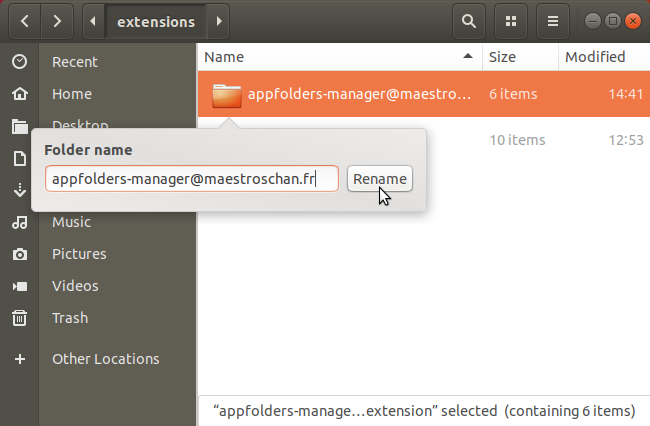
Теперь вам нужно перезапустить оболочку GNOME. Ударил Alt + F2введите «r» и нажмите Enter:
Установленные вручную расширения также доступны в расширения раздел в твиках. Вы можете включить и отключить их и изменить их настройки здесь, а также на сайте расширений GNOME.
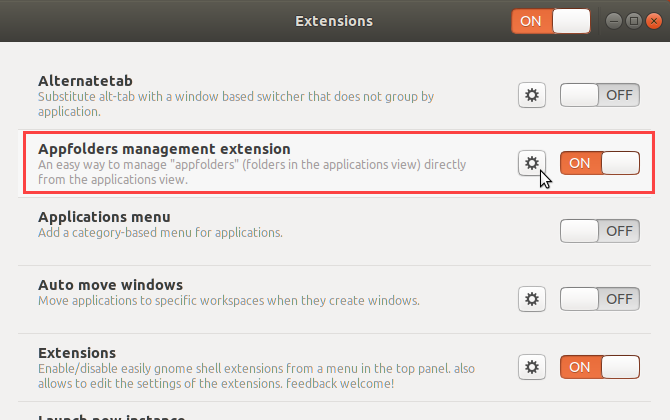
Как отключить или удалить расширения оболочки GNOME
Расширения, включенные в инструменте настройки GNOME, можно отключить или отключить с помощью инструмента. Они не могут быть удалены, пока вы не удалите твики. Чтобы удалить твики, нажмите Ctrl + Alt + T чтобы открыть окно терминала, введите следующую команду и нажмите Enter:
sudo apt удалить инструмент gnome-tweakЕсли вы установили расширения с помощью веб-сайта GNOME Extensions, вы можете использовать веб-сайт, чтобы отключить или удалить эти расширения. Чтобы отключить расширение, нажмите ВКЛ ВЫКЛ ползунок, чтобы он читал OFF.
Только расширения, установленные на веб-сайте GNOME Extensions, которые недоступны в инструменте Tweaks, могут быть удалены. Вы можете сказать, какие расширения эти белые Икс в красном поле значок справа от ВКЛ ВЫКЛ ползунок Нажмите на Икс кнопку, чтобы удалить расширение.
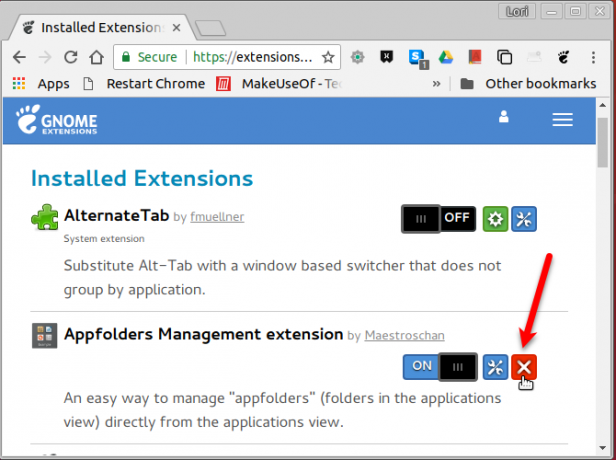
Расширения, установленные с помощью сайта расширений GNOME, также добавляются в ~ / .local / доля / гном-оболочки / расширения папки. Таким образом, вы можете удалить эти расширения и любые расширения, которые вы установили вручную, удалив папки расширений из ~ / .local / доля / гном-оболочки / расширения папки.
Как получить уведомления об обновлениях для расширений оболочки GNOME
Единственный способ узнать, доступно ли обновление для расширения GNOME Shell, - посетить веб-сайт GNOME Extensions. Но есть расширение, называемое Уведомление об обновлении расширений, который уведомляет вас о появлении обновления для установленного расширения в вашей системе.
Полезные расширения оболочки GNOME для установки
Вот несколько полезных расширений GNOME Shell для начала.
1. Dash to Dock
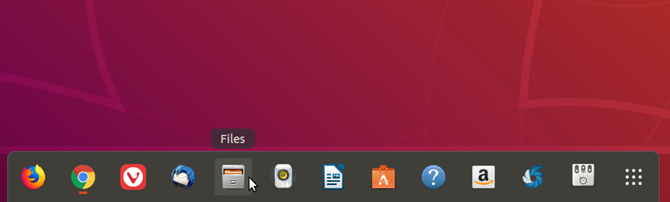
Dash to Dock обеспечивает док-станцию для оболочки GNOME, облегчая доступ к вашим приложениям и ускоряя переключение между открытыми приложениями и рабочими столами.
Боковая панель преобразуется в док-станцию, которая может отображаться слева, справа, сверху или снизу экрана. Вы также можете изменить размер значков на док-станции, ограничить размер самой док-станции и настроить многие другие параметры, влияющие на внешний вид и поведение док-станции.
Скачать:Dash to Dock
2. Индикатор буфера обмена
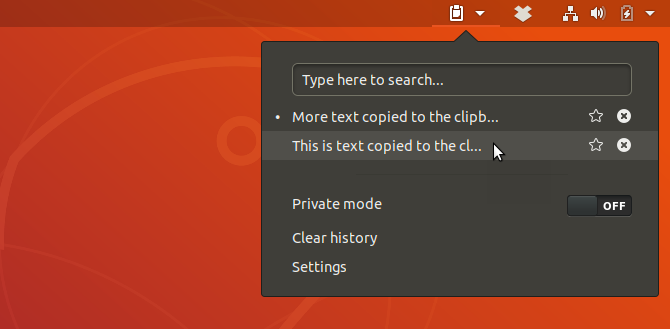
Расширение индикатора буфера обмена добавляет индикатор буфера обмена на верхнюю панель и сохраняет историю буфера обмена. Это позволяет вам получить доступ к элементам, которые вы скопировали в буфер обмена с момента установки расширения, и вставить их в приложение, такое как текстовый процессор или текстовый редактор.
Вы можете изменить настройки (например, сколько элементов сохранить в истории буфера обмена или количество символов, отображаемых при предварительном просмотре каждого элемента) в меню расширения.
Скачать:Индикатор буфера обмена
3. Drop Down Terminal
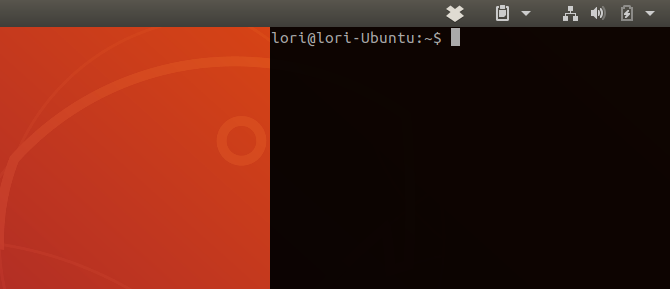
Если вы часто используете командную строку, вы можете установить расширение Drop Down Terminal. Это позволяет вам получить доступ к окну терминала нажатием клавиши (тильда (~) над табуляция по умолчанию), который выпадает из верхней части экрана или всплывает из нижней части.
Скачать:Drop Down Terminal
Повышение производительности с помощью расширений GNOME Shell
Даже если вам не очень нравится новая оболочка GNOME, вы можете настроить ее с помощью расширений и превратить ее в полезную и продуктивную среду рабочего стола.
Короче говоря, расширения оболочки GNOME обеспечивают другое причина для обновления до Ubuntu 18.04 Ubuntu 18.04 LTS: стоит ли обновляться? 8 причинUbuntu 18.04 LTS Bionic Beaver - это долгосрочная поддержка. Вот почему вы должны использовать Ubuntu 18.04 LTS по крайней мере до 2021 года. Читать далее .
Лори Кауфман - независимый технический писатель, живущий в Сакраменто, штат Калифорния. Она - гаджет и технический специалист, который любит писать практические статьи по широкому кругу тем. Лори также любит читать загадки, вышивать крестиком, музыкальный театр и «Доктор Кто». Связаться с Лори на LinkedIn.