Рекламное объявление
«Синий экран смерти» настолько печально известен, что имеет свою аббревиатуру: BSOD. Они не так распространены в Windows 10, как в старых версиях Windows. Тем не менее, они все еще являются головной болью, которой они всегда были, когда они происходят.
Это особенно верно, когда BSOD сопровождается загадочным кодом остановки Windows 10 «VIDEO SCHEDULER ВНУТРЕННЯЯ ОШИБКА." Это может быть сложно отследить, но мы собрали список возможных исправлений, чтобы сделать вашу жизнь Полегче.
1. Запустите антивирусную проверку

Маловероятно, что у вас есть вирус, вызывающий внутреннюю ошибку Video Scheduler, но это не помешает проверить. Это просто, это не займет много времени, и это то, что вы должны делать время от времени в любом случае.
Даже если вы никогда не задумывались об антивирусных программах, у вас есть одна установленная. Защитник Windows поставляется с Windows 10 по умолчанию и прост в использовании. Вы также можете использовать сторонние антивирусные или вредоносные программы, но мы сосредоточимся на Защитнике Windows.
Открой Стартовое меню или нажмите Ключ Windowsзатем введите Защитник Windows и нажмите ввод. Нажми на Защита от вирусов и угроз значок, затем нажмите на Параметры сканирования. Проверить Полное сканирование Возможность полностью проверить ваш компьютер на наличие угроз.
2. Проверьте системный диск
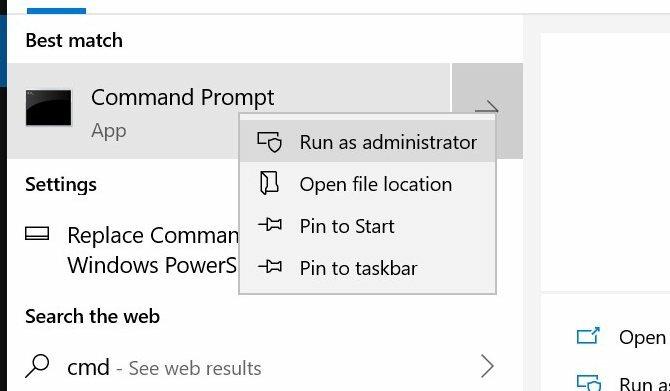
С угрозой распространения вредоносного ПО пришло время проверить жесткий диск или твердотельный накопитель на наличие повреждений.
Нажмите Ключ Windows и введите CMD, но не нажимайте Enter. Вместо этого щелкните правой кнопкой мыши на Командная строка значок и выберите Запустить от имени администратора. В Windows появится сообщение с вопросом, хотите ли вы разрешить приложению вносить изменения. щелчок да.
Теперь введите следующее, чтобы попытаться выполнить проверку диска:
чкдск / ф / р. Вы увидите сообщение об ошибке, сообщающее, что сканирование не может быть выполнено до перезагрузки системы. Нажмите Y чтобы подтвердить. Теперь перезапустите Windows, чтобы выполнить проверку жесткого диска.
Это только один из способов использования утилиты chkdsk. У нас есть список удобные вещи, которые вы можете сделать с помощью chkdsk 7 отличных функций CHKDSK для использования в Windows 10CHKDSK («проверить диск») - это средство диагностики Windows, которое сканирует тома дисков с данными, проверяет их целостность и исправляет ошибки при необходимости. Здесь мы выделяем улучшенные функции CHKDSK, которые вы можете найти в Windows 8 и ... Подробнее .
3. Сканирование и восстановление реестра
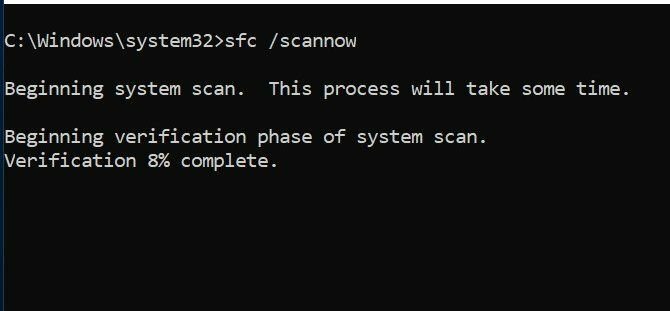
Ошибки в реестре могут вызвать все виды кодов остановки Windows 10, включая внутреннюю ошибку Video Scheduler. Существует множество способов восстановления реестра, но средство проверки системных файлов Microsoft является встроенным. Нам понадобится командная строка с повышенными правами, так же, как и для запуска chkdsk.
Ударь Ключ Windows и введите CMD, затем щелкните правой кнопкой мыши значок и выберите Запустить от имени администратора. Теперь введите следующее:
SFC / SCANNOW. Нажмите Войти начать сканирование. Это займет некоторое время. После завершения сканирования перезагрузите компьютер, чтобы восстановить поврежденные файлы.
4. Обновите видео драйверы

Драйверы видео часто являются виновником внутреннего кода остановки Windows Video Scheduler. Windows 10 делает обновление ваших драйверов довольно простым, так что это одна из первых вещей, которую вы должны попробовать, если вышеуказанные исправления не сработали.
Щелкните правой кнопкой мыши или удерживайте нажатой Кнопка Пуск, тогда выбирай Диспетчер устройств из меню. Здесь, файл и разверните Видеоадаптеры категорию и щелкните правой кнопкой мыши на меню, которое появляется. Выбрать Обновить драйвер и следуйте инструкциям, чтобы завершить процесс.
После завершения процесса перезагрузите компьютер.
5. Переустановите ваши видео драйверы

Если обновление ваших видеодрайверов не помогло, переустановка их может помочь. Как и на предыдущем этапе, мы позаботимся об этом с помощью диспетчера устройств Windows.
Щелкните правой кнопкой мыши или, если хотите, нажмите и удерживайте Кнопка Пуск и выберите Диспетчер отображения. Разверните Видеоадаптеры щелкните правой кнопкой мыши видеокарту и выберите Удалить драйвер. Теперь перезагрузите компьютер.
Теперь либо загрузите новый драйвер с веб-сайта производителя видеокарты, либо Центр загрузки Windows. Запустите установщик и следуйте инструкциям по установке.
6. Установите доступные обновления Windows
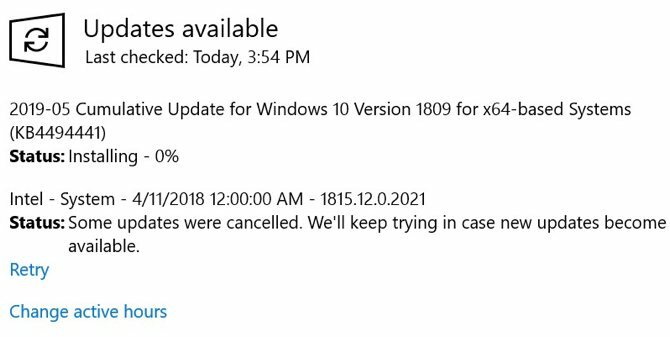
Поддержание вашей системы в актуальном состоянии жизненно важно по ряду причин, включая безопасность. Это также может помочь решить проблемы BSOD, такие как внутренняя ошибка планировщика видео. Windows 10 обычно обновляется автоматически, но не мешает проверять наличие последних обновлений.
Откройте приложение «Настройки», нажав Ключ Windows + I комбинация клавиш. Из доступных вариантов выберите Обновление и безопасность. В правой части экрана выберите Проверить наличие обновлений.
Если какие-либо обновления доступны, Windows начнет их загрузку. Как только обновления будут загружены в вашу систему, перезагрузите компьютер, чтобы начать процесс установки.
7. Удалить последние аппаратные / программные дополнения
Если вы недавно установили аппаратное или программное обеспечение, возможно, именно это является причиной вашей проблемы. Особенно, если внутренняя ошибка Video Scheduler началась сразу после установки чего-либо нового, попробуйте удалить его. Как новое оборудование, так и системные драйверы, установленные им, могут создавать проблемы, как и автономное программное обеспечение.
Для программного обеспечения может пригодиться встроенный инструмент восстановления системы Windows, особенно если вы вручную создали точку восстановления до того, как добавили новое оборудование или программное обеспечение. Для дальнейшего использования мы собрали несколько полезных советов по использованию восстановления системы 12 советов, как исправить восстановление системы WindowsБорьба с созданием точки восстановления системы или откат к состоянию системы? Вот двенадцать советов, которые помогут снова запустить и восстановить систему Windows. Подробнее .
8. Другие возможные исправления
Есть несколько других проблем, которые могут вызвать внутреннюю ошибку Video Scheduler Windows 10 stop code. Тяжелые видеокарты через некоторое время могут начать гнуться в слоте, что может вызвать ошибку. Если это происходит, попробуйте повернуть компьютер на бок и посмотреть, исчезнет ли ошибка.
Разгон вашей видеокарты также может привести к ошибке. Если после разгона компьютера вы видите ошибку, попробуйте изменить частоту и посмотрите, поможет ли это.
Если у вас есть отдельная видеокарта, вы можете попробовать установить ее на другом компьютере, чтобы проверить, работает ли она. И наоборот, если у вас есть другая видеокарта, попробуйте это на своем компьютере и посмотрите, исчезнет ли ошибка.
А как насчет других проблем BSOD?
Это может быть один из самых хитрых способов, но Внутренняя ошибка Video Scheduler не единственная BSOD, с которой вы столкнетесь. К счастью, мы встретили довольно много из них. Если вы когда-нибудь столкнетесь код остановки «управление памятью»у нас есть руководство, которое поможет вам разобраться с этим.
Более критично ошибки как исключения машинной проверки (MCE) Как исправить Windows Stop Code Управление памятью BSODВы страдаете от ошибок управления памятью? Используйте эти советы для разрешения BSOD управления памятью в Windows 10. Подробнее может быть еще сложнее выяснить. Если вы столкнетесь с одним из них, мы можем показать вам, как это исправить.
Крис Вук - писатель, музыкант, и как там ни зовут, когда кто-то делает видео для Интернета.