Рекламное объявление
Мы настолько увлеклись мышью, что не понимаем, насколько это нарушает наш рабочий процесс. Каждый раз, когда вы тянетесь к этому, вы теряете немного внимания и времени. А вы когда-нибудь случайно что-то сбивали при попытке заполучить мышку?
Клавиатура с другой стороны гораздо мощнее, чем мы знаем. И разве у нас не все руки? Есть несколько классных хитрости клавиатуры Сочетания клавиш Windows 101: полное руководствоСочетания клавиш могут сэкономить вам часы времени. Освойте универсальные сочетания клавиш Windows, приемы клавиатуры для конкретных программ и несколько других советов, чтобы ускорить вашу работу. Подробнее Это может помочь вам сэкономить время и повысить производительность.
Вот список наиболее удобных сочетаний клавиш для Windows, Office, Chrome и Firefox. Мы также включили универсальные сочетания клавиш, которые работают в нескольких приложениях.
Windows
Эти сочетания клавиш характерны для Windows. Мы протестировали их в Windows 10, но большинство из них также работают в предыдущих версиях Windows.
Высокая контрастность: SHIFT + ALT + PRINT
По умолчанию этот ярлык открывает окно с предупреждением перед применением любых изменений. щелчок да или просто ударил Возвращение переключиться на настройку высокой контрастности.
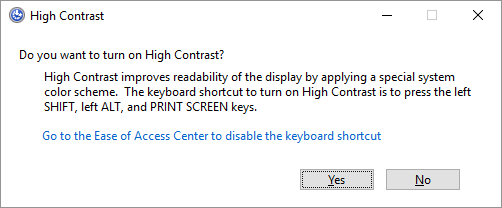
Это позволит увеличить шрифт на всех открытых окнах и изменить цвет на высокий контраст. Например, рабочий стол станет черным, а черный текст на белом фоне, прежде чем будет полностью изменен. Повторное нажатие той же комбинации клавиш отменяет изменения.
Поворот экрана: CTRL + ALT + ВВЕРХ / ВНИЗ / ВЛЕВО / ВПРАВО Стрелка
Это не будет работать на каждой машине, поскольку это зависит от вашей видеокарты и видео драйверов. Однако, если он работает, он будет вращать ваш рабочий стол. Это также самый быстрый способ подшутить над ничего не подозревающей жертвой.
Вы можете сделать это изменение постоянным через настройки дисплея. Голова к настройки приложение (нажмите клавишу Windows + I) и перейдите к Система> Дисплей. Здесь вы можете изменить ориентация от Пейзаж в Портрет или перевернутая (перевернутая) версия двух.
Вы когда-нибудь делали это случайно и не могли понять, что случилось? Взгляните на это и другое пользователи с горячими клавишами попали по ошибке К сожалению! 10 горячих клавиш пользователя продолжают нажимать по ошибкеНайдите, что ваша клавиатура не будет печатать правильно? Вот общие сочетания клавиш, которые вызывают проблемы и как их исправить. Подробнее .
Переключение между открытыми окнами: ALT + TAB
Это сочетание клавиш запускает окно вывода, которое показывает все открытые программы. Держись ALT ключ и нажмите TAB ключ для перехода к следующему приложению. Отпустите обе клавиши, чтобы открыть выбранное окно.
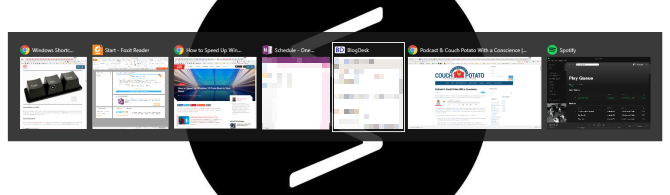
Вы можете изменить направление, удерживая ALT + SHIFT нажимая TAB ключ.
Удалить без подтверждения: SHIFT + DEL
Ты ненавидишь эти ноющие окна, спрашивая тебя, действительно ли ты хочешь сделать то или это. Если вы хотите быстро удалить что-то, не подвергаясь подтверждению, используйте этот ярлык.
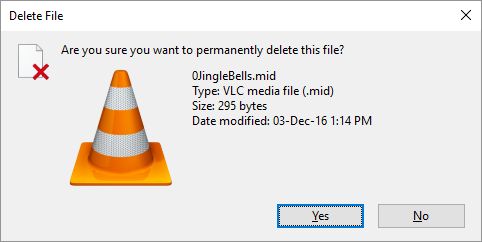
Вы хотите сделать маршрут мгновенного удаления настройкой по умолчанию? Щелкните правой кнопкой мыши Корзина на рабочем столе выберите свойстваи снимите флажок рядом с Отобразить диалоговое окно подтверждения удаления.
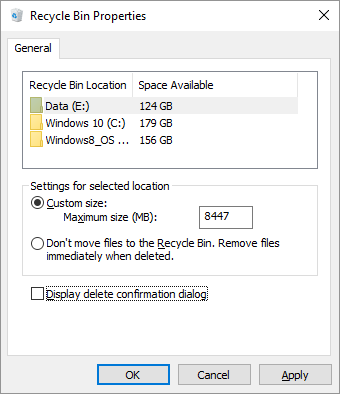
Если вы когда-нибудь столкнетесь проблема при удалении используемого файла Как удалить файл, используемый другой программойWindows говорит, что ваш файл используется, потому что он открыт в другой программе? Мы покажем вам, как принудительно переименовать, удалить или переместить файл. Подробнее мы вас покроем
Показать рабочий стол / восстановить Открыть Windows: клавиша Windows + D
Вместо того, чтобы перемещать мышь в правый нижний угол экрана, чтобы увидеть рабочий стол, нажмите эту комбинацию клавиш. Нажмите еще раз, чтобы восстановить ваши окна точно так, как они были раньше.
Система блокировки: ключ Windows + L
Вы никогда не должны оставлять свой рабочий стол без присмотра. Прежде чем отправиться в туалет или взять еще один кофе, нажмите эту комбинацию клавиш, чтобы заблокировать систему. Когда вы вернетесь и войдите в систему, все программы и окна будут отображаться так, как вы их оставили.
Если вы не можете вводить свой сверхзащищенный пароль Microsoft каждый раз, когда вы снова заходите на свой рабочий стол, вместо этого установите короткий PIN-код PIN-код или пароль? Что использовать в Windows 10Windows 10 позволяет войти в ваш компьютер несколькими способами. Двумя наиболее популярными являются пароли и пин-коды. Давайте рассмотрим различия между ними и решим, что лучше для вас. Подробнее .
Запустите командную строку от имени администратора: клавиша Windows + R, введите cmd, удерживайте CTRL + SHIFT, нажмите клавишу ВВОД
Это одна сложная цепочка команд. Но если вам удастся сделать это правильно, у вас будет мгновенно Доступ администратора к командной строке Основные команды CMD для Windows, которые вы должны знатьМрачный интерфейс командной строки - это ваш доступ к расширенным средствам Windows. Мы покажем вам основные команды CMD, которые позволят вам получить к ним доступ. Подробнее .
К сожалению, этот ярлык больше не работает, как и в Windows 10 Creators Update. Или нажмите Windows ключ + X чтобы открыть меню быстрого доступа, затем используйте ВВЕРХ ВНИЗ клавиши со стрелками для перемещения Командная строка (администратор) вход и ударил ВОЙТИ.
Завершение работы: клавиша Windows + X, U, I / U / R / H / S
Вы можете закрыть Windows с помощью нескольких нажатий кнопок. Все начинается с Windows ключ + X чтобы открыть меню быстрого доступа, а затем U ключ, чтобы расширить Завершение работы или выход из системы. Наконец, нажмите я выйти, U выключить, р Заново, ЧАС впадать в спячку, и S спать.
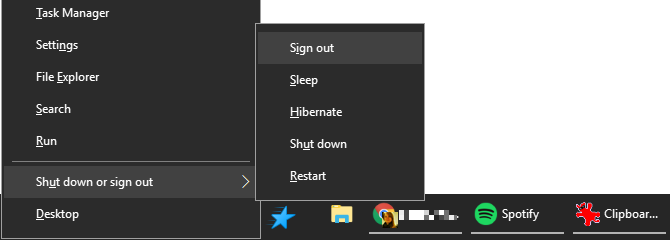
Создайте свой собственный трюк с клавиатурой на рабочем столе
Есть ли папки или приложения, которые вам нужны? Почему бы не создать собственную комбинацию клавиш для быстрого доступа к этим инструментам.
Замечания: Это будет работать только для ярлыков, расположенных на вашем рабочем столе!
Сначала вам нужно создать настоящий ярлык на рабочем столе. В Windows 10 это стало немного хитрее. Щелкните правой кнопкой мыши на приложении в его папка программы или отправьте его из меню «Пуск» на панель задач и SHIFT + правый клик его значок на панели задач, затем выберите Создать ярлык из контекстного меню.
Убедитесь, что ярлык находится на вашем рабочем столе. Теперь щелкните правой кнопкой мыши по ярлыку и выберите свойства. Вы должны увидеть строку, которая говорит Сочетание клавиш: нет. Нажмите эту строку, а затем нажмите букву на клавиатуре, например п. Это создаст ярлык, здесь CTRL + ALT + P.
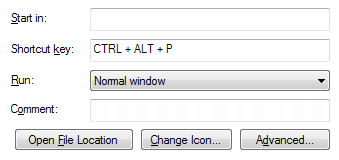
И вот, теперь у вас есть собственный персональный ярлык.
Google Chrome и Mozilla Firefox
Здесь мы выбрали сочетания клавиш, которые работают в обоих браузерах и, возможно, в других браузерах.
Перейти к открытию вкладок: CTRL + [tab # 1-9]
Вместо того, чтобы просматривать все открытые вкладки, вы можете быстро перейти к определенной вкладке 12 новых великолепных расширений Chrome, которые вы, вероятно, никогда не пробовалиВы открываете новую вкладку, когда имеете в виду пункт назначения, поэтому ваши глаза останутся на нем лишь на несколько секунд. Вы не хотите, чтобы вкладка выглядела красиво? Подробнее если вы знаете его позицию. Например, нажав CTRL + 4 перейдет к вкладке № 4 (слева). С CTRL + 9 Вы перейдете к самой последней вкладке, независимо от того, сколько у вас открыто.
Перемещение по вкладкам: CTRL + TAB или CTRL + SHIFT + TAB
У вас слишком много открытых вкладок, чтобы предыдущий ярлык был полезен? Как и в Windows, вы можете использовать CTRL + TAB ярлык для перемещения по всем открытым вкладкам слева направо. Добавить СДВИГ ключ для перемещения справа налево.

Закрыть вкладку: CTRL + F4
Быстрый, без мыши способ закрыть вкладку.
Открыть Закрытую Tab / s: CTRL + SHIFT + T
Вы случайно закрыли эту вкладку? Восстановите его, используя эту комбинацию клавиш.
Прокрутка PageDown или PageUp: ПРОБЕЛ или SHIFT + ПРОБЕЛ
Дайте волю колесу мыши и используйте пробел для перемещения вверх и вниз по сайту.
Переключить на весь экран: F11
Быстро перейти в полноэкранный режим.
Майкрософт офис
Офис предлагает сумасшедшее количество сочетаний клавиш Как найти все сочетания клавиш Microsoft Office, которые вам могут понадобитьсяНайти полный список сочетаний клавиш может быть непростой задачей. Пусть Word автоматически сгенерирует список всех своих ярлыков! Вы также найдете сочетания клавиш для других приложений Office. Подробнее . Здесь мы сможем выделить только самые полезные из них.
- Закрыть электронную таблицу: CTRL + W
- Откройте электронную таблицу: CTRL + O
- Выберите цвет заливки: ALT + H, H
Для большего ежедневные сочетания клавиш Microsoft Excel 35 ежедневных сочетаний клавиш Microsoft Excel для Windows и MacСочетания клавиш могут сэкономить вам много времени! Используйте эти ярлыки Microsoft Excel для ускорения работы с электронными таблицами в Windows и Mac. Подробнее или же как создать свои собственные сочетания клавиш в Excel Как сделать собственные сочетания клавиш Excel простым способомХотите сделать Excel своим собственным? Вот лучшие способы создания пользовательских сочетаний клавиш. Подробнее , проверьте соответствующую статью.
- Изменить размер шрифта для выделенного текста: Alt + H, F, S
- Вставьте картинку: ALT + N, P
- Введите форму: ALT + H, S, H
- Выберите тему: ALT + G, H
- Выберите макет слайда: ALT + H, L
- Откройте новое окно OneNote: CTRL + M
- Закрепите окна OneNote: CTRL + ALT + D
- Вызовите контекстное меню для всего, что в данный момент находится в фокусе: SHIFT + F10
- Новое сообщение: CTRL + SHIFT + M
- Ответ: ALT + H, R, P
- Вперед: ALT + H, F, W
- Отправить: ALT + S
- Вставить файл: ALT + N, A, F
- Закрыть активное окно или документ: CTRL + W
- Отформатируйте все буквы как прописные: CTRL + SHIFT + A
- Сохранить как: ALT, F, A
- Вставить оглавление: ALT, S, T, I
- Полноэкранный режим: ALT, W, F
И это только верхушка айсберга. Мы составили более полезный список в нашей статье о Сочетания клавиш Microsoft Office 60 основных сочетаний клавиш Microsoft Office для Word, Excel и PowerPointВ Office доступны сотни сочетаний клавиш, но это самые важные из них, о которых вам следует знать, поскольку они сэкономят вам много времени. Подробнее .
Универсальные хитрости клавиатуры
Следующие сочетания клавиш будут работать в большинстве программ в Windows.
Отменить и повторить: CTRL + Z и CTRL + Y
Я уверен, что вы все знаете, что вы можете отменить изменения, используя CTRL + Z ярлык. Это лучшее ярлык, чтобы вспомнить, когда вы запутались 5 хитростей Windows, которые помогут вам восстановиться после аварий на ПКНесмотря на весь прогресс, Windows 10 по-прежнему содержит бесчисленные ловушки для ничего не подозревающих пользователей. К счастью, бедствие можно предотвратить, а ошибки можно устранить. Мы покажем вам распространенные аварии Windows и способы их устранения. Подробнее . Да, мы все хотим, чтобы эта функция существовала в реальной жизни.
Знаете ли вы, что вы также можете отменить отмену, то есть повторить то, что вы сделали, используя CTRL + Y комбинация клавиш? Однако эта функция наиболее полезна, когда вам нужно повторить задачу, например, вставить одну и ту же информацию в несколько мест.
Закрыть окно: ALT + F4
Это быстро закроет текущее окно в фокусе. Вы также можете использовать его для выключения браузера, включая все открытые вкладки. Обратите внимание, что CTRL + Z не будет работать здесь. И CTRL + SHIFT + T - восстановить вкладки браузера - работает, только если другое окно браузера все еще открыто.
Увеличение: CTRL + колесико мыши или сенсорная панель прокрутки
На экранах с высоким разрешением мы часто обнаруживаем, что текст на веб-сайтах слишком мал для правильного чтения. Вот небольшая хитрость, которая может быстро увеличить размер шрифта для лучшего чтения. Да, это требует вашей мыши, хотя вы могли бы вместо этого используйте ваш тачпад Как получить максимум от вашей сенсорной панели в Windows 10Сенсорная панель вашего ноутбука с Windows 10 может оказаться не только плохой заменой мыши. Мы покажем вам, как настроить его для использования жестов Smart Touch с четырьмя пальцами. Подробнее .
Пока вы удерживаете Клавиша CTRLпереместите колесо мыши, чтобы увеличить или уменьшить размер шрифта. При использовании в проводнике Windows этот ярлык будет переключаться между различными настройками макета.
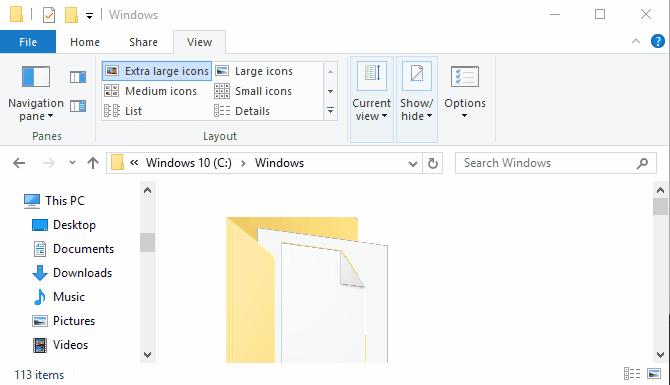
Это очень полезно для того, чтобы веб-сайт соответствовал размеру вашего окна, а не для адаптации окна браузера. Или вы можете использовать его для быстрого изменения уровня масштабирования в документе Word. Нажмите CTRL + 0 восстановить уровень масштабирования по умолчанию.
Мастерство клавиш
Теперь, когда вы их увидели, вам нужно только запомнить все эти комбинации клавиш. Ключом является выбор быстрых клавиш, которые вы будете часто использовать, и в конечном итоге вы задействуете их в мышечной памяти. Ваша мышь скоро будет чувствовать себя одиноко.
Если вы обнаружите, что ваша клавиатура на фрице, посмотрите это руководство на как починить клавиатуру ноутбука. Кроме того, мы рассмотрели лучшие универсальные клавиатуры 10 лучших беспроводных многофункциональных клавиатур для Mac и ПКБеспроводные многофункциональные клавиатуры могут превратить любой скучный компьютер в увлекательный домашний кинотеатр. Какой из них вы должны купить? Подробнее Вы должны попробовать, и вы также можете проверить как выбрать идеальную клавиатуру для ваших задач Как выбрать идеальную клавиатуру для ваших задач вводаПланируете купить новую клавиатуру? Нужен тот, который удобен и надежен, или просто дешево? Вот как выбрать новую клавиатуру. Подробнее .
Тина пишет о потребительских технологиях уже более десяти лет. Она имеет докторскую степень в области естественных наук, диплом из Германии и степень магистра из Швеции. Ее аналитический опыт помог ей стать выдающимся журналистом-технологом в MakeUseOf, где она сейчас руководит исследованиями и операциями с ключевыми словами.