Обычно, когда кто-то отвечает на ваше письмо, его ответ возвращается на адрес электронной почты, с которого вы его отправили. Однако есть некоторые поставщики услуг электронной почты, которые позволяют настраивать адрес электронной почты, на который вы получаете электронные письма.
Используя эту функцию, вы можете получать электронную почту, отличную от той, которую вы используете для отправки. Например, если вы отправляете электронные письма с адреса [email protected], вы можете получать ответы на [email protected] вместо исходного адреса.
Вы можете легко настроить эту функцию в некоторых основных почтовых службах, которые мы рассмотрим ниже.
Как использовать собственный адрес электронной почты для ответа в Gmail
Когда дело доходит до интересных функций электронной почты, Gmail легко побеждает в гонке. В сервисе есть множество функций, которые вы можете использовать и исследовать. Одним из них является возможность использовать любой адрес электронной почты в качестве адреса для ответа.
При этом вы можете указать практически любой адрес, который хотите использовать в качестве ответного электронного письма. Это позволяет вам получать ответы, даже если они не попадают на ваш основной адрес Gmail.
Добавление адресов для ответа в Gmail не требует проверки. В результате вы можете ввести любой адрес электронной почты. Убедитесь, что вы не ошиблись при вводе, иначе кто-то получит все ваши ответы по электронной почте.
Вот как настроить адреса для ответа в Gmail:
- Доступ к Сайт Gmail и при необходимости войдите в свою учетную запись.
- Нажми на передача значок в правом верхнем углу и выберите Посмотреть все настройки для просмотра главной страницы настроек Gmail.
- В списке вкладок вверху выберите ту, на которой написано Аккаунты и импорт.
- Найдите раздел, в котором говорится Отправить письмо как; это показывает все адреса электронной почты, привязанные к вашей учетной записи Gmail.
- Найдите адрес электронной почты, который вы используете для отправки электронных писем, и нажмите редактировать информацию рядом с ним.
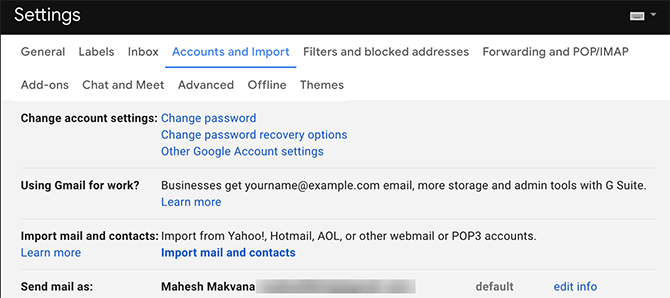
- Откроется новое окно, в котором вы сможете изменить имя вашей учетной записи. Здесь нажмите на ссылку с надписью Укажите другой адрес для ответа.
- Введите свой адрес электронной почты для ответа в соответствующем поле и нажмите Сохранить изменения.
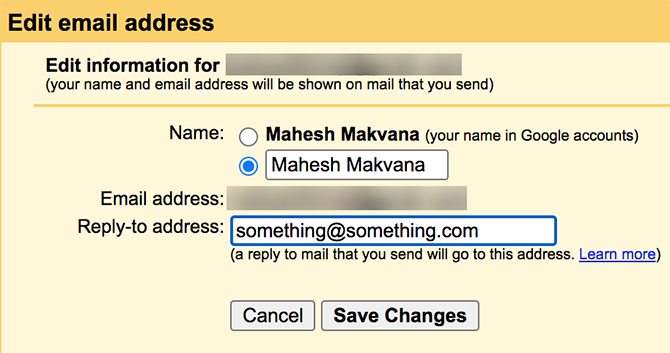
- Это вернет вас на страницу настроек Gmail, и вы увидите на экране только что указанный адрес электронной почты для ответа.
Как использовать настраиваемый адрес электронной почты для ответа в Outlook
Outlook имеет много менее известных функций 10 скрытых функций Microsoft Outlook, которые редко используютсяMicrosoft Outlook имеет множество функций. Используйте эти менее известные функции Outlook и улучшите рабочий процесс электронной почты Читать далее которые упрощают работу с электронной почтой. Один из них позволяет указывать собственный адрес для ответа при написании каждого электронного письма в приложении.
Как оказалось, вы можете сделать это для отдельных сообщений или установить глобальный адрес для ответа. Мы рассмотрим обе процедуры.
Использование обратного адреса Outlook для индивидуальных писем
Используя этот метод, вы можете использовать разные адреса для ответа для разных писем, которые вы отправляете. Это удобно, когда вам нужен только настраиваемый адрес электронной почты для ответа для определенного сообщения. Это не повлияет на другие ваши электронные письма; они будут продолжать получать ответы на ваш основной адрес электронной почты.
Вы можете настроить эту функцию в Outlook следующим образом:
- Запустите Outlook и щелкните значок Новый email-адрес вариант вверху, чтобы создать новое сообщение.
- На вашем экране откроется новое окно электронной почты. Вверху найдите вкладку с надписью Параметры и щелкните по нему.
- Внутри Параметры вкладка, найдите Прямые ответы на вариант и выберите его.
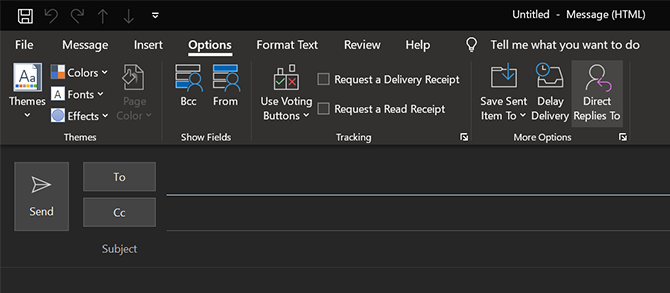
- Посмотрите на раздел, в котором говорится Варианты доставки и нажмите на Выберите имена следующий на Есть ответы, отправленные.
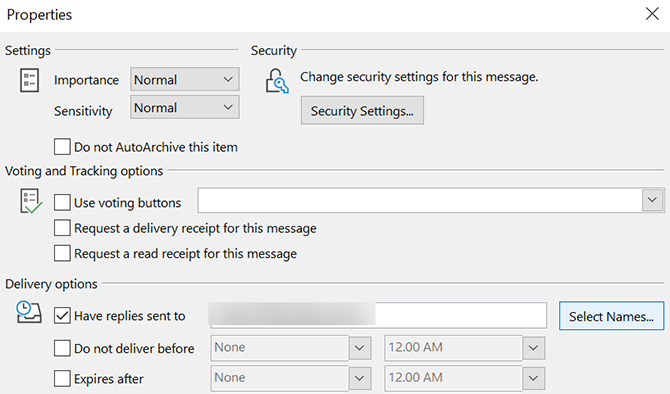
- Теперь вы можете выбрать контакт из списка контактов, который хотите использовать в качестве ответа на электронное письмо. Если у вас нет контакта, введите адрес электронной почты вручную внизу и нажмите хорошо.
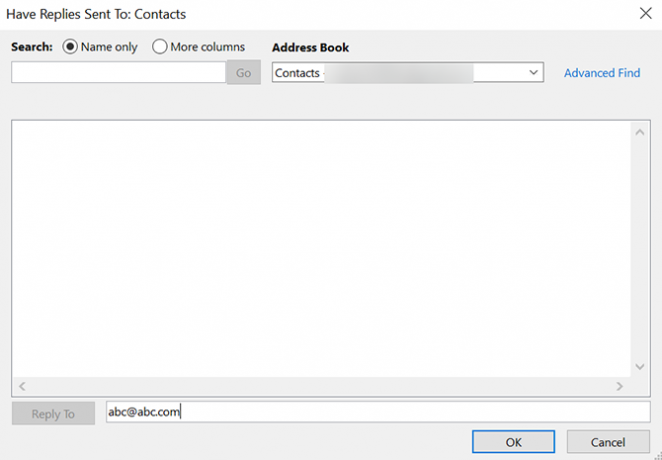
- Выбрать близко на следующем экране, и вы вернетесь в окно создания электронного письма.
- Напишите свой адрес электронной почты, как обычно, и нажмите послать когда вы закончите.
Когда получатель ответит, его ответ будет отправлен на адрес электронной почты, который вы указали выше.
Использование адреса ответа Outlook для всех писем
Outlook также предоставляет вам возможность использовать настраиваемый адрес электронной почты для ответа для всех ваших сообщений. Таким образом, вам не нужно вводить адрес электронной почты для ответа каждый раз, когда вы пишете новое сообщение.
Эта процедура требует, чтобы вы изменили настройки своей учетной записи электронной почты, включив в нее новый ответный адрес электронной почты. Вы можете сделать это, используя следующие шаги:
- Запустите Outlook, нажмите на файл вкладку вверху и выберите Информация из левой боковой панели.
- На главной панели выберите Настройки учетной записи, с последующим Настройки учетной записи очередной раз.
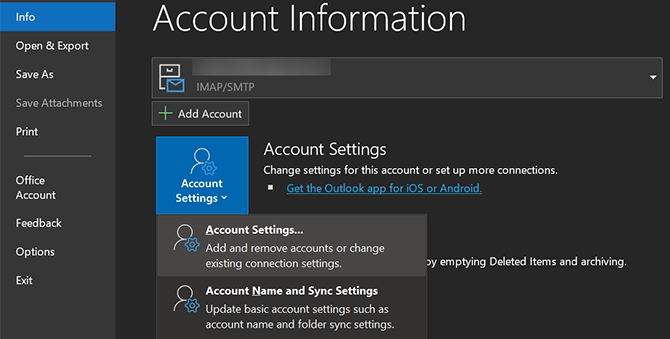
- Убедитесь, что вы находитесь внутри Эл. адрес таб. Затем выберите свою учетную запись электронной почты из списка и нажмите + Изменить на вершине.
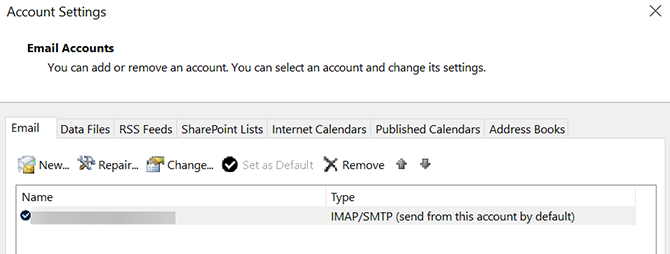
- В зависимости от того, как вы настроили текущую электронную почту в Outlook, вы будете получать разные экраны для изменения ваших параметров. Если вы видите Больше настроек на экране, нажмите на нее и введите адрес электронной почты для ответа на следующем экране.
- Если вы видите экран, похожий на следующий, просто введите свой адрес электронной почты для ответа в поле Обратный адрес поле. Затем нажмите на следующий и завершите работу мастера, чтобы сохранить изменения.
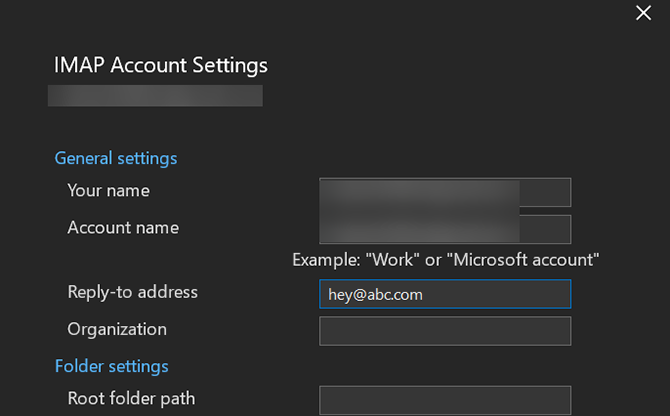
Outlook теперь будет использовать указанный вами адрес электронной почты в качестве ответа на все ваши сообщения в этой учетной записи.
Используйте настраиваемый адрес электронной почты для ответа для почты Yahoo
В Yahoo вам необходимо сначала настроить адрес электронной почты только для отправки, прежде чем вы сможете использовать настраиваемый адрес для ответа. Это просто настроить, если у вас есть доступ к обеим учетным записям электронной почты.
В отличие от Gmail, Yahoo отправляет ссылку для подтверждения на указанный адрес электронной почты для ответа. Вам нужно будет открыть этот почтовый ящик, чтобы авторизовать процедуру и продолжить настройку.
Вы можете сделать это в своей учетной записи Yahoo Mail, выполнив следующие действия:
- Направляйтесь к Почта Yahoo и войдите в свою учетную запись. Затем нажмите на Настройки вариант и выберите Больше настроек внизу.
- Выбрать Почтовые ящики из опций на левой боковой панели.
- Нажмите на Добавить под Электронный адрес только для отправки раздел, чтобы добавить новое письмо для ответа.
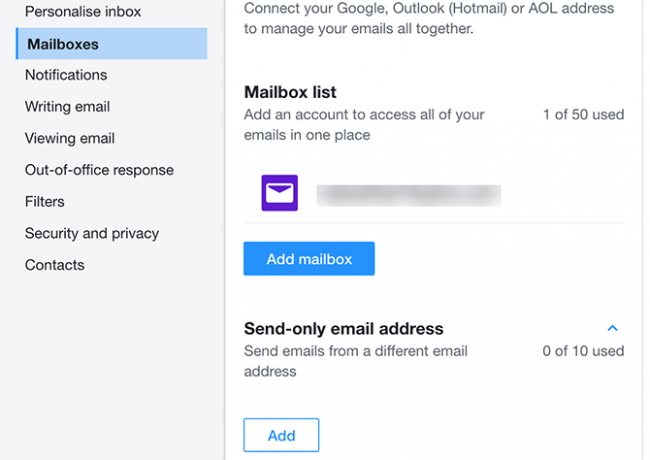
- Введите свой адрес электронной почты для ответа и нажмите следующий.
- Откройте почтовый ящик для только что добавленного адреса, и у вас должно быть письмо от Yahoo. Щелкните ссылку в письме, чтобы подтвердить свое действие.
- Обновите страницу настроек Yahoo Mail и щелкните свою учетную запись Yahoo Mail.
- Выберите свой недавно добавленный адрес электронной почты из Обратный адрес поле. Затем щелкните Сохранить внизу.
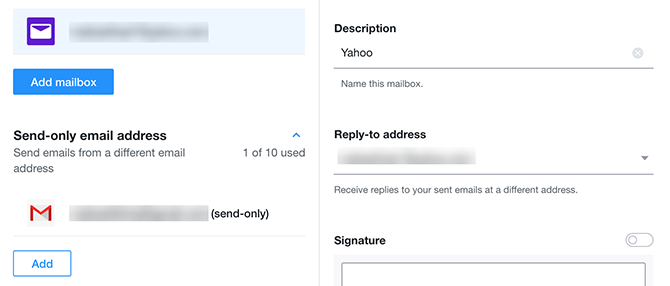
Отдельные почтовые ящики для каждой цели
Использование настраиваемого адреса электронной почты для ответа - хороший способ сохранить чистоту и чистоту папки входящих сообщений электронной почты, предназначенной только для отправки. Это также пригодится, если вы хотите, чтобы сообщения людей приходили только на определенный адрес.
Когда вы используете несколько подобных почтовых ящиков, важно обеспечить их защиту. Проверять, выписываться важные советы по безопасности электронной почты 8 основных советов по безопасности электронной почты, которые вы должны знать уже сейчасКаждый должен знать эти важные советы по безопасности электронной почты и применять их на практике для защиты своих наиболее важных учетных записей. Читать далее ты должен знать.
Партнерское раскрытие: Покупая продукты, которые мы рекомендуем, вы помогаете сайту работать. Читать далее.
Махеш - технический писатель в MakeUseOf. Он писал технические практические руководства около 8 лет и охватил множество тем. Он любит учить людей тому, как можно максимально эффективно использовать свои устройства.
