Копирование и вставка - основная функция каждой операционной системы, поэтому важно знать, как ее использовать. Даже если вы знакомы с одним методом копирования и вставки, возможно, вы не знаете, как это сделать на другой платформе.
Давайте посмотрим, как копировать и вставлять где угодно - мы узнаем, как это сделать в Windows, macOS, Linux, Android и iPhone / iPad.
Перейти в раздел:
- Основы копирования и вставки
- Как копировать и вставлять в Windows
- Как копировать и вставлять на Mac
- Как копировать и вставлять в Linux
- Как копировать и вставлять в Android
- Как копировать и вставлять на iPhone и iPad
Основы копирования и вставки
Прежде чем мы углубимся в то, как копировать и вставлять на каждой платформе, мы должны обсудить несколько моментов о функциях, которые применяются везде.
Во-первых, при копировании и вставке используется невидимая часть операционной системы, известная как буфер обмена. Это небольшое хранилище, в котором можно хранить по одному элементу за раз - оно работает как с текстом, так и с изображениями и даже файлами.
Когда ты копия элемент, вы берете текст или другое содержимое и копируете его в буфер обмена. Исходный элемент, который вы скопировали, остается неизменным в своем текущем положении. Позже вставить операция берет все, что находится в буфере обмена, и вставляет его в ваше текущее местоположение.

Есть еще одна похожая операция: резать. Вырезание действует как копирование, за исключением того, что удаляет текущий текст, файл или другое содержимое с его позиции и помещает его в буфер обмена. Это работает только в текстовых блоках, где вы можете редактировать текст; например, нельзя вырезать текст из онлайн-статьи.
При вставке содержимое буфера обмена не удаляется. Если вы не перезаписываете его содержимое, вы можете вставить один и тот же элемент несколько раз. Просто имейте в виду, что буфер обмена может содержать только один элемент за раз. Как только вы копируете или вырезаете что-то еще, исходное содержимое буфера обмена теряется.
Теперь давайте посмотрим, как скопировать и вставить на свой компьютер и телефон.
Как копировать и вставлять в Windows
Как и в большинстве операционных систем для настольных ПК, в Windows есть несколько способов копирования и вставки. Некоторые из них быстрее других, но мы рассмотрим каждый из них, чтобы вы могли попробовать их все.
Перед этим вам нужно будет выбрать элемент, который вы хотите скопировать. Чтобы выделить текст, с помощью мыши щелкните и перетащите что-либо, чтобы выделить его. Если вы хотите выделить все (например, всю веб-страницу или документ), используйте Ctrl + A выделить все легко.

Чтобы выбрать несколько элементов в проводнике или аналогичном, щелкните и перетащите указатель мыши по нескольким элементам или удерживайте Ctrl нажимая их, чтобы выбрать более одного.
Копирование и вставка в Windows с помощью клавиатуры
Самый быстрый способ скопировать и вставить - использовать сочетания клавиш. использование Ctrl + C скопировать что-то, тогда Ctrl + V вставить. Если вы хотите вырезать вместо копирования, используйте Ctrl + X.
Чтобы вставить скопированный текст, с помощью клавиш со стрелками или мыши поместите курсор туда, куда вы хотите вставить скопированный элемент, и нажмите Ctrl + V.
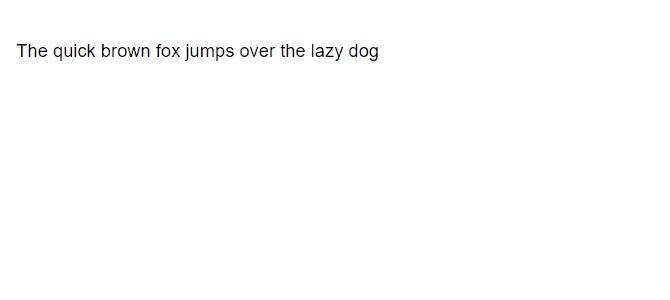
Это работает для копирования выделенного текста (как описано выше), а также файлов в проводнике, фрагментов мультимедиа в приложениях, таких как фото- и видеоредакторы, и в большинстве других приложений.
Основным исключением является то, что вы не можете копировать изображения в большинстве браузеров с помощью этого ярлыка, если у вас нет изображения, открытого по его прямому URL.
Копирование и вставка с помощью меню
Если вам не нравится использовать клавиатуру, вы можете скопировать и вставить через контекстное меню. Щелкните правой кнопкой мыши выделенный текст, изображение, файл или что-то подобное, и вы должны увидеть копия вариант в меню (а также Резать, если это применимо). Если вы не видите эти параметры на веб-сайте, имейте в виду, что некоторые сайты их отключают.
Чтобы вставить этот контент, поместите курсор в то место, куда вы хотите его вставить, щелкните правой кнопкой мыши и нажмите Вставить. В некоторых приложениях есть Вставить без форматирования вариант, если вы хотите вставить простой текст.
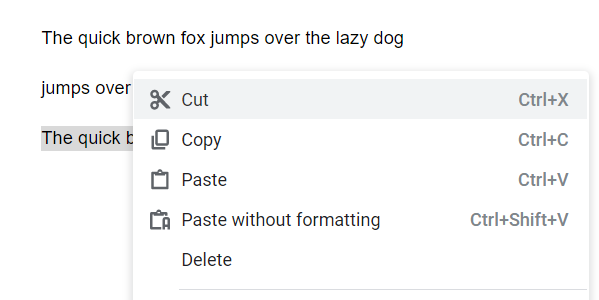
Наконец, в большинстве приложений для Windows есть копия и Вставить кнопки на редактировать меню на верхней панели инструментов. Вы можете использовать их как запасной вариант, если другие методы вам не подходят.

Как копировать и вставлять на Mac
Копирование и вставка в macOS очень похоже на то, как это работает в Windows. Здесь мы рассмотрим основы; обязательно прочтите наше полное руководство по копированию и вставке Mac Как копировать и вставлять на MacНаш взгляд на копирование и вставку на Mac дает вам все необходимое для профессионального управления буфером обмена. Читать далее для получения дополнительной информации.
Копирование и вставка в macOS с помощью клавиатуры
На Mac Cmd + C это сочетание клавиш для копирования, а Cmd + V это ярлык для вставки. Используйте их для выделенного текста, файлов в Finder или элементов на веб-страницах по мере необходимости.
В современных версиях macOS Cmd + X ярлык позволяет вырезать текст, объекты в документах и т. д. Однако это не сработает для вырезания файлов или папок в Finder. Для этого вы должны использовать Cmd + C чтобы скопировать файл, затем нажмите Cmd + Option + V имитировать действие вырезания и вставки.
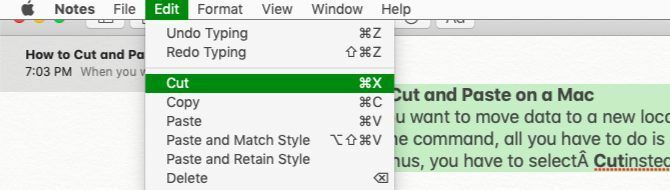
Копирование и вставка на Mac с помощью меню
Если вам не нравятся быстрые клавиши, вы найдете знакомые копия и Вставить действия меню в контекстном меню, вызываемом правой кнопкой мыши в большинстве приложений. Их также можно найти на редактировать меню в верхней части экрана Mac.

Обратите внимание, что в Finder вы не увидите Резать опция в контекстном меню по умолчанию. Скопируйте что-нибудь, затем удерживайте вариант ключ при вставке, и вы увидите Переместить элемент сюда.
Как копировать и вставлять в Linux
Поскольку дистрибутивы Linux могут быть разными, мы покажем, как копировать и вставлять в Linux с помощью Ubuntu, поскольку он настолько популярен.
Как и в других операционных системах для настольных ПК, копирование и вставка в Linux проще всего выполнять с помощью сочетаний клавиш. использование Ctrl + C копировать предметы, Ctrl + V наклеить, и Ctrl + X отрезать.
Заметным исключением из этих ярлыков является Терминал. Ctrl + C - это команда для отмены в окне Терминала, поэтому Linux вместо этого использует следующие ярлыки копирования и вставки для Терминала:
- Ctrl + Shift + C копировать
- Ctrl + Shift + V вставить

Если вы не хотите использовать вышеуказанное, щелкните правой кнопкой мыши элемент, чтобы найти копия и Вставить вместо этого, или проверьте редактировать меню вверху.
Как копировать и вставлять в Android
В мобильных операционных системах копирование и вставка немного более ограничены, поскольку у вас не так много способов взаимодействия с системой. Однако научиться этому несложно.
Чтобы скопировать текст на Android в большинстве приложений, просто нажмите и удерживайте немного текста на мгновение. Вы должны увидеть маркеры, окружающие выделенное слово, и меню над ними.
Используйте эти ручки, чтобы выделить текст, который хотите скопировать, или коснитесь Выбрать все чтобы выделить всю страницу или текстовое поле. Когда вы будете удовлетворены, нажмите копия из меню, чтобы поместить текст в буфер обмена. Если вы выбрали текст в текстовом поле, например в приложении для создания заметок, вы увидите Резать вариант тоже.

В некоторых приложениях при длительном нажатии на такой текст не отображаются маркеры или меню. Например, если вы нажмете и удерживаете адрес в Картах Google, он скопирует адрес в буфер обмена за вас.
Чтобы вставить текст, перейдите в поле ввода текста, в которое вы хотите ввести содержимое. Нажмите и удерживайте пробел, затем выберите Вставить чтобы вставить содержимое вашего буфера обмена.
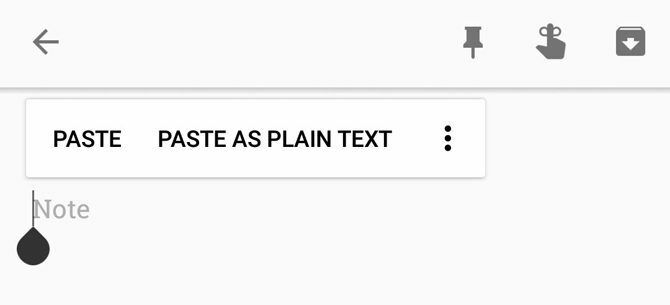
Мы более внимательно изучили копирование и вставка на Android Как управлять буфером обмена на AndroidХотите знать, как скопировать и вставить на Android? Вот как работает копирование и вставка, а также лучшие приложения для его улучшения. Читать далее если вам нужны подробности и советы.
Как копировать и вставлять на iPhone и iPad
Копирование и вставка на iPhone Как скопировать и вставить на свой iPhoneКак вы копируете и вставляете на свой iPhone? Вы будете удивлены крошечными подсказками, которые лежат в основе этой простой задачи. Читать далее аналогичен процессу на Android. Чтобы выделить текст в текстовом поле (например, в приложении «Заметки»), дважды коснитесь слова, чтобы выделить его. Тем временем нажмите и удерживайте, чтобы выбрать слово, которого нет в редактируемом поле, например на веб-сайте.
Когда вы это сделаете, появятся ручки и меню. Перетащите маркеры, чтобы выделить нужный текст, затем коснитесь копия чтобы поместить текст в буфер обмена (или Резать если это применимо).

Чтобы вставить текст позже, нажмите и удерживайте пустое место и выберите Вставить когда появится это меню.
Начиная с iOS 13, Apple добавила ярлыки на основе жестов для копирования, вырезания и вставки текста. Вы можете попробовать их, но мы считаем их неудобными по сравнению с использованием меню:
- Резать: Дважды сделайте три пальца закрывающими движениями.
- Копирование: Ущипнуть тремя пальцами.
- Вставить: Начните с трех пальцев вместе и разведите их в стороны.
Вы можете скопировать другие элементы, такие как изображения и текстовые сообщения, путем длительного нажатия на них и поиска копия вариант.
Используйте копирование и вставку везде
Копирование и вставка экономят вам много времени при правильном использовании. Теперь вы знаете, как это работает на платформах, которые вы используете каждый день!
Чтобы пойти дальше, вам следует изучить использование менеджера буфера обмена. Это сторонние приложения, которые позволяют хранить более одного элемента в буфере обмена за раз, закреплять часто используемые элементы для быстрого доступа и многое другое. Мы посмотрели лучшие менеджеры буфера обмена iPhone 5 лучших менеджеров буфера обмена iPhoneВот как управлять буфером обмена на вашем iPhone, а также лучшие менеджеры буфера обмена iOS для расширения его функциональности. Читать далее чтобы вы начали.
Партнерское раскрытие: Покупая продукты, которые мы рекомендуем, вы помогаете сайту работать. Читать далее.
Бен - заместитель редактора и менеджер по адаптации в MakeUseOf. Он оставил свою работу в сфере ИТ, чтобы писать полный рабочий день в 2016 году, и никогда не оглядывался назад. В качестве профессионального писателя он освещал технические руководства, рекомендации по видеоиграм и многое другое уже более шести лет.


