Если вы оказались в ситуации, когда вам нужно совместно работать над документами, электронными таблицами или презентациями на Mac, есть разные способы сделать это. Pages, Numbers и Keynote предлагают потрясающие возможности для совместной работы, когда вы работаете дома или даже в офисе.
Чтобы упростить вам задачу, этот учебник познакомит вас с этими функциями, чтобы упростить задачу совместной работы над документами.
Приглашение других поделиться документом
Первое, что вам нужно сделать, когда вы хотите работать над документом, это пригласить вашего участника (участников). У вас есть несколько способов сделать это в зависимости от настроек Mac Share Menu. И процесс одинаков для всех трех приложений.
- Откройте документ, рабочую книгу или презентацию, которой вы хотите поделиться.
- Нажмите на сотрудничать кнопка на панели инструментов или Поделиться > Сотрудничать с другими из строки меню.
- Прежде чем выбрать способ, которым вы хотите поделиться, нажмите Параметры обмена Выберите, кто может получить доступ к файлу и разрешение, которое вы хотите дать им. Рекомендуемая настройка для Кто может получить доступ является Только люди, которых вы приглашаете. И для разрешение, вы должны выбрать Могу внести изменения если только вы не хотите, чтобы человек мог просматривать документ и не редактировать его.
- Выберите способ приглашения вашего участника (участников), нажмите Поделитьсяи следуйте инструкциям для завершения процесса.
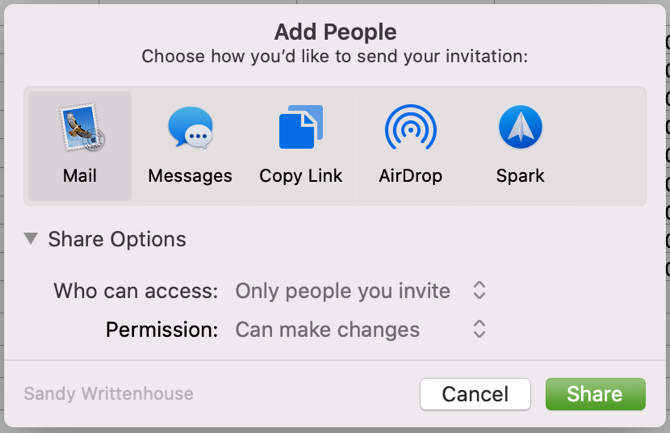
Изменение параметров общего доступа
Если вы случайно сделали неправильный выбор параметров обмена в шаге 3 выше или просто хотите изменить их позже, это можно сделать несколькими щелчками мыши.
- Откройте документ, которым вы поделились, и нажмите либо сотрудничать кнопка на панели инструментов или Поделиться > Детали сотрудничества в строке меню.
- Чтобы настроить параметры для одного участника, щелкните Больше (три точки) нажмите кнопку рядом с их именем и внесите изменения.
- Чтобы настроить параметры для всех участников, разверните Параметры обмена раздел и внесите свои изменения.
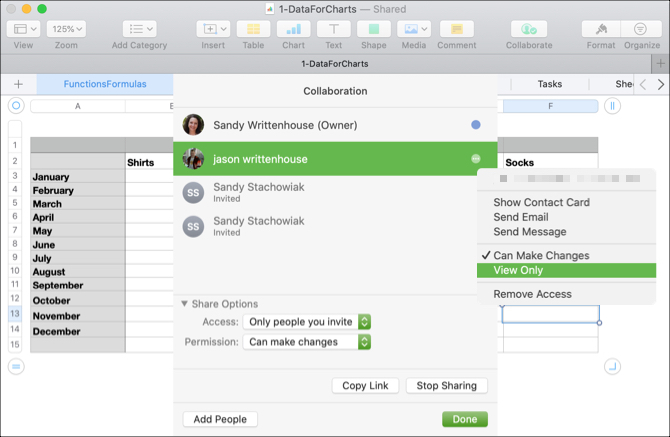
Защита документа паролем
Ваш документ может содержать конфиденциальные данные, и, хотя вы решили разрешить доступ только тем, у кого есть ссылка, вам нужна дополнительная защита. Вы можете быстро установить пароль, который должны ввести все участники, чтобы открыть документ.
- Откройте документ, которым вы поделились, и нажмите файл > Установка пароля из строки меню.
- Введите пароль а также проверить
- При желании вы можете ввести Подсказка пароля и пометьте поле Запомни этот пароль в моей цепочке для ключей.
- щелчок Установка пароля.
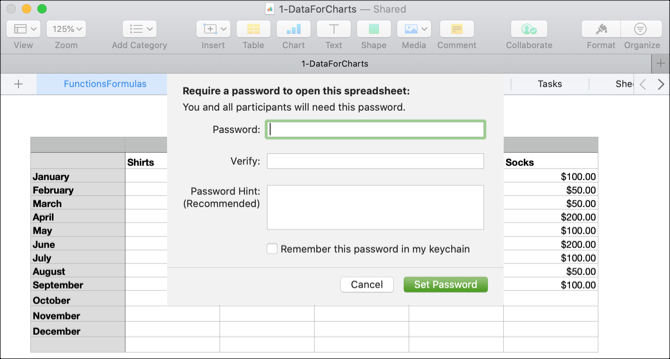
Хотя защита паролем не требуется для совместной работы, это дополнительная функция, которую следует учитывать для этих конфиденциальных документов.
Посмотрите, кто редактирует документ
Поскольку вы и ваши участники можете редактировать документ вместе в режиме реального времени, у вас есть несколько простых способов увидеть действие.
Во-первых, вы увидите краткое имя человека, который в данный момент редактирует документ.
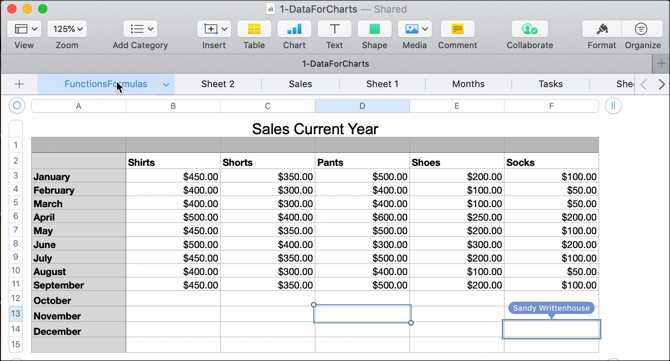
Во-вторых, вы можете нажать сотрудничать кнопка или Поделиться > Детали сотрудничества в строке меню и выберите цветную точку рядом с именем человека. Место, которое они редактируют в настоящий момент, отобразится. И вы заметите, что каждому участнику автоматически назначается другой цвет.
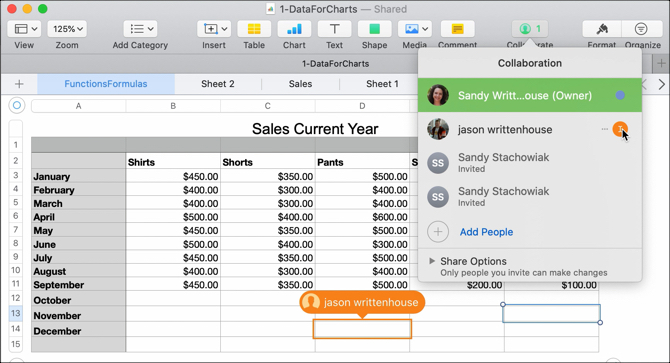
Совместная работа в реальном времени - потрясающая функция в Pages, Numbers и Keynote. Но если вы потеряете подключение к Интернету, вы можете редактировать документы и в автономном режиме!
Редактирование документов в автономном режиме
Если вы оказались в сети без Интернета или вдруг потеряли соединение, вы можете продолжить редактирование общего документа в Pages, Numbers и Keynote. И что приятно в этой функции, так это то, что она включена по умолчанию. Так что вам не нужно беспокоиться о том, чтобы что-то включить.
Когда вы редактируете документ и теряете соединение, вы увидите короткое сообщение, сообщающее, что вы не в сети, но все еще можете редактировать. И когда вы восстановите соединение, вы увидите сообщение, сообщающее вам об этом тоже.
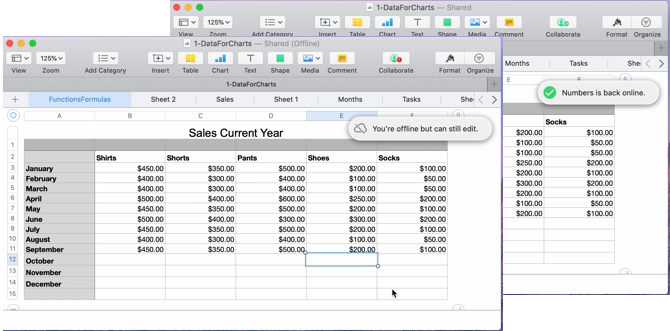
Любые внесенные вами изменения в автономном режиме будут сохраняться в течение не менее 30 дней и автоматически загружаться после повторного подключения к iCloud. Если вы хотите проверить статус этих загрузок, нажмите Посмотреть > Показать статус синхронизации из строки меню.
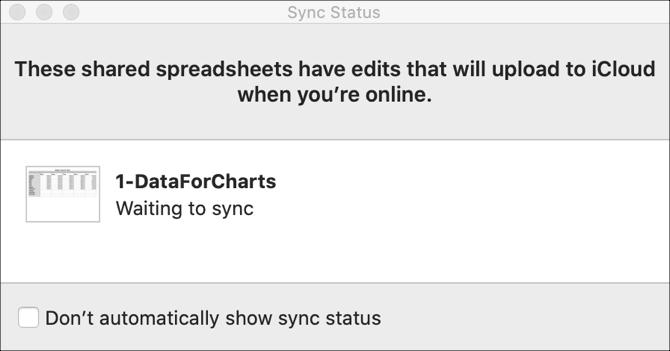
Есть кое-что, что нужно иметь в виду при редактировании в автономном режиме; в виде Apple объясняет:
Если кто-то, с кем вы сотрудничаете, удаляет отредактированный объект, слайд Keynote или лист чисел в автономном режиме эти изменения не появятся в документе, когда вы вернетесь в оперативный режим, и документ синхронизируется с ICloud.
Добавление или удаление сотрудников
Если вам нужно добавить другого участника или прекратить сотрудничество с одним или всеми участниками, каждый из них прост.
Для каждого варианта нажмите сотрудничать кнопка или Поделиться > Детали сотрудничества из строки меню, а затем выполните одно из следующих действий:
Добавить участника: Нажмите Добавить людей и выполните те же действия, что и при приглашении первоначальных участников.
Удалить участника: Нажмите Больше (три точки) нажмите кнопку рядом с их именем и выберите Удалить доступ.
Хватит делиться со всеми участниками: Нажмите Прекратить совместное использование при использовании кнопки Collaborate или Параметры обмена > Прекратить совместное использование при использовании Share> Collaboration Details из строки меню.
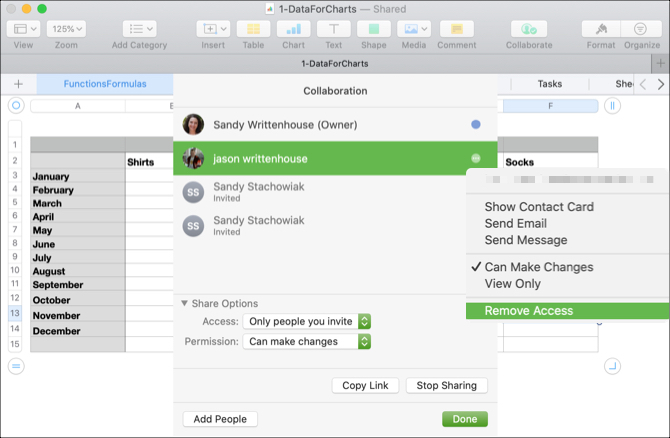
Заметки о сотрудничестве со страницами, номерами и Keynote
При совместной работе над документами в Pages, Numbers и Keynote на Mac необходимо помнить несколько вещей.
- Вы должны использовать macOS Mojave или более позднюю версию.
- Вы должны использовать Pages, Numbers или Keynote версии 10.0 или более поздней.
- Вы должны войти в iCloud и включить iCloud Drive на своем Mac.
Вот некоторые ограничения совместной работы над инструментами повышения производительности.
- Вы не можете редактировать медиа-файлы размером более 50 МБ.
- Вы не можете создавать, удалять или изменять порядок стилей.
- Вы не можете изменить настройки языка и региона.
- Вы не можете изменить пользовательские форматы для таких вещей, как регионы или ячейки.
Существует несколько ограничений для приложений, связанных с совместной работой и другими требованиями, если ваши участники используют другие устройства или iCloud.com. Вы можете проверить Страница поддержки совместной работы Apple для этих дополнительных предметов, если это необходимо.
Более подробную информацию о пользовательских стилях, настройках языка и региона и т. Д. См. В наши расширенные советы для Pages, Numbers и Keynote 18 продвинутых советов для страниц, чисел и ключевых словХотите стать более продуктивным в пакете iWork? Эти расширенные советы помогут любому пользователю Mac создавать лучшие документы, электронные таблицы и презентации. Читать далее .
Сотрудничество легко на Mac
Когда вы работаете с другими людьми, которым необходимо принять участие в документе, электронной таблице или слайд-шоу, Pages, Numbers и Keynote на Mac облегчают совместную работу.
А для большего количества способов работать с другими, проверьте инструменты для совместной работы, которые вы можете использовать с Gmail Превратите Gmail в мощный инструмент для совместной работы с этими приложениямиИспользуете ли вы Gmail для совместной работы? Если вы хотите, то эти инструменты и советы для совместной работы по электронной почте - то, что вам нужно. Читать далее или как вы можете создавать совместные карты Google Как создать общие карты Google для совместной работыКарты Google позволяют создавать собственные карты и делиться ими. Вот как можно использовать Google Maps для совместной работы с другими. Читать далее .
Получив степень бакалавра в области информационных технологий, Сэнди много лет работала в сфере информационных технологий в качестве менеджера проектов, менеджера отдела и руководителя PMO. Затем она решила следовать своей мечте и теперь пишет о технологиях полный рабочий день.


