Пытаетесь отформатировать съемный диск и видите ошибку «Windows не удалось завершить форматирование»? Вы, вероятно, почувствуете себя застрявшим, так как это приведет к тому, что устройство окажется непригодным для использования.
Если вы видите эту ошибку форматирования на USB-накопителе, SD-карте или аналогичном устройстве, мы покажем вам, что делать, если Windows не может отформатировать накопитель.
Во-первых: как отформатировать диск в Windows
Чтобы убедиться, что мы начинаем с одной и той же страницы, давайте быстро рассмотрим как отформатировать съемный диск в Windows 10 Как отформатировать USB-накопитель и зачем вам это нужноФорматировать USB-накопитель очень просто. В нашем руководстве объясняются самые простые и быстрые способы форматирования USB-накопителя на компьютере с Windows. Читать далее . Помните, что этот процесс уничтожит все, что находится на диске!
Откройте окно проводника и перейдите к Этот ПК чтобы увидеть все диски, подключенные к вашему компьютеру. На этой странице найдите съемный диск, щелкните его правой кнопкой мыши и выберите Формат.
Это вызовет основное меню формата Windows. Если вы не уверены, какие варианты выбрать, прочтите указанное выше руководство или нажмите Восстановить настройки устройства по умолчанию кнопку, чтобы использовать то, что было с устройством. щелчок Начало отформатировать диск.
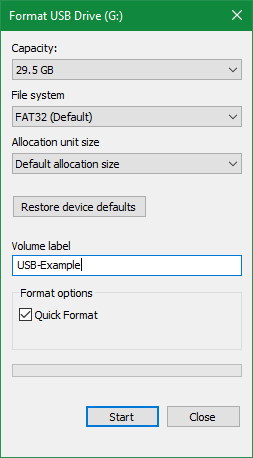
Если вы попробуете это несколько раз и продолжите получать сообщение «Windows не удалось завершить форматирование», продолжайте устранение неполадок.
1. Попробуйте отформатировать через управление дисками
Для расширенных потребностей в дисках Windows предоставляет инструмент управления дисками, который имеет больше возможностей, чем этот компьютер. Таким образом, это должно быть вашей первой остановкой, когда стандартный формат не работает.
Нажмите Победа + X или щелкните правой кнопкой мыши кнопку Пуск, чтобы открыть список ярлыков, затем щелкните Управление диском чтобы получить к нему доступ. Вы увидите список томов, подключенных к вашему компьютеру, вверху, а также их визуальное представление внизу.
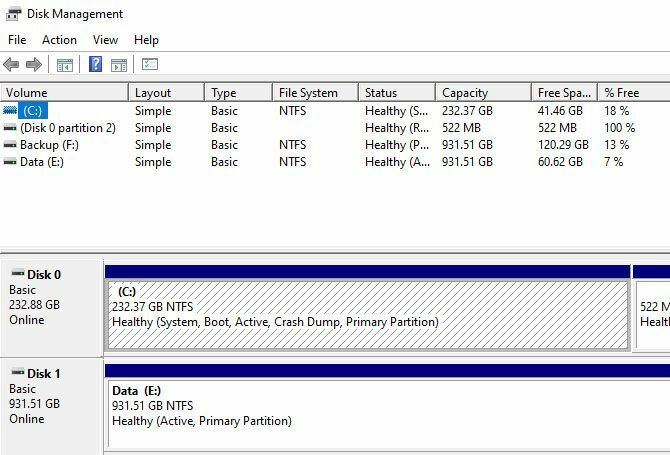
Если ты видишь RAW рядом с размером диска внизу (и под Файловая система на верхней панели), это означает, что Windows не распознает файловую систему диска. В некоторых случаях это означает, что диск отформатирован в файловой системе macOS или Linux, которую Windows не может использовать.
Щелкните правой кнопкой мыши свой USB-накопитель (убедитесь, что вы выбрали правильный) и выберите Формат. Вы увидите интерфейс, аналогичный тому, что вы использовали ранее. Выберите Метка томаукажите Файловая система (FAT32 лучше всего подходит для небольших устройств или тех, которые вы планируете использовать на разных платформах) и оставьте Размер кластера так как По умолчанию.

Если ты уйдешь Выполните быстрый формат установлен, Windows не проверяет диск на наличие битых секторов. Мы рассмотрим это на более позднем этапе устранения неполадок, но вы можете смело снять этот флажок сейчас и посмотреть, обнаружит ли Windows какие-либо проблемы. Просто имейте в виду, что это занимает намного больше времени.
Удалить и воссоздать том
Если это не сработает, вы можете попробовать Удалить том в контекстном меню диска. Удаление тома приведет к удалению всего, что Windows назначила диску, и останется только нераспределенное пространство.
Таким образом, вам нужно будет создать новый том щелкнув правой кнопкой мыши, выбрав Новый простой томи прохождение шагов (которые аналогичны другим методам форматирования).
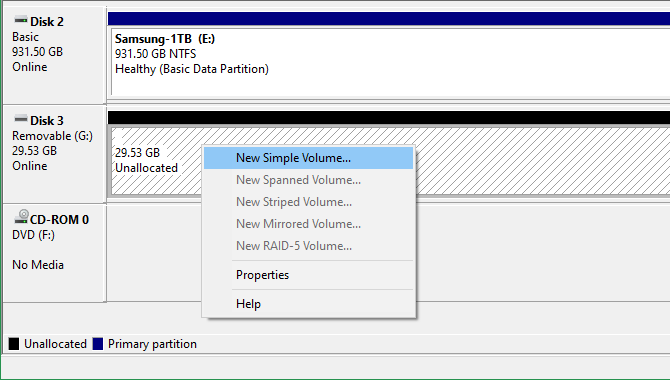
2. Снять защиту от записи на диске
Защита от записи, как следует из названия, не позволяет любой системе добавлять новые данные на диск. Наиболее частая причина этого - физическое переключение на самом диске, особенно с SD-картами. Посмотрите на свой привод и убедитесь, что ползунки или переключатели не находятся в запертый или только для чтения позиция.

Проверив это, вы также должны удалить программную защиту от записи на вашем диске Как отформатировать USB-накопитель с защитой от записиНаткнулись на защищенную от записи флешку? Вот как отформатировать защищенный от записи флеш-накопитель и снова начать его использовать. Читать далее . Для этого нажмите Win + R чтобы открыть диалоговое окно "Выполнить" и введите DiskPart. Подтвердите появившуюся подсказку UAC, после чего вы увидите интерфейс командной строки.
При этом введите список диска и ударил Войти. Вы увидите список дисков и сможете определить съемный диск по его размеру. Войти выберите диск X чтобы внести изменения в нужное устройство.
Когда вы увидите подтверждение того, что вы выбрали правильный диск, введите диск атрибутов чтобы увидеть информацию об этом. Если ты видишь да следующий на Текущее состояние только для чтения, то диск имеет защиту от записи.
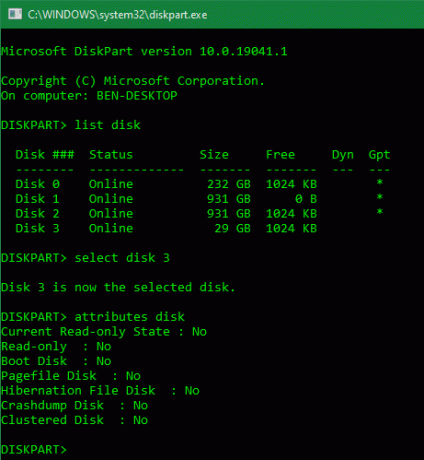
Чтобы удалить это, введите атрибуты диска очищены только для чтения. Затем Windows отобразит сообщение об успешном удалении атрибутов; введите выход команда покинуть окно.
Теперь, когда защиты от записи нет, попробуйте снова отформатировать диск.
3. Используйте форматер карты памяти SD
Если вам не удается отформатировать SD-карту в Windows, исправление может заключаться в использовании определенной утилиты вместо инструмента Windows. SD Association рекомендует использовать Форматирование карты памяти SD вместо того, что обеспечивает ваша операционная система. Загрузите его, если у вас возникли проблемы с SD-картой.
Инструмент простой и похож на варианты, которые вы пробовали выше. Убедитесь, что в выпадающем меню вверху выбрана правильная карта. использование Переписать формат стереть текущее содержимое карты для достижения наилучших результатов и дать ему имя в Метка тома поле.
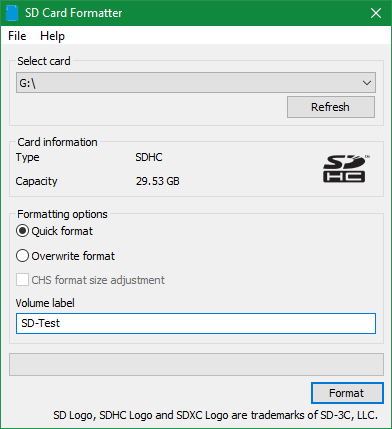
4. Сканирование диска на наличие ошибок
Иногда вы сталкиваетесь с ошибками форматирования, потому что на диске имеются поврежденные сектора или похожие проблемы. На данный момент, стоит проверить диск, чтобы увидеть, если с ним что-то не так.
Для этого откройте Этот ПК очередной раз. Щелкните правой кнопкой мыши на съемном диске и выберите свойства. В появившемся меню переключитесь на инструменты вкладку и нажмите Проверьте кнопка под Проверка ошибок. выберите Ремонт диска чтобы запустить сканирование на диске, затем дождитесь его завершения и повторите попытку.

Если вы считаете, что ваше устройство повреждено, выясните, как восстановить данные с поврежденного диска Как восстановить данные с поврежденной карты памяти или USB-накопителяНа сломанной SD-карте или USB-накопителе хранятся важные файлы или резервные копии, которые необходимо восстановить? Мы покажем вам, как восстановить данные с мертвой карты памяти. Читать далее .
5. Используйте сторонний инструмент форматирования
Если вы все еще не можете отформатировать диск, сторонняя программа может решить вашу проблему. Часто такие инструменты используют методы форматирования, отличные от Windows, и могут обойти любые проблемы, возникающие в Windows с вашим диском.
Проверять, выписываться наши любимые бесплатные менеджеры разделов Windows Лучший бесплатный менеджер разделов Windows для ваших нуждМенеджеры разделов являются неотъемлемой частью обслуживания ПК. Держите хотя бы один менеджер разделов Windows установленным! Мы рекомендуем эти шесть бесплатных инструментов. Читать далее для нескольких приложений, которые могут сделать это.
6. Сканирование на наличие вредоносных программ
Хотя это, скорее всего, не является причиной вашей проблемы, стоит выполнить сканирование на наличие вредоносных программ, если вы все еще не можете отформатировать диск. Некоторые вредоносные программы могут мешать нормальной работе файловой системы, включая форматирование дисков.
Мы рекомендуем запустить сканирование с бесплатной версией Malwarebytes и посмотреть, если это обнаружит какие-либо инфекции. Затем попробуйте формат еще раз.
7. Попробуйте отформатировать на другой ОС
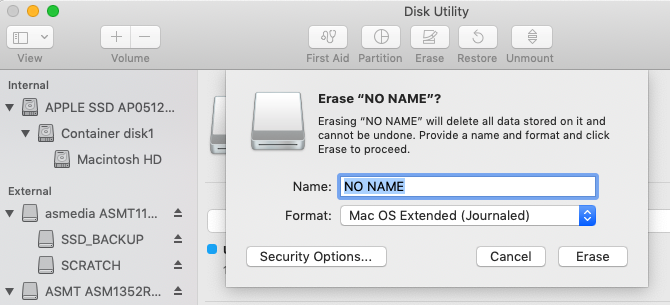
Прежде чем отказаться от накопителя, есть еще один способ попытаться изолировать проблему. Если у вас есть доступ к машине под управлением MacOS или Linux, попробуйте использовать эти операционные системы для форматирования внешнего диска.
Хотя вам потребуется снова переформатировать диск для использования с Windows, это помогает выяснить, связана ли проблема с вашим оборудованием или Windows. Если ваш диск отлично форматируется на Mac, то с Windows есть какая-то проблема.
Видеть как отформатировать USB-накопители на macOS Какая файловая система Mac лучше всего подходит для внешнего диска?Форматирование жесткого диска для использования с Mac? Вот ваши параметры файловой системы macOS и как выбрать лучший для вас. Читать далее для инструкций по этому вопросу.
Все еще не можете отформатировать? Время заменить ваш диск
Если вы прошли все вышеописанные шаги и по-прежнему получаете сообщение об ошибке форматирования, скорее всего, ваш диск не работает. К сожалению, флешки и SD-карты имеют ограниченное количество применений; дешевые или старые диски более подвержены выдаче. Это также относится к случаю, если ваш диск получил физический ущерб.
Надеемся, что у вас есть какие-либо важные данные на диске. Хорошей новостью является то, что вы можете купить быструю флешку 5 самых быстрых и лучших флэш-накопителей USB 3.0Какие самые быстрые флешки USB 3.0 вы можете купить? Вот пять из лучших, от 20 до 200 долларов. Читать далее в качестве замены не так много денег.
Раскрытие партнерской программы: Покупая продукты, которые мы рекомендуем, вы помогаете поддерживать работу сайта. Читать далее.
Бен - заместитель редактора и спонсор почтового менеджера в MakeUseOf. Он имеет степень бакалавра в области компьютерных информационных систем в Grove City College, где он окончил с отличием и с отличием в его специальности. Он любит помогать другим и увлечен видеоиграми как медиумом.


