Если вы используете Excel и данные объединены в несколько столбцов, которые вы хотите объединить, вам не нужно делать это вручную. Вместо этого вы можете использовать быструю и простую формулу для объединения столбцов.
Мы собираемся показать вам, как объединять столбцы в Excel, используя символ амперсанда или функцию CONCAT. Мы также предложим несколько советов о том, как отформатировать данные, чтобы они выглядели именно так, как вы хотите.
Как объединить столбцы в Excel
Существует два метода объединения столбцов в Excel: метод амперсанда и формула объединения. Во многих случаях использование метода амперсанда происходит быстрее и проще, чем формула конкатенации. Тем не менее, используйте тот, который вам удобнее всего.
1. Объедините столбцы с символом амперсанда
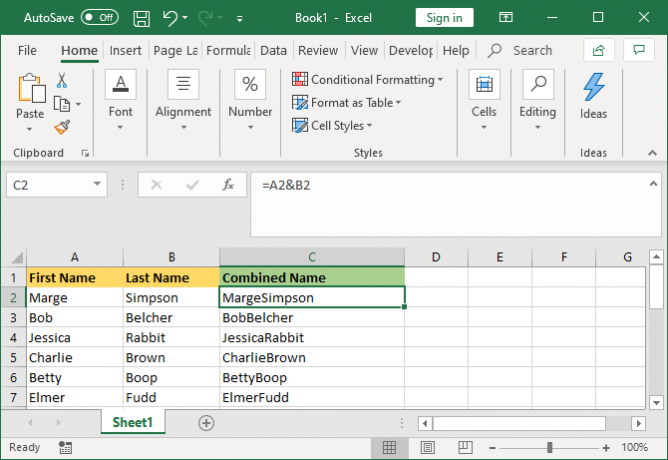
- Нажмите на ячейку, в которую хотите добавить объединенные данные.
- Тип =
- Нажмите на первую ячейку, которую вы хотите объединить.
- Тип &
- Нажмите на вторую ячейку, которую хотите объединить.
- нажмите Войти ключ.
Например, если вы хотите объединить ячейки A2 и B2, формула будет иметь вид: = А2 & В2
2. Объедините столбцы с функцией CONCAT
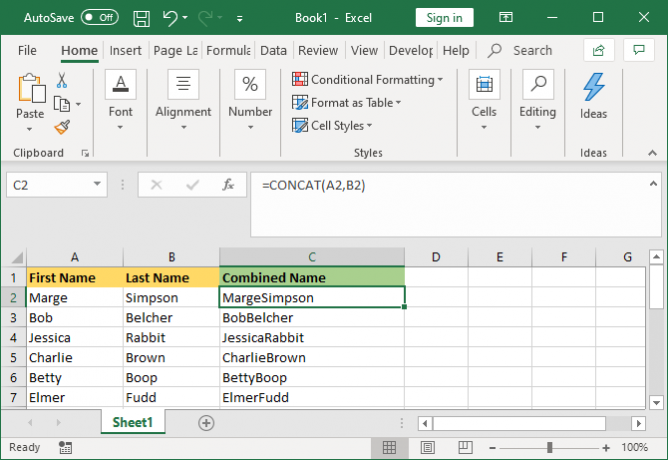
- Нажмите на ячейку, в которую хотите добавить объединенные данные.
- Тип = CONCAT (
- Нажмите на первую ячейку, которую вы хотите объединить.
- Тип ,
- Нажмите на вторую ячейку, которую хотите объединить.
- Тип )
- нажмите Войти ключ.
Например, если вы хотите объединить ячейки A2 и B2, формула будет иметь вид: = CONCAT (А2, В2)
Эта формула раньше была CONCATENATE, а не CONCAT. Несмотря на то, что первое все еще работает, оно устарело, и вам следует использовать второе, чтобы обеспечить совместимость с текущими и будущими версиями Excel.
Больше чем две клетки
Вы можете объединить столько ячеек, сколько хотите, используя любой метод. Просто повторите форматирование так:
- = A2 & B2 & C2 & D2… и т. Д.
- = CONCAT (A2, B2, C2, D2)… и т. Д.
Объединить всю колонку
Поместив формулу в одну ячейку, вы можете использовать ее для автоматического заполнения оставшейся части столбца. Вам не нужно вручную вводить каждое имя ячейки, которое вы хотите объединить.
Для этого дважды щелкните по правому нижнему углу заполненной ячейки. Или щелкните левой кнопкой мыши и перетащите нижний правый угол заполненной ячейки вниз по столбцу.
Советы по форматированию комбинированных столбцов
Ваши объединенные столбцы Excel могут содержать текст, числа, даты и многое другое. Таким образом, не всегда целесообразно оставлять ячейки объединенными без их форматирования.
Чтобы помочь вам, вот несколько советов о том, как форматировать комбинированные ячейки. В наших примерах мы будем ссылаться на метод амперсанда, но логика аналогична формуле CONCAT.
1. Как поместить пространство между комбинированными клетками
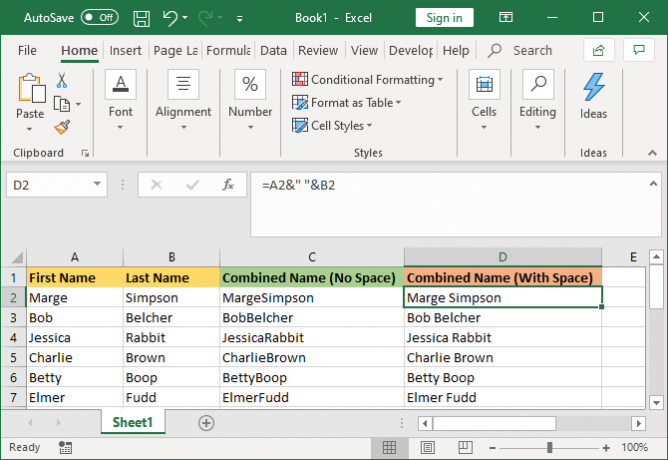
Если у вас есть столбец «Имя» и столбец «Фамилия», вам нужно пространство между двумя ячейками.
Для этого формула будет иметь вид: = A2 & ”“ & B2
Эта формула говорит, чтобы добавить содержимое A2, затем добавить пробел, а затем добавить содержимое B2.
Это не обязательно должен быть пробел. Вы можете поместить между речевыми знаками все, что захотите, например запятую, тире или любой другой символ или текст.
2. Как добавить дополнительный текст в комбинированные ячейки
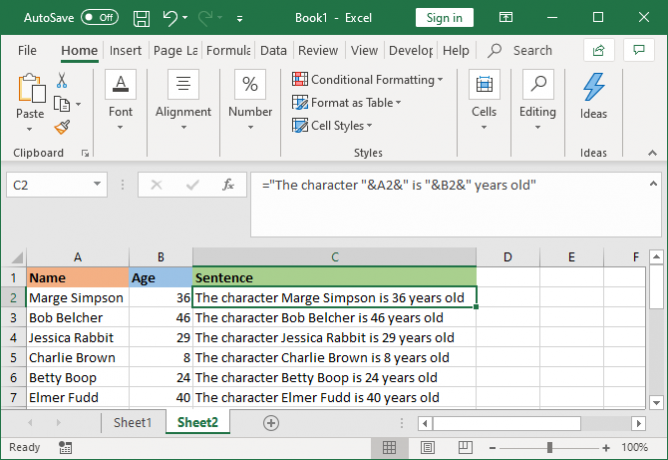
Объединенные ячейки не должны просто содержать их оригинальный текст. Вы можете добавить любую дополнительную информацию, которую вы хотите.
Допустим, ячейка A2 содержит чье-то имя (например, Мардж Симпсон), а ячейка B2 - его возраст (например, 36). Мы можем встроить это в предложение, которое гласит: «Персонажу Мардж Симпсон 36 лет».
Для этого формула будет иметь вид: = »Персонажу« & A2 & »соответствует« & B2 & »years old»
Дополнительный текст обернут в речевые отметки и сопровождается &. При обращении к ячейке эти пометки не нужны. Обратите внимание, что вам также нужно указать, где вы хотите, чтобы были пробелы - отсюда «Символ» с пробелом в конце, а не «Символ».
3. Как правильно отображать числа в комбинированных ячейках

Если ваши исходные ячейки содержат отформатированные числа, такие как даты или валюта, вы заметите, что объединенная ячейка обрезает форматирование.
Вы можете решить это с помощью функции TEXT, которую вы можете использовать для определения необходимого формата.
Допустим, в ячейке A2 указано чье-то имя (например, Мардж Симпсон), а в ячейке B2 указана дата его рождения (например, 01.02.1980).
Чтобы объединить их, вы можете использовать следующую формулу: = A2 & »родился в« & B2
Тем не менее, это будет вывод: Мардж Симпсон родилась 29252. Это потому, что Excel преобразует правильно отформатированную дату рождения в простое число.
Применяя функцию TEXT, вы можете указать Excel, как вы хотите отформатировать объединенную ячейку. Вот так: = A2 & »родился в« & TEXT (B2, «дд / мм / гггг»)
Это немного сложнее, чем другие формулы, поэтому давайте разберемся с этим:
- = A2 - объединить ячейку A2.
- &" был рожден на " - добавить текст «родился» с пробелом с обеих сторон.
- &ТЕКСТ Добавить что-то с помощью функции текста.
- (В2,»дд / мм / гггг») - объединить ячейку B2 и применить формат дд / мм / гггг к содержимому этого поля.
Вы можете переключить формат для любого числа требует. Например, $#,##0.00 покажет валюту с разделителем тысяч и двумя десятичными знаками, # ?/? превратит десятичную дробь в дробную, Ч: ММ AM / PM покажет время и тд.
Больше примеров и информации можно найти на Страница поддержки функции Microsoft Office TEXT.
Как удалить формулу из комбинированных столбцов

Если щелкнуть ячейку в объединенном столбце, вы заметите, что она по-прежнему содержит формулу (например, = A2 & ”“ & B2), а не простой текст (например, Мардж Симпсон).
Это не плохо. Это означает, что всякий раз, когда исходные ячейки (например, A2 и B2) обновляются, объединенная ячейка автоматически обновляется, чтобы отразить эти изменения.
Однако это означает, что если вы удалите исходные ячейки или столбцы, это сломает ваши объединенные ячейки. Таким образом, вы можете удалить формулу из объединенного столбца и сделать ее простым текстом.
Для этого щелкните правой кнопкой мыши заголовок объединенного столбца, чтобы выделить его, затем нажмите копия.
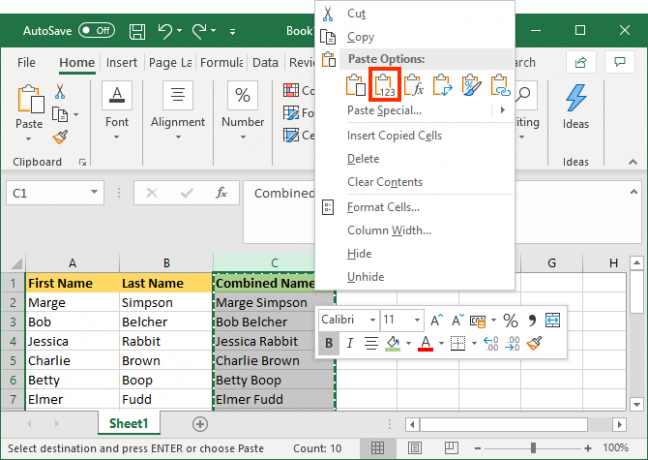
Затем снова щелкните правой кнопкой мыши заголовок объединенного столбца. На этот раз под Параметры вставки, Выбрать Ценности. Теперь формула исчезла, и у вас остались обычные текстовые ячейки, которые вы можете редактировать напрямую.
Как объединить столбцы в Excel
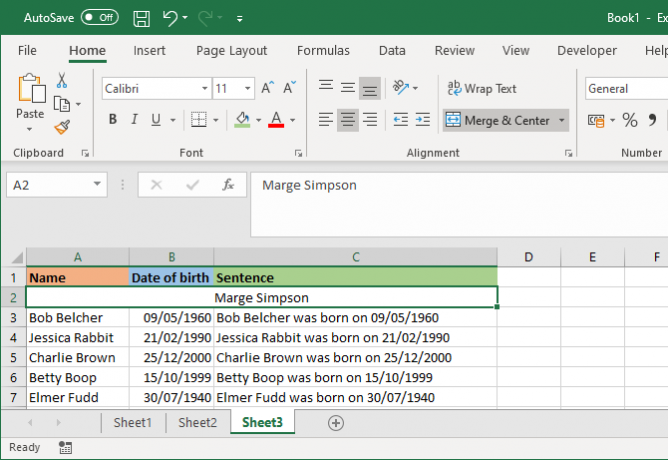
Вместо объединения столбцов вы также можете объединить их. Это превратит несколько ячеек в одну ячейку. Объединяющиеся ячейки сохраняют только значения из верхней левой ячейки и отбрасывают остальные.
Для этого выберите ячейки или столбцы, которые вы хотите объединить. На ленте, на Домой нажмите вкладку Слияние и Центр кнопку (или используйте стрелку раскрывающегося списка рядом с ней).
Для получения дополнительной информации об этом, прочитайте нашу статью о как объединять и удалять ячейки в Excel Как объединять и удалять ячейки в Excel: советы и хитростиНужно знать, как объединить ячейки в Excel? Здесь есть все, что вам нужно знать о слиянии и разделении (или разделении) данных в ваших таблицах. Читать далее .
Как сэкономить время при использовании Excel
Теперь вы знаете, как объединять столбцы в Excel, вы можете сэкономить много времени - вам не нужно объединять их вручную.
Если вы хотите еще несколько советов, вот больше способы сэкономить время в Microsoft Excel 14 советов для экономии времени в Microsoft ExcelЕсли Microsoft Excel занимал много времени в прошлом, давайте покажем, как вернуть его обратно. Эти простые советы легко запомнить. Читать далее .
Раскрытие партнерской программы: Покупая продукты, которые мы рекомендуем, вы помогаете поддерживать работу сайта. Читать далее.
Джо родился с клавиатурой в руках и сразу начал писать о технологиях. Он имеет степень бакалавра (с отличием) в области бизнеса и в настоящее время является внештатным журналистом, работающим полный рабочий день, который любит делать технологию простой для всех.


