PowerToys - это набор бесплатных утилит для опытных пользователей Windows 10. Он направлен на упрощение работы с Windows для повышения производительности. PowerToys сначала был запущен для Windows 95, затем для Windows XP, и теперь вернулся как проект с открытым исходным кодом для Windows 10.
PowerToys позволяет массово переименовывать файлы, изменять размер изображений, быстро запускать приложения и многое другое. Мы собираемся показать вам, как загрузить PowerToys и как использовать предлагаемые инструменты.
Что такое PowerToys?
PowerToys - это серия бесплатных инструментов, предназначенных для улучшения функциональности операционной системы Windows.
PowerToys для Windows 95 была первой версией и включала в себя 15 компонентов, таких как:
- CDAutoPlay использовать AutoPlay на не аудио CD
- Меню рабочего стола открыть элементы рабочего стола из меню панели задач
- Быстрый отдых быстро изменить разрешение экрана
Вторая версия PowerToys была для Windows XP. Вместо того, чтобы быть доступным в единственном пакете, это были отдельные загрузки. Различные компоненты были сняты с производства в течение срока его службы, но в целом было 20 компонентов, таких как:
- Переключатель задач замены Alt-Tab показывать живое окно предыдущего при переключении с помощью Alt-Tab
- Калькулятор мощности для сложных и сложных выражений
- Веб-камера Timershot делать фотографии с веб-камеры через определенные промежутки времени
Более поздние операционные системы, такие как Windows Vista, Windows 7 и Windows 8, не получали официальной поддержки PowerToys.
В сентябре 2019 года Microsoft выпустила первую версию PowerToys для Windows 10 для общественности. Эти утилиты доступны в одном пакете. Несмотря на то, что они разработаны для опытных пользователей, они могут использоваться любым человеком благодаря простому интерфейсу.
Утилиты, включенные в PowerToys для Windows 10:
- FancyZones
- Предварительный просмотр Проводника
- Изменение размера изображения
- Диспетчер клавиатуры
- PowerRename
- PowerToys Run
- Краткое руководство
Мы рассмотрим каждый из них подробно ниже.
Как получить PowerToys для Windows 10
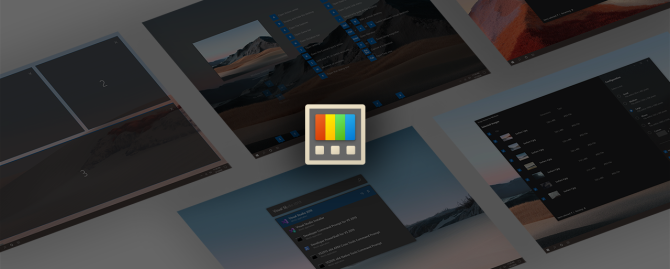
PowerToys для Windows 10 - это проект с открытым исходным кодом. Таким образом, информацию о проекте можно найти на Страница PowerToys GitHub.
Чтобы скачать PowerToys, перейдите на GitHub выпускает страницу. Здесь перечислены все итерации проекта, так как он постоянно обновляется.
Запись вверху будет самой новой и будет иметь тег «Последний выпуск». Посмотрите на список Активы для этой записи, и вы увидите файл с именем PowerToysSetup-0.18-2-x64.msi или похожие.
Загрузите и запустите этот файл, чтобы установить PowerToys для вашей системы. PowerToys также требуется .NET Core 3.1 Desktop Runtime для запуска, но это включено в установщик.
Что такое Windows 10 PowerToys и как их использовать
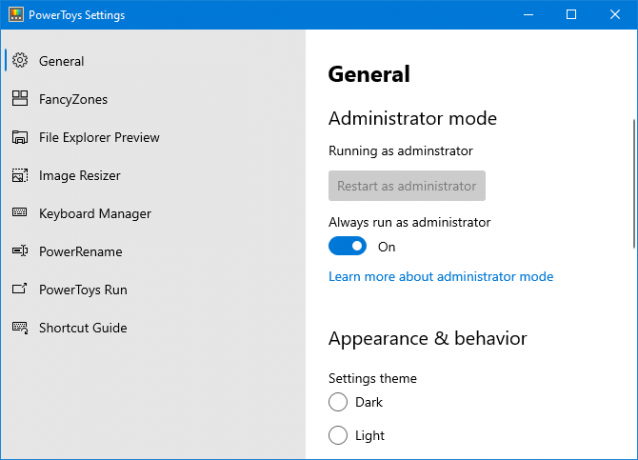
Как только вы загрузите PowerToys, запустите его из меню «Пуск». Чтобы просмотреть его настройки, найдите значок на панели задач и Двойной клик Это. Интерфейс настроек очень прост в использовании и выглядит как остальная часть Windows 10.
При первом запуске вы должны переключиться Всегда запускать от имени администратора затем нажмите Перезагрузите как администратор.
Кроме того, переключатель Загружать обновления автоматически (кроме замеренных соединений) во включенном положении, чтобы вам не нужно было вручную загружать новые версии с GitHub.
По умолчанию все инструменты включены. Вы можете использовать меню слева, чтобы редактировать настройки для каждого инструмента и отключать те, которые вам не нужны.
1. FancyZones
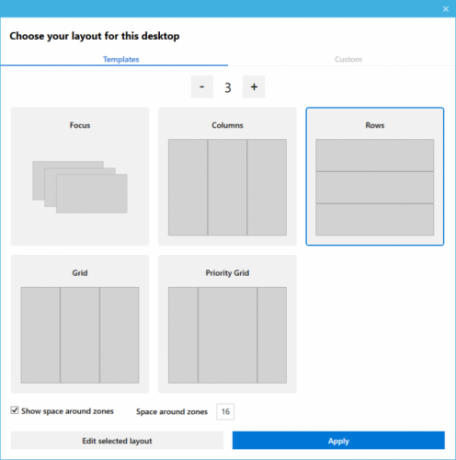
В Windows 10, если щелкнуть и перетащить окно в сторону или угол экрана, размер окна изменится в соответствии с базовой сеткой.
С FancyZones вы можете создавать расширенные макеты для изменения размера многих окон.
Перейдите в раздел FancyZones в PowerToys и нажмите Запустить редактор зон. Здесь вы можете выбрать расположение окон по умолчанию или щелкнуть изготовленный на заказ вкладка, чтобы построить свой собственный.
Затем при перетаскивании окна удерживайте сдвиг Нажмите, чтобы увидеть зоны и перетащите окно в раздел, чтобы автоматически изменить его размер.
Вы можете отредактировать множество настроек для FancyZones в PowerToys, в том числе отменить требование удержания Shift, поэтому ознакомьтесь с ними, чтобы в полной мере воспользоваться этой утилитой.
2. Предварительный просмотр Проводника
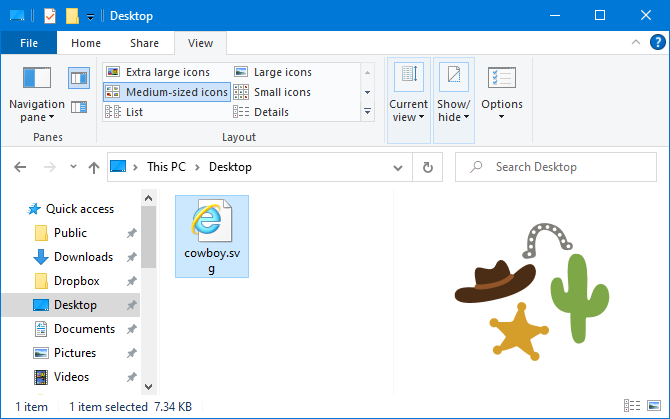
File Explorer имеет панель предварительного просмотра, так что вы можете просматривать содержимое некоторых типов файлов, таких как документы и электронные таблицы, не открывая их.
Если вы не видите этого при нажатии на файл, перейдите к Посмотреть вкладку в проводнике и нажмите Панель предварительного просмотра чтобы включить его.
Благодаря предварительному просмотру проводника в PowerToys эта функция теперь расширена для файлов изображений SVG и документов Markdown.
3. Изменение размера изображения
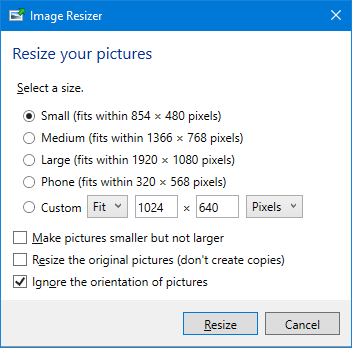
Ты можешь Пакетное изменение размеров изображений на Macи теперь вы можете сделать то же самое на Windows 10.
Просто откройте проводник и выберите изображения, размер которых вы хотите изменить, щелкните правой кнопкой мышии нажмите Изменить размер картинки.
Откроется окно, в котором вы можете выбрать новый размер изображения, а также такие параметры, как изменение размера оригинала (а не создание копий) и игнорирование ориентации изображений. Когда будете готовы, нажмите Изменение размера.
В настройках PowerToys вы можете редактировать предустановки размера по умолчанию и добавлять свои собственные. Вы также можете изменить настройки кодирования и название новых измененных изображений.
4. Диспетчер клавиатуры
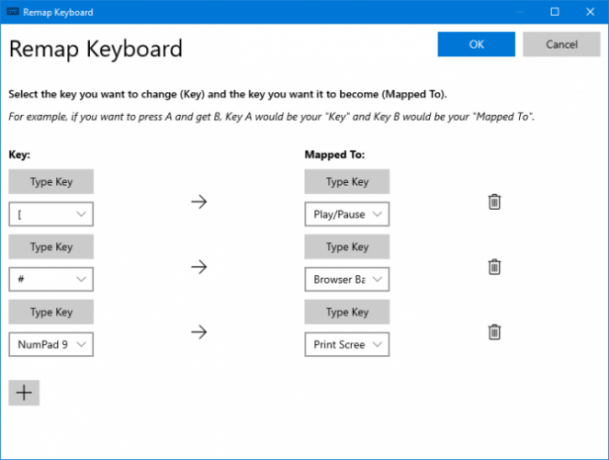
С помощью Keyboard Manager вы можете создавать свои собственные сочетания клавиш или переназначать существующие. Это осуществляется в настройках PowerToys, в Диспетчер клавиатуры раздел.
Например, вы можете использовать необычные клавиши для управления воспроизведением мультимедиа или навигацией в браузере. Кроме того, вы можете сделать что-то вроде изменения ярлыка Ctrl + C (который обычно копирует текст) для вставки вместо.
Есть два раздела: Переназначить клавиатуру переназначить один ключ на другой ключ и Переназначить ярлыки переназначить ярлык на другой ярлык.
щелчок Переопределить ключ или Переопределить ярлык. Нажмите на значок плюса добавить переназначение. Левая сторона - это существующий ключ или ярлык, а правая - это то, на что вы хотите переназначить его. Использовать значок корзины удалить любую переназначение. Когда закончите, нажмите хорошо.
5. PowerRename
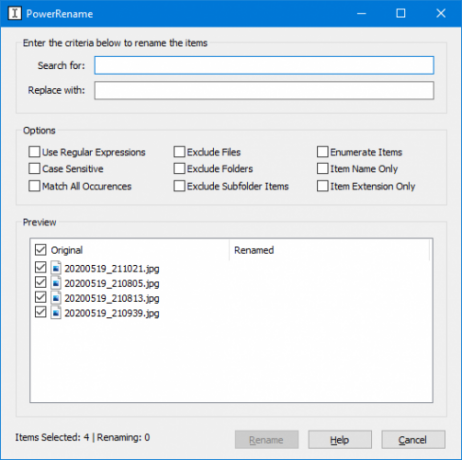
Обычному пользователю может быть сложно массово переименовать файлы и папки в Windows 10 без использования PowerShell. С помощью утилиты PowerRename это стало проще простого.
В проводнике выберите файлы или папки, которые вы хотите переименовать. Щелкните правой кнопкой мыши и нажмите PowerRename.
Это открывает окно, где вы можете выбрать, какой термин Ищи и что Заменить. Есть также полезные параметры, такие как переименование с учетом регистра, исключение папок, расширение только элемента и многое другое.
6. PowerToys Run
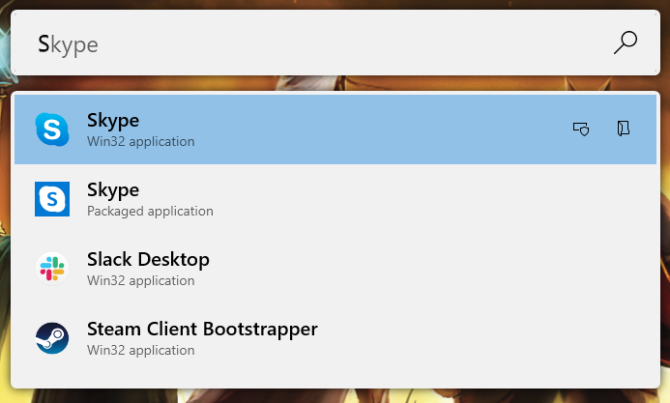
PowerToys Run - это инструмент поиска для быстрого запуска приложений, файлов и папок. Вы также можете использовать его, чтобы переключиться на вещи, которые вы открыли.
По умолчанию нажмите Alt + Space чтобы открыть его (вы можете настроить это в настройках PowerToys). Затем просто начните вводить текст, чтобы найти что-то на своем компьютере. Использовать вверх и вниз клавиши для перемещения между результатами и Войти запустить.
Если хотите, используйте значки рядом с каждым результатом, чтобы Запустить от имени администратора или Открыть папку.
7. Краткое руководство
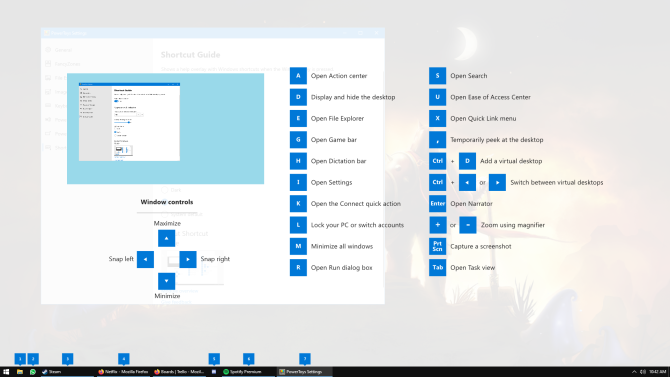
Windows 10 заполнена полезными ярлыками Сочетания клавиш Windows 101: полное руководствоСочетания клавиш могут сэкономить вам часы времени. Освойте универсальные сочетания клавиш Windows, приемы клавиатуры для определенных программ и несколько других советов, чтобы ускорить вашу работу. Читать далее . С помощью ярлыка вы можете удерживать Ключ Windows поднять экран, чтобы напомнить себе о некоторых.
В настройках PowerToys вы можете изменить продолжительность печати (по умолчанию 900 мс), а также прозрачность экрана и цветовую схему.
Станьте мастером Windows 10
PowerToys все еще находится в активной разработке, поэтому существующие инструменты могут измениться, и со временем могут быть добавлены новые утилиты. Некоторые из них могут даже стать частью операционной системы Windows 10 по умолчанию.
Если вы хотите быть конечным пользователем Windows 10, вот множество Советы и учебники для освоения Windows 10 Ultimate Windows PC Mastery: более 70 советов, подсказок и учебных пособий для всехВот наши лучшие статьи, которые научат вас всему, что нужно знать, чтобы стать мастером Windows PC. Читать далее .
Раскрытие партнерской программы: Покупая продукты, которые мы рекомендуем, вы помогаете поддерживать работу сайта. Читать далее.
Джо родился с клавиатурой в руках и сразу начал писать о технологиях. Он имеет степень бакалавра (с отличием) в области бизнеса и в настоящее время является внештатным журналистом, работающим полный рабочий день, который любит делать технологию простой для всех.
