Печатание не для всех. Если у вас неуклюжие пальцы или проблемы с правописанием, набор текста может быть вашим наименее любимым вариантом использования компьютера. К счастью, вы можете использовать встроенное программное обеспечение для диктовки на вашем Mac, чтобы говорить то, что вы хотите печатать.
В отличие от голосового управления - полнофункционального инструмента доступа Apple, - диктовка проста в использовании. Он также настолько точен в переводе вашего голоса, что некоторые из лучших разработчиков программного обеспечения для диктовки, такие как Dragon Dictate, перестали создавать свои собственные приложения для диктовки для Mac, чтобы конкурировать с ним.
Как использовать диктовку на Mac
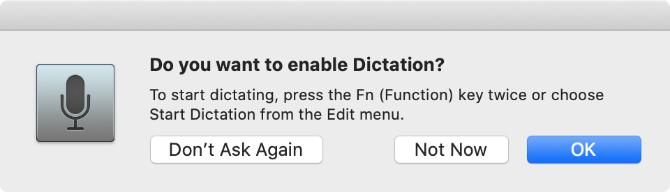
Дважды нажмите сноска кнопка, чтобы начать диктовать на вашем Mac. Вы должны увидеть значок микрофона или услышать тональный сигнал подтверждения MacOS. Если вы впервые используете Dictation, нажмите Хорошо во всплывающем окне, чтобы подтвердить, что вы хотите использовать его.
После активации Dictation, начните говорить, что вы хотите набрать, чтобы увидеть его на экране. Диктовка игнорирует паузы в вашей речи, что позволяет вам уделить время, чтобы собраться с мыслями. Однако это означает, что вам нужно продиктовать собственную пунктуацию, что мы объясним ниже.
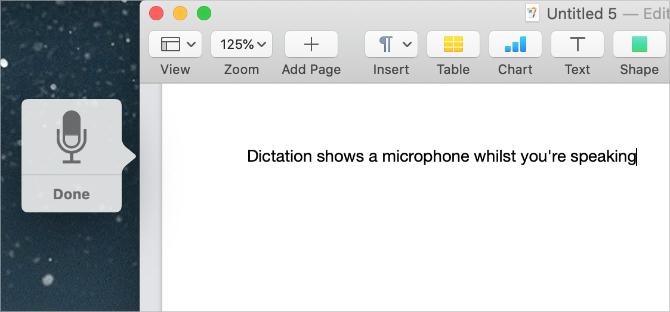
Apple предлагает вам диктовать короткими очередями по 40 секунд или меньше. Это удерживает ваш Mac от отставания, так как вы можете говорить гораздо быстрее, чем он может обрабатывать то, что вы говорите.
Вы можете диктовать текст везде, где обычно печатаете на Mac. Это включает в себя написание документов, использование Spotlight или панелей поиска, ввод веб-адресов и составление электронных писем. Если это звучит полезно, вы можете взглянуть на эти приложения диктовки для вашего телефона Android также.
Используйте любой из следующих методов, чтобы прекратить диктовать:
- Нажмите сноска снова
- Ударил Возвращение
- щелчок Выполнено под микрофоном
Ваши продиктованные слова отображаются подчеркнутыми, пока ваш Mac их обрабатывает. После того, как вы перестанете диктовать, они переформатируют себя, и любые слова, на которых ваш Мак не был уверен, будут выделены синим. Нажмите на эти слова, чтобы выбрать альтернативный вариант, или введите его вручную, если он был неправильным.
Чем больше вы используете Dictation, тем лучше ваш Mac понимает ваш голос. Это означает, что вы будете видеть меньше ошибок и слов, подчеркнутых синим реже.
Как добавить пунктуацию и отформатировать диктант
Скорее всего, вам нужно добавить пунктуацию в диктовку, чтобы убедиться, что она правильно отформатирована. Это легко сделать, диктуя свой текст, произнося конкретные знаки препинания, которые вы хотите добавить.
Например, чтобы продиктовать следующий текст:
Здравствуйте, меня зовут Дэн. Как ты?
Вы должны сказать:
Привет запятая меня зовут дан период как ты вопросительный знак

Apple включает в себя длинный список из более чем 50 знаков препинания, типографских символов, знаков валюты, математических знаков и голосовых команд, которые можно использовать с Dictation в руководстве пользователя macOS. Посещение Страница команд голосовой диктовки Apple взглянуть на список самостоятельно.
Помимо добавления знаков препинания, вы также можете использовать небольшой набор голосовых команд, чтобы изменить форматирование продиктованного текста на вашем Mac. Эти команды включают в себя заглавные буквы, переносы строк и даже ввод без пробелов.
Произнесите следующие голосовые команды для форматирования текста с помощью Dictation:
- Новая линия: Эквивалент нажатия на Возвращение ключ один раз
- Новый абзац: Эквивалент нажатия на Возвращение ключ дважды
- Caps On / Off: Введите следующие слова в «Заголовок»
- Все заглушки вкл / выкл: Введите следующие слова в «ВСЕ КОПЫ»
- Нет места вкл / выкл: Введите следующие слова «без пробелов» (полезно для URL-адресов веб-сайтов)
Устраните проблемы с диктовкой на вашем Mac
Диктовка - довольно простой инструмент, но он не работает все время. Есть несколько разных проблем, которые могут помешать вам использовать Dictation на вашем Mac. Вот что они из себя представляют и как их исправить.
Изменить ярлык диктовки
Если ничего не происходит, когда вы дважды нажмите сноска Кнопка, возможно, вы изменили ярлык Dictation на вашем Mac. Вы можете изменить этот ярлык на любой, какой захотите, или проверить, что это за новый ярлык, и использовать его вместо этого.
Для этого откройте Системные настройки и перейти к Клавиатура> Диктовка. Открыть кратчайший путь выпадающее меню и выберите ярлык диктовки, который вы хотите использовать. Чтобы создать свой собственный, нажмите Настроитьзатем нажмите сочетание клавиш, которое вам нужно.
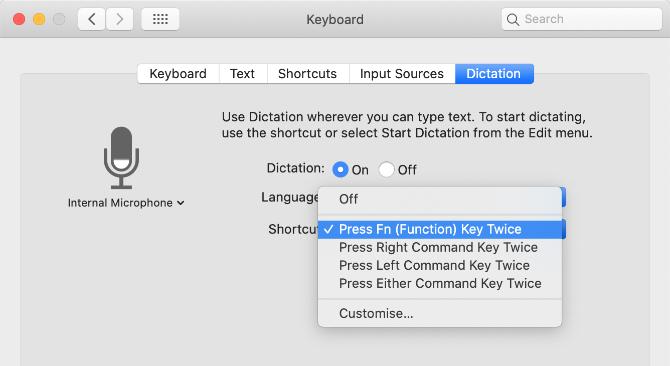
Проверьте свое интернет-соединение
Ваш Mac требует активного подключения к Интернету, чтобы использовать Dictation. Это связано с тем, что Apple обрабатывает ваш голос на своих серверах, используя самые последние языковые данные, а не локально на вашем Mac.
Без подключения к Интернету значок микрофона отображается с тремя точками, но исчезает, прежде чем вы можете начать диктовать.
Чтобы убедиться, что ваше интернет-соединение работает, попробуйте транслировать видео на YouTube. Чтобы устранить проблемы с подключением, перезагрузите маршрутизатор Wi-Fi и следуйте нашим инструкциям. шаги, чтобы снова подключить Mac к Wi-Fi Mac не подключается к Wi-Fi? 9 шагов, чтобы вернуться онлайнЕсли ваш Mac не подключится к Wi-Fi, не волнуйтесь. Вот руководство по устранению неполадок, чтобы исправить проблемы с интернет-соединением в macOS. Читать далее . Обратитесь к вашему интернет-провайдеру за дополнительной помощью.
Выберите другой микрофон для использования
Когда вы диктуете, вы должны увидеть белую полосу на значке микрофона, которая меняется в зависимости от громкости вашего голоса. Это показывает вход микрофона на вашем Mac. Если в микрофоне ничего не появляется, ваш Mac не слышит вас. Вам нужно использовать другой микрофон, чтобы исправить это.
Перейти к Системные настройки> Клавиатура> Диктовка. Откройте раскрывающееся меню под микрофоном в левой части окна, чтобы выбрать другой микрофон. Если вы не видите свой микрофон, убедитесь, что он подключен с последними установленными драйверами.
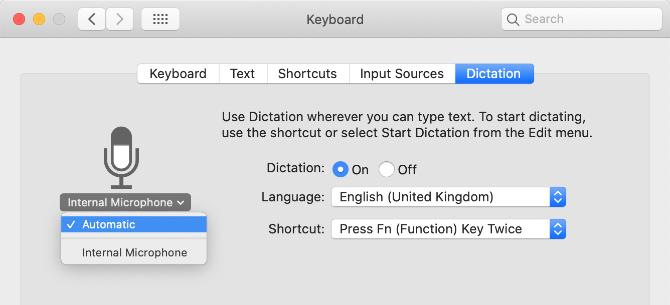
Изменить язык диктовки
Чтобы диктовать на другом языке, вам нужно добавить этот язык в Системные настройки и выбрать его на значке «Диктовка». Использование неправильного языка приводит к большому количеству ошибок, так как Диктовка будет использовать региональное написание или заменять сказанное вами словами с похожим звучанием из другого языка.
В Системные настройки, перейти к Клавиатура> Диктовка и откройте язык выпадающее меню. щелчок Добавить язык и установите флажок рядом с тем языком, который вы хотите использовать. Убедитесь, что вы выбрали подходящий регион, если ваш язык используется в нескольких странах.
В следующий раз, когда вы активируете диктовку, под значком микрофона должен отображаться текущий язык. Нажмите на нее, чтобы перейти на другой язык диктовки.

Как сделать диктант максимально приватным
Диктовка связывается с серверами Apple, чтобы преобразовать вашу речь в текст. Это означает, что он никогда не бывает полностью приватным, как объясняется всплывающим сообщением, которое появляется при первом включении диктовки. Тем не менее, есть еще шаги, которые вы можете предпринять, чтобы восстановить максимально возможную конфиденциальность Dictation.
Чтобы изменить данные, которые использует Dictation, откройте Системные настройки и нажмите на Безопасность и конфиденциальность. Перейти к Конфиденциальность вкладка и прокрутите вниз, чтобы выбрать Аналитика и улучшения в боковой панели. Отключить опцию Улучшение Siri & Dictation запретить Apple хранить или просматривать ваши будущие записи Dictation.
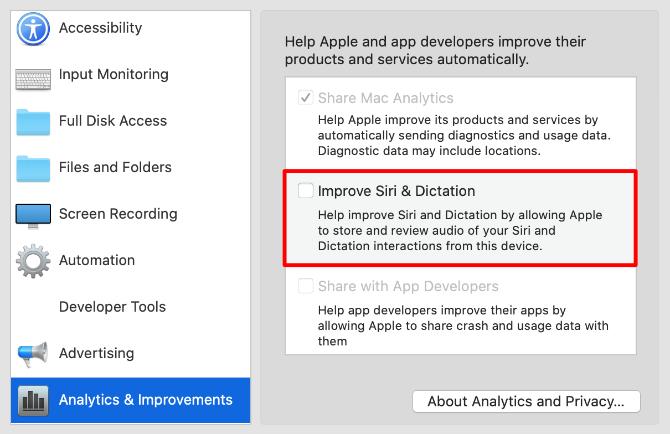
Apple обычно делает это, чтобы помочь улучшить диктовку. Даже если эта опция отключена, вам все равно нужно удалить существующие записи с серверов Apple. Перейти к Системные настройки> Siri и нажмите Удалить историю Siri & Dictation сделать это.
Делайте больше с вашим голосом, используя голосовое управление
Хотя многие люди путают их, Диктовка и Голосовое управление - это две отдельные функции на вашем Mac. Как мы уже объясняли, диктовка позволяет вам преобразовывать вашу речь в текст, добавляя знаки препинания и разрывы строк, где это необходимо. Но Voice Control открывает целый мир голосовых команд, которые управляют вашим Mac.
Если вы хотите сохранять документы, переключать приложения, открывать меню и делать многое с вашим голосом, вам нужно использовать Voice Control. Это прежде всего инструмент доступности; это позволяет любому управлять Mac, используя только их голос. Взгляни на наше руководство по голосовому управлению Mac Вот что вы можете сделать с Mac Voice ControlТаким образом, вы хотите перебрасывать заказы на свой компьютер и подчиняться ему, или, может быть, вы хотите, чтобы ваш компьютер читал вам вслух. К счастью, оба возможны. Читать далее чтобы узнать, как это работает.
Дэн пишет учебные пособия и руководства по устранению неполадок, чтобы помочь людям максимально использовать свои технологии. Прежде чем стать писателем, он получил степень бакалавра в области звуковых технологий, руководил ремонтом в Apple Store и даже преподавал английский в начальной школе в Китае.
