Реклама
После того, как OneNote вышел на 100% бесплатно OneNote теперь действительно бесплатный, с большим количеством функций, чем раньшеEvernote больше не управляет множеством приложений для заметок. Microsoft недавно объявила, что OneNote станет более бесплатным, чем когда-либо прежде. Позвольте нам показать вам, что это значит с точки зрения возможностей и функциональности. Читать далее Многие люди, в том числе и я, отказались от любого приложения для заметок, которое они использовали, и собрались, чтобы попробовать то, что Microsoft могла предложить. Больше всего понравилось то, что они увидели, и никогда не оглядывались назад.
Лучшее в OneNote - это множество функций. И хотя альтернативы, такие как Evernote, могут сказать то же самое, только OneNote предлагает все бесплатно, и эти функции - его хлеб с маслом. (Если вы не на Mac-версия OneNote Руководство по Essential OneNote для MacMicrosoft OneNote - это бесплатное приложение для создания заметок для Mac, iPad и iPhone. Вот все, что вам нужно, чтобы стать более продуктивным. Читать далее , который нужно наверстать.)
Но давайте посмотрим на известные аспекты OneNote - такие как его замечательные списки дел 6 советов по использованию OneNote в качестве списка делВы максимально используете свой список дел OneNote? Примените наши советы для улучшения контрольных списков OneNote. Читать далее - и проверьте некоторые из более глубоких функций, которые вы, возможно, пропустили. Если вы еще не в OneNote, это может убедить вас сделать прыжок.
1. Быстрые заметки
OneNote уже довольно хорош, когда дело доходит до импровизированных заметок. Самое большее, вам просто нужно выбрать блокнот, выбрать раздел и создать новую страницу, используя предоставленную кнопку. Но если вам просто нужно записать одноразовую заметку, вам следует обратиться к Быстрые заметки характерная черта.

Быстрые заметки похожи на заметки Post-It: это отдельные минимальные окна заметок, которые действуют независимо от основного окна OneNote. Они не принадлежат ни к какому конкретному ноутбуку. Вместо этого они просто находятся в коллекции быстрых заметок, хотя вы можете перемещать их, если хотите.
Вы можете запустить новую Быструю заметку, даже когда OneNote закрыт, используя Windows + N Сочетание клавиш. Если вам нужно запустить дополнительные, используйте Windows + Alt + N Сочетание клавиш.
2. Шаблоны страниц
Еще один из тех функции, которые вы должны использовать все время 10 потрясающих советов OneNote, которые вы должны использовать все времяMicrosoft OneNote так же хорош, как Evernote. OneNote - это цифровой эквивалент связующего, обеспечивающий больший организационный контроль. Мы покажем вам эффективные заметки, которые вы полюбите. Читать далее в OneNote это Шаблон страницы. Чтобы понять, почему шаблоны страниц так хороши, давайте рассмотрим примеры, когда они пригодятся.
Может быть, вы занимаетесь минутами для своих офисных встреч, и у вас есть определенный способ, которым вы хотели бы использовать эти минуты. Или, может быть, вы учитесь на уроке физики, и вам нравится организовывать свои заметки в текстовые и уравнения. Или, может быть, у вас есть определенный вид контрольного списка, который вы используете для повторяющихся этапов проекта.

Вместо того, чтобы каждый раз воссоздавать макеты этих заметок, вы можете настроить шаблон страницы, который вы можете вызывать при создании новых заметок, что поможет вам сэкономить много времени и энергии. Проверьте наш руководство по шаблонам OneNote Как использовать шаблоны OneNote: все, что вам нужно знатьШаблоны OneNote необходимы для реальной производительности. Вот все, что вам нужно знать, чтобы редактировать и создавать свои собственные шаблоны OneNote. Читать далее Больше подробностей.
3. Пользовательские теги
Система организации OneNote уже хороша благодаря подходу к заметкам с помощью блокнота / раздела / страницы, но вы можете получить еще большую детализацию с помощью тегов. Теги хороши для связывания заметок, которые существуют в разных разделах или записных книжках.
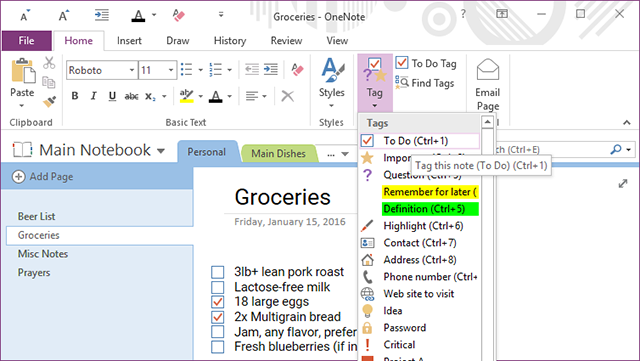
Например, у меня есть тетрадь с рецептом с разделом для обедов и разделом для ужина. У меня также есть теги для курицы, говядины, свинины и вегетарианцев, которые я могу применять к заметкам в разделах «Обед» и «Ужин» - и эти теги пригодятся, когда мне понадобится поиск.
OneNote поставляется с набором тегов по умолчанию (например, «Важные», «Задачи» и т. Д.), Но вы можете создать как можно больше Пользовательские теги как пожелаете. Используйте это с пользой, потому что это намного удобнее, чем вы могли ожидать.
4. Внутренние ссылки
Еще одна фантастическая организационная особенность OneNote - возможность создавать Внутренние ссылкиили кликабельные ссылки, которые ведут на другие блокноты, разделы и страницы. Чем больше ваши тетради и чем больше у вас заметок, тем полезнее становится эта функция.

Чтобы создать ссылку, просто щелкните правой кнопкой мыши любую вкладку - будь то записная книжка, раздел или страница - и выберите параметр «Копировать ссылку». Теперь все, что вам нужно сделать, это вставить его куда-нибудь (мы рекомендуем напечатать фразу и затем преобразовать ее в ссылку).
Но если вы хотите связать страницу, есть более простой способ. Просто введите [[, название страницы дословно, а затем ]]. Это автоматически преобразует его во внутреннюю ссылку на страницу. Всегда хотел, чтобы OneNote больше походил на вики? Вот и вы!
5. Панель быстрого доступа
В самом верху окна OneNote вдоль строки заголовка, если вы посмотрите налево, вы увидите несколько горячих клавиш. Они составляют Панель быстрого доступаИ самое приятное, что вы можете настроить, какие кнопки будут отображаться на нем.
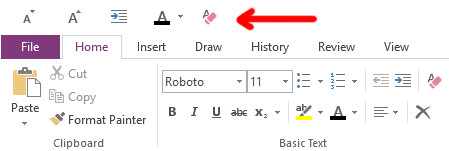
Что вы можете добавить к этому? Практически любое действие, которое вы можете выполнить в OneNote. Все от пометки заметок до вставки сведений о собрании, от изменения размеров шрифта до очистки всего форматирования. Серьезно, это так полезно.

Если есть какие-либо действия, которые вы часто выполняете в OneNote, сделайте свою жизнь проще бросая их в панель быстрого доступа Повысьте производительность OneNote с помощью панели быстрого доступаЕсли вы не используете панель быстрого доступа в OneNote, вам следует! Это действительно может ускорить ваш рабочий процесс, если у вас есть много повторяющихся действий. Читать далее . Вы не пожалеете об этом.
6. Пристыкованные заметки
Если есть одна вещь, которую OneNote предлагает, а альтернативы, такие как Evernote, нет, то это Пристыкованные заметки характерная черта. Короче говоря, вы можете прикрепить OneNote к любой стороне экрана, что предотвращает перекрытие всех остальных окон.

Это полезно, потому что вы можете записывать заметки, читая файл PDF или просматривая видео в другом окне, без необходимости переворачивать их снова и снова. При правильном использовании стыковка является одной из сделать OneNote более продуктивным инструментом, чем Evernote Эта функция может сделать OneNote более продуктивным, чем EvernoteВыбор между OneNote и Evernote может быть сложным, но вот одна из особенностей, которая может навсегда склонить вас в сторону. Читать далее .
И чтобы сделать его еще проще в использовании, не забудьте использовать Ctrl + Alt + D сочетание клавиш для переключения док-станции. На самом деле, пока вы на это, наверстать полезные ярлыки OneNote, которые должен знать каждый 11 полезных сочетаний клавиш OneNote для начала использованияЕсли вы новичок в OneNote, эти ярлыки могут повысить вашу производительность, поэтому изучите их раньше, чем позже! Читать далее чтобы действительно повысить вашу производительность на ступеньку выше.
7. История версий
Последняя особенность, которую стоит выделить, - это возможность просмотра всей заметки. История версий. Действительно, каждый раз, когда вы вносите изменения в заметку и сохраняете ее, OneNote отслеживает предыдущие версии, а не полностью переопределяет их.
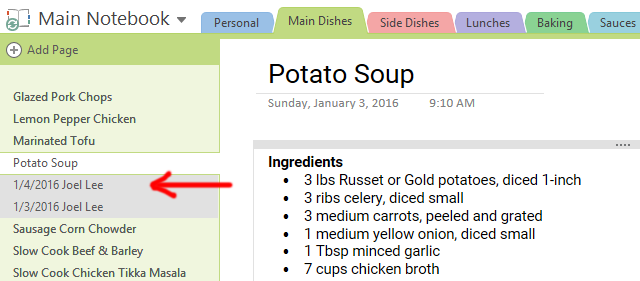
На вкладке «История» на ленте вы можете использовать Последние изменения меню, чтобы выбрать определенный период времени и увидеть все изменения, сделанные за это время. К сожалению, эта опция существует только шесть месяцев назад.
Или вы могли бы использовать Версии страницы меню, чтобы посмотреть каждую предыдущую версию текущей страницы. Однако истории версий занимают пространство данных, поэтому OneNote позволяет вам удалить любой из них. Вы также можете отключить версии страниц для каждого ноутбука.
Какая особенность OneNote лучше всего?
Эти особенности являются лишь верхушкой айсберга, когда дело доходит до OneNote делает вашу жизнь более продуктивной 5 способов стать продуктивными с помощью Microsoft OneNoteЧувствуете ли вы необходимость в офлайновом инструменте организации, который также существует в Интернете? Удивительно, но Microsoft предложила идеальное решение - OneNote. Читать далее . На самом деле, OneNote может быть полезен для многих вещей, в том числе простое управление проектом Как использовать Microsoft OneNote для управления проектамиOneNote является идеальным инструментом совместной работы для управления простыми проектами в небольших группах. И это совершенно бесплатно. Посмотрите, как OneNote может помочь вашим проектам взлететь! Читать далее а также деятельность, не связанная с ведением заметок 10 уникальных способов использования Microsoft OneNoteOneNote - одно из самых недооцененных приложений Microsoft. Он доступен практически на любой платформе и может сделать много трюков, которые вы не ожидаете от приложения для ведения заметок. Читать далее .
При этом мы признаем, что OneNote не идеален для всех. Проверьте наш Углубленное сравнение OneNote и Evernote Evernote vs. OneNote: какое приложение для заметок подходит именно вам?Evernote и OneNote - замечательные приложения для создания заметок. Трудно выбирать между двумя. Мы сравнили все, от интерфейса до организации заметок, чтобы помочь вам выбрать. Что работает лучше для вас? Читать далее чтобы увидеть, какой из них подходит вам. В любом случае, используйте тот, который наиболее эффективен для вас.
Как вы думаете, эти функции полезны? Какой вам больше нравится? Есть ли другие, которые мы пропустили? Поделитесь с нами в комментариях ниже! Мы хотели бы услышать от вас.
Джоэл Ли имеет степень бакалавра в области компьютерных наук и более шести лет профессионального опыта написания. Он главный редактор MakeUseOf.


