Реклама
Несколько дней назад я писал о книгах для начинающих можно скачать и прочитать 5 превосходных загружаемых электронных книг, чтобы научить себя LinuxЕсли вы только начинаете свой путь к опыту работы с Linux, вот несколько бесплатных загружаемых электронных книг, чтобы научить себя Linux, и которая должна помочь вам в этом! Читать далее учить себя Linux. Сегодня в разделе Linux у нас есть кое-что для опытных пользователей. Вот несколько советов, которые вы должны попробовать, если вы заядлый пользователь Ubuntu Linux:
1. Получите молниеносный и умный в командной строке
Вы можете использовать сочетания клавиш и другие приемы командной строки, чтобы упростить и ускорить ввод команд. Возможно, вы уже знаете о клавише «tab», которая выполняет частичные команды и даже имена файлов и каталогов.
Вот некоторые другие сочетания клавиш, которые вы можете использовать в терминале:
| Ctrl-а | Перейти к началу строки. |
| Ctrl-е | Переместиться в конец строки. |
| Alt-] Икс | Перемещает курсор вперед к следующему вхождению x. |
| Alt-Ctrl-] Икс | Перемещает курсор назад к предыдущему вхождению x. |
| Ctrl-U | Удалить от курсора до начала строки. |
| Ctrl-K | Удалить от курсора до конца строки. |
| Ctrl-W | Удалить от курсора до начала слова. |
| Ctrl-Y | Вставляет текст из буфера обмена. |
| Ctrl-L | Очистите экран, оставив текущую строку вверху экрана. |
| Ctrl-x Ctrl-u | Отмените последние изменения. Ctrl-_ |
| Alt-р | Отменить все изменения в строке. |
| Alt-Ctrl-е | Разверните командную строку. |
| Ctrl-R | Инкрементальный обратный поиск истории. |
| Alt-р | Безинкрементный обратный поиск истории. |
| !! | Выполнить последнюю команду в истории |
| ! а | Выполнить последнюю команду в истории, начинающуюся с abc |
| !N | казнить Nкоманда в истории |
| ^ Абв ^ хуг | Замените первое вхождение abc на xyz в последней команде и выполните его |
Также не забудьте проверить 4 веб-сайта, где вы можете узнать интересные трюки командной строки 4 сайта для изучения интересных хитростей в командной строке Linux Читать далее
2. Запуск приложений Ubuntu Linux с клавиатуры
Есть два способа добиться этого:
- Используйте такие приложения, как Launchy Как быть более продуктивным с Launchy Program Launcher Читать далее или Gnome-Do, которые облегчают запуск приложений, введя несколько символов названия приложения.
- Или вы можете вызвать редактор gconf (Alt + F2, затем введите gconf-editor и нажмите ввод) и перейдите к apps> metacity> global_keybindingsдважды щелкните на любом из run_command_N и введите сочетание клавиш, которое вы хотите назначить приложению, затем запомните число N. Затем перейдите к apps> metacity> keybinding_commands и дважды щелкните по command_N (N - это число, которое вы использовали выше) и введите команду, которую хотите запустить. Например, если вы хотите запустить Firefox, введите Fire Fox.
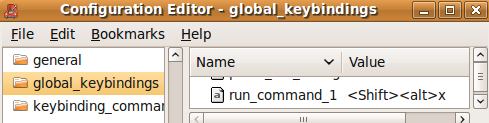

Также проверьте эти сочетания клавиш Ubuntu, о которых вы, возможно, не знаете 10 полезных сочетаний клавиш Ubuntu, которые вы, возможно, не знаете Читать далее .
3. Начните с того места, где вы остановились
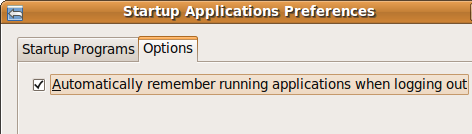
Вы можете заставить Ubuntu запоминать приложения, которые вы открывали при последнем выходе из системы, чтобы при входе в систему Вернувшись снова, вы обнаружите, что все эти приложения работают, и вы можете продолжить работу с того места, где остановились.
Для достижения этого перейдите к Система> Настройки> Автозагрузка приложений, затем перейдите на вкладку параметров и проверьте «Автоматически запоминать запущенные приложения при выходе»
4. Создайте отдельный домашний раздел Ubuntu Linux
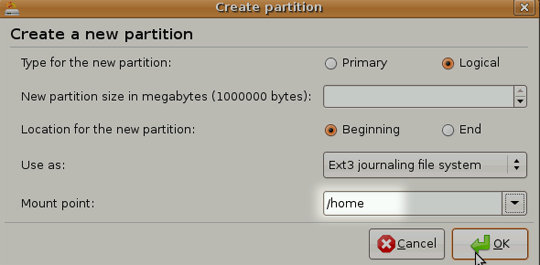
Новые версии Ubuntu появляются каждые 6 месяцев. Хотя вы можете выполнить обновление до последней версии с помощью диспетчера обновлений, иногда обновление не работает должным образом, поэтому некоторые пользователи предпочитают делать новую чистую установку.
Недостатком этого, конечно, является то, что вы теряете данные, которые вы имели в своем домашнем каталоге. Чтобы преодолеть это, вы можете создать отдельный домашний раздел при установке Ubuntu, изменить его размер в соответствии с вашими требованиями, а затем когда вы решите установить Ubuntu в следующий раз, просто укажите этот раздел в качестве домашнего раздела (выбрав / home в качестве монтирования точка).
Все ваши файлы и данные на домашнем разделе будут сохранены даже после новой установки.
5. Обновление и установка программного обеспечения Ubuntu Linux без подключения к Интернету

Есть много способов сделать это, самый простой из всех это использовать APTonCD. APTonCD позволяет создавать компакт-диски и DVD-диски, содержащие все необходимые пакеты, которые затем можно использовать для установки программного обеспечения на компьютеры без подключения к Интернету.
Обратите внимание, что APTonCD требует подключения к Интернету (или загруженных пакетов) для Создайте установленный носитель. Однако, как только носитель будет готов, вам не нужно подключение к Интернету ни для одной из машин, на которые вы хотите установить программное обеспечение. Вставьте соответствующий CD / DVD и используйте apt-get, как обычно.
6. Установите новые шрифты, шрифты Microsoft и улучшите рендеринг шрифтов
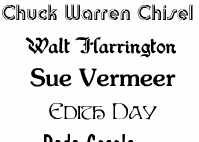 Ubuntu не предлагает много вариантов, когда дело доходит до шрифтов. Однако ты может легко установить новые шрифты, в том числе от Microsoft Как установить текстовые шрифты Microsoft в Ubuntu LinuxШрифты для Windows не отображаются по умолчанию в Linux. На самом деле это не проблема, но если вам нужна лучшая совместимость или просто их внешний вид, мы поможем вам. Читать далее как Arial, Verdana, влияние и многое другое. Ты можешь использовать различные сайты, чтобы найти тип шрифта, который вы ищете 8 лучших бесплатных шрифтовых сайтов для бесплатных онлайн-шрифтовНе каждый может позволить себе лицензионный шрифт. Эти сайты помогут вам найти идеальный бесплатный шрифт для вашего следующего проекта. Читать далее .
Ubuntu не предлагает много вариантов, когда дело доходит до шрифтов. Однако ты может легко установить новые шрифты, в том числе от Microsoft Как установить текстовые шрифты Microsoft в Ubuntu LinuxШрифты для Windows не отображаются по умолчанию в Linux. На самом деле это не проблема, но если вам нужна лучшая совместимость или просто их внешний вид, мы поможем вам. Читать далее как Arial, Verdana, влияние и многое другое. Ты можешь использовать различные сайты, чтобы найти тип шрифта, который вы ищете 8 лучших бесплатных шрифтовых сайтов для бесплатных онлайн-шрифтовНе каждый может позволить себе лицензионный шрифт. Эти сайты помогут вам найти идеальный бесплатный шрифт для вашего следующего проекта. Читать далее .
7. Используйте PPA, установите последние версии программного обеспечения
Есть много шагов, которые должно пройти программное обеспечение, прежде чем оно станет частью Ubuntu или станет доступным через репозитории Ubuntu. Хотя все эти шаги обеспечивают дополнительную стабильность, это, как правило, означает, что вы не получаете последние версии всего программного обеспечения сразу после их выпуска.
Если вы хотите остаться на переднем крае, вы можете искать Личные архивы посылок для вашего любимого программного обеспечения на Launchpad и добавьте их к источникам программного обеспечения вашей установки. Я кратко коснулся PPA и как их использовать здесь Linux PPA: установка, удаление и безопасностьPPA - личные архивы пакетов - это способ установки программного обеспечения Linux через Терминал. Но безопасны ли они для использования? Как вы можете удалить PPA? И какие самые безопасные PPA для ... Читать далее . Если это кажется слишком большой работой, вы можете также загрузить последние пакеты deb и установить их, дважды щелкнув (вы не получите автоматическое обновление программного обеспечения, если вы установите его таким образом).
Помните, что у вас могут возникнуть случайные проблемы или две с последними версиями, но в основном это не будет катастрофическим. Вы всегда можете перейти к Форумы Ubuntu чтобы получить быструю помощь.
8. Будь корнем
Учетная запись root по умолчанию отключена в установках Ubuntu, главным образом, чтобы вы не могли делать то, что вы не собирались делать. Однако если вы «обещаю быть осторожным”Вы можете включить учетную запись root следующим образом:
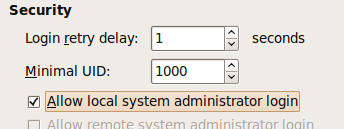
- Тип sudo passwd root и введите пароль пользователя root.
- Затем идите к Система> Администрирование> Окно входаиди к Безопасность вкладка и проверка «Включить локальный системный администратор
Теперь вы должны иметь возможность войти в систему как пользователь root из приглашения на вход. В качестве альтернативы вы можете использовать «судо су”, Чтобы предоставить свой пароль и получить приглашение root.
9. Запускайте приложения и игры для Windows

Кто не хотел бы играть в Counter Strike на Ubuntu (если, конечно, вы совершенно не в нее) или, может быть, даже запустить Photoshop? Ну, это очень возможно и вот как это сделать Запуск приложений Windows в Linux (или Mac) с WINE Читать далее .
10. Сократить время загрузки с профилированием
Разработчики Ubuntu Linux отлично справились со временем загрузки, Jaunty работает быстро, а Karmic работает еще быстрее. Однако есть еще кое-что, что вы можете сделать, профилировав загрузку. Профилирование позволяет Ubuntu составить список всех файлов, к которым осуществляется доступ во время загрузки, а затем сортирует файлы в соответствии с тем, как они хранятся на вашем жестком диске. Поэтому при следующей загрузке системы файлы будут читаться быстрее.
Для загрузки профиля вам необходимо выполнить следующие шаги
- В меню grub выделите ядро, которое вы загружаете чаще всего.
- Нажмите е для редактирования.
- Выберите строку, начинающуюся с ядра, и снова нажмите e. Теперь добавьте слово профиль до конца этой строки. Нажмите Enter и затем нажмите б Загружать
Обратите внимание, что во время профилирования система будет загружаться медленнее в этот раз, но в следующий раз вы увидите улучшение. Также имейте в виду, что все это зависит от компьютера и также зависит от расположения файлов на жестком диске, поэтому разница, которую вы видите, может быть не очень большой или даже нулевой в некоторых случаях.
11. Испытайте различные среды рабочего стола Ubuntu Linux и менеджеров рабочего стола
Если вы ищете что-то отличное от интерфейса Gnome по умолчанию, вы должны проверить альтернативные менеджеры рабочего стола, которые вы можете использовать 8 отличных альтернативных настольных менеджеров для Linux Читать далее . Если вы ищете полноценную рабочую среду, KDE4 прошел долгий путь и теперь впечатляюще удобен в использовании и интересен. Вы можете сделать «sudo apt-get установить kubuntu-desktopЧтобы получить KDE.
12. Создать медиацентр или медиасервер
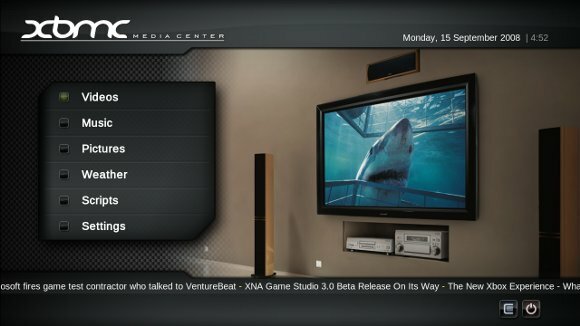
Было бы здорово, если бы вы могли легко просматривать и управлять своей огромной коллекцией музыки, видео и изображений. Загипнотизированы гладким интерфейсом Windows Media Center? Подождите, пока вы не увидите, какие все классные варианты у вас есть превратить вашу систему Ubuntu в медиацентр Использование компьютера с Linux в качестве медиацентра (часть 1) Читать далее . Вы даже можете получить доступ к своей медиаколлекции на своем телефоне, PSP или другом компьютере, если вы настроили медиа-сервер Использование компьютера с Linux в качестве медиа-сервера (часть 2) Читать далее на вашей машине с Ubuntu.
13. Обмениваться данными профиля Firefox с Windows
Многие люди используют Windows и Linux на одной машине. Если вы один из них, бывали случаи, когда вы не могли найти созданную вами закладку или пароль, который вы сохранили, когда использовали Firefox из Windows. Проверьте, как вы можете делиться данными профиля Firefox между операционными системами Поделитесь своими данными Firefox через операционные системы и компьютеры Читать далее без синхронизации по сети (лучше всего работает, если у вас одинаковая версия Firefox в обеих ОС). Для разных компьютеров вы можете, конечно, использовать ткать.
14. Настройте Nautilus по своему вкусу
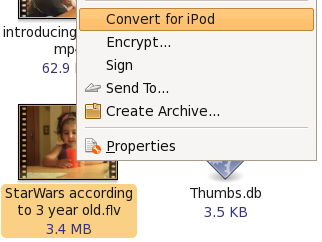
Nautilus - это файловый менеджер по умолчанию в Ubuntu. Хотя вы можете быть довольны тем, что он делает, вы можете сделать намного больше. Вы можете использовать расширения для улучшения функциональности 6 полезных расширений для улучшения функциональности Nautilus [Linux] Читать далее и даже добавить пользовательские функции в Nautilus Как добавить пользовательские функции в Nautilus [Linux] Читать далее
15. Скомпилируйте свое собственное ядро
Если вы не можете найти что-то, что может занять вас на выходные, и у вас есть шляпа для настройки, как насчет создания ядра, которое бы точно соответствовало вашим требованиям? Это откровенно больше опыта обучения. Кто-то может сказать, что он позволяет вам использовать только те функции и драйверы, которые вам нужны, но если все работает хорошо с поставляемым ядром, и у вас нет никакого интереса к ядру Linux, пропустите это не для вы.
Однако, если вам требуются некоторые экспериментальные возможности ядра, или вам нужно, чтобы он был скомпилирован каким-то другим специальным способом, мы говорим, что вы заценили это руководство в документации по Ubuntu.
16. Измените экран Usplash и создайте собственный экран-заставку для GRUB
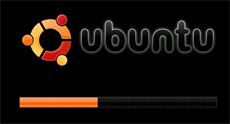 Так ты не посчитал последний? Вот еще один тогда. Экран Usplash - это текст Ubuntu и логотип с индикатором выполнения, который вы видите при загрузке Ubuntu.
Так ты не посчитал последний? Вот еще один тогда. Экран Usplash - это текст Ubuntu и логотип с индикатором выполнения, который вы видите при загрузке Ubuntu.
Если вы хотите изменить это на что-то более интересное Следуй этим шагам Как легко изменить экран Ubuntu Usplash Читать далее . Что может быть лучше, чтобы показать свое Linux-фу, чем настроить самый первый экран, который появляется? Вы можете создать собственный экран-заставку, используя одну из ваших фотографий, GIMP и небольшую настройку. Вот как это сделать Как легко изменить экран Ubuntu Usplash Читать далее .
Знаете еще несколько советов или отличных хаков для пользователей Ubuntu Linux? Конечно, продолжайте, дайте нам знать о них в комментариях.
Я Варун Кашьяп из Индии. Я увлечен компьютерами, программированием, интернетом и технологиями, которые ими управляют. Я люблю программирование и часто работаю над проектами на Java, PHP, AJAX и т. Д.