Реклама
Чтобы действительно сохранить ваши данные в безопасности, вы должны зашифровать их. Не уверен, как начать? Вам необходимо прочитать наше руководство пользователя TrueCrypt от Lachlan Roy и узнать, как использовать программное обеспечение для шифрования TrueCrypt.
Шифрование используется постоянно, часто даже не осознавая этого. Всякий раз, когда вы покупаете что-то онлайн и совершаете транзакцию, все ваши данные сильно шифруются, пока не достигнут другого конца, что гарантирует, что ни одна третья сторона не сможет прослушать. Если вы используете программы обмена мгновенными сообщениями, можно создать туннель шифрования, чтобы сообщения могли видеть только вы и человек, с которым вы разговариваете.
Наслаждайтесь!
§1. Введение
§2 – Что такое шифрование?
§3 – Что такое TrueCrypt?
§4 - Установка и использование TrueCrypt
§5 – Другие хорошие навыки безопасности
§6. Заключение
1. Введение
Изменяющийся рынок ноутбуков
Ваш ноутбук был украден.
Вы оставили его там на секунду, и вокруг было много людей, но вы вернулись, и его уже не было. Требуется момент, чтобы погрузиться в.
Это ушел.
Сначала идет первоначальный шок, потом неверие. Может быть, я просто положил его возле стула, чтобы он был в стороне... Нет. Его там тоже нет. Это было принято.
«Черт», вы думаете. «Я не получу это обратно». Но это не так уж плохо. Это был старый ноутбук, верный, но на пенсию.
Но тогда это поражает тебя.
Моя электронная почта
Мои банковские реквизиты.
Мои личные данные и данные всех моих друзей и семьи.
Финансовые отчеты для моего бизнеса.
Фотографии моей семьи.
У меня есть их резервные копии, но проблема не в этом. Они сейчас в дикой природе. Кто знает, где они могут оказаться и кто их увидит? Кто знает, как эта информация может быть использована? Что я собираюсь делать?
Мир сжимается вокруг тебя, когда ты осознаешь чудовищность того, что только что произошло. Если только вы зашифровали свои данные.
2. Что такое шифрование?
Шифрование - это процесс защиты данных с помощью алгоритма шифрования. Данные являются неразборчивыми, необнаружимыми, нечитаемыми и необратимыми, если только ключ не используется для обратного шифрования или дешифрования данных.
Шифрование используется постоянно, часто даже не осознавая этого. Всякий раз, когда вы покупаете что-то онлайн и совершаете транзакцию, все ваши данные сильно шифруются, пока не достигнут другого конца, что гарантирует, что ни одна третья сторона не сможет прослушать. Если вы используете программы обмена мгновенными сообщениями, можно создать туннель шифрования, чтобы сообщения могли видеть только вы и человек, с которым вы разговариваете.
В этом руководстве речь пойдет о локальном шифровании файлов, то есть шифровании файлов на жестком диске (или шифровании всего жесткого диска; подробнее об этом позже). Файлы в безопасности, пока они хранятся в зашифрованной области.
2.1 Для чего мне нужно шифрование?
Если у вас есть файлы, которые вы не хотите (или не можете себе позволить) увидеть, вы можете использовать их для шифрования файлов. Вся его цель - сохранить файлы скрытыми и безопасными.
2.2 Преимущества шифрования
Самым большим преимуществом шифрования ваших файлов является знание того, что ваши данные будут в безопасности, если ваш компьютер будет украден. Как только ваш компьютер выключится, вы узнаете, что все ваши файлы недоступны, и могут факт будет заблокирован ранее в зависимости от типа и уровня шифрования, которое вы используете (подробнее об этом потом).
Когда вы продаете свой компьютер (или распоряжаетесь им другими способами), всегда полезно убедиться, что Ваши данные надежно удалены, чтобы предотвратить восстановление удаленных файлов любым, кто сталкивается с компьютером следующий.
Самое замечательное в шифровании данных заключается в том, что без ключа для дешифрования данные выглядят как случайный шум. Если человек не знает ключ дешифрования (что весьма маловероятно), вы могли бы также безопасно стереть диск.
2.3 Недостатки шифрования
К сожалению, сила шифрования также является его слабостью. Шифрование отлично подходит для защиты людей без ключа дешифрования. Проблема: если вы забыли пароль, который включает вас тоже. После того как эти данные зашифрованы и вы потеряете ключ, вы могли бы также безопасно удалить файлы, и вы не получите их обратно.
Хотя это и не так страшно, как потеря файлов навсегда, еще одним недостатком шифрования является то, что вы потеряете некоторые производительность чтения / записи при работе с зашифрованными файлами (то есть при открытии файлов, их сохранении и / или перемещении около). Хотя это уменьшение незаметно при работе с несколькими небольшими файлами, при работе с тысячами маленьких файлов или нескольких действительно больших файлов займет значительно больше времени, так как каждый файл расшифровывается, прежде чем он может быть используемый.
К счастью, TrueCrypt поддерживает распараллеливание (распределение данных между несколькими ядрами большинства последние процессоры), что означает, что даже в этих обстоятельствах падение производительности сведено к минимуму.
3. Что такое TrueCrypt?

TrueCrypt - это бесплатная кроссплатформенная программа (то есть она работает в дистрибутивах Windows, Mac OS X и Linux, включая Ubuntu), которую вы можете использовать для шифрования ваших данных. Он классифицируется как программное обеспечение «On The Fly Encryption» (OTFE), что в основном означает, что он шифрует и дешифрует файлы. когда вы получаете к ним доступ и изменяете их, и что все файлы в области шифрования доступны сразу после ввода ключ.
3.1 Различные типы шифрования
Существует три основных типа шифрования, каждый из которых имеет различный уровень технической сложности для реализации и имеет свои преимущества и недостатки. Мы рассмотрим каждый из них и, в конце концов, выясним, как их настроить.
3.2 Виртуальный зашифрованный диск
Виртуальный зашифрованный диск (VED) - это самый быстрый и простой способ настройки шифрования. Он работает, создавая файл указанного размера, который затем можно смонтировать. По сути, он действует как внешний жесткий диск. При размонтировании VED файлы внутри невидимы - только сам файл VED виден и отображается как случайные данные при анализе на аппаратном уровне.
Использование виртуального зашифрованного диска имеет пару недостатков. Во-первых, поскольку этот файл является отдельным дискретным файлом, который хранится в папке, как и любой другой файл, он может быть довольно заметным и легко выделяться. Также легко случайно удалить файл и все файлы в нем. Однако наличие отдельного файла также имеет то преимущество, что его можно легко перемещать.
Другим основным недостатком виртуального шифровального диска является то, что вы должны выбирать, насколько большим он будет при создании файла. Размер этого файла не может быть легко изменен и занимает сразу весь объем пространства, что может быть проблематично, если вы сделаете его слишком большим или слишком маленьким для начала. Слишком большой, и вы будете тратить место на жестком диске; слишком маленький, и вам не хватит места, когда вы собираетесь хранить больше документов.
Если вы используете Windows, можно создать динамический VED; то есть тот, который начинается с малого и только увеличивается в размере, когда вы добавляете в него файлы. Однако динамический VED намного медленнее стандартного, больше не является кроссплатформенным и намного легче обнаружить, чем это было бы в противном случае.
3.3 Шифрование раздела / диска
Шифрование раздела / диска охватывает весь диск (или один из его разделов, если ваш диск оказался разделенным). Это немного сложнее настроить, чем VED, но у него есть свои преимущества. Например, поскольку шифрование охватывает весь жесткий диск, оно, вероятно, менее заметно при случайном просмотре файлов, и намного сложнее случайно удалить ваши важные файлы. Вам также не нужно беспокоиться о размере виртуального диска, так как весь раздел зашифрован.
Большой недостаток шифрования всего диска заключается в том, что настройка занимает очень много времени, в основном потому, что TrueCrypt должен создавать случайные данные и записывать их на весь жесткий диск. Еще одна вещь, которую нужно иметь в виду, это то, что, поскольку вы шифруете весь диск, вы не сможете использовать ни один из них без ключа. Если вы потеряете свой пароль, вы не сможете использовать диск без потери всего.
3.4 Системное шифрование
Последняя основная форма шифрования идет на один шаг дальше, чем шифрование ваших данных - она шифрует всю операционную систему и все данные на этот раздел с ним, требуя от вас ввести пароль, прежде чем вы перейдете к операционной системе (это называется предзагрузочной аутентификацией). Однако этот конкретный тип шифрования через TrueCrypt совместим только с Windows. Не бойся, хотя! Mac OS X и большинство дистрибутивов Linux имеют некоторую форму системного шифрования, встроенную в саму операционную систему, поэтому они просто требуют, чтобы вы включили его в системных настройках.
Системное шифрование является наиболее безопасным, но оно также поставлено на карту. Если вы потеряете свой пароль, вы потеряете не только доступ к зашифрованным данным, но и к своим приложениям и остальной части вашего компьютера. Это хорошо, если у вас есть другая операционная система на отдельном диске или разделе, к которой нужно обращаться (или если у вас есть Linux Live CD), но если вы не застряли без компьютера. В любом случае вам придется стереть все данные на диске и переустановить все с нуля.
Это не проблема, если вы записываете свой пароль в нескольких местах, чтобы не забыть его, но об этом, безусловно, стоит помнить.
Другая вещь, которую следует принять во внимание, - то, что шифрование операционной системы является безусловно самым сложным тип шифрования, поэтому настройка займет больше времени, чем у других, и, скорее всего, что-то пойдет неправильно. Это, скорее всего, повлечет за собой загрузчик TrueCrypt Boot Loader (который появляется перед загрузкой Windows и где вы введите свой пароль, чтобы расшифровать систему) поврежден и не может загрузить (и блокирует вас из система).
Имея это в виду, TrueCrypt требует от вас создать аварийный диск, который вы можете использовать для расшифровки вашей установки на случай, если что-то пойдет не так.
3.5 Какой тип шифрования лучше для меня?
Подавляющее большинство пользователей захотят использовать виртуальный зашифрованный диск или зашифровать весь диск или раздел. Какой из них «лучше», зависит от того, сколько вы хотите зашифровать. Если у вас есть только несколько ГБ или менее конфиденциальных данных, нет смысла шифровать весь диск, тем более что это затрудняет перемещение зашифрованных данных.
Существует очень мало сценариев, в которых рекомендуется шифрование всей операционной системы. выбор, учитывая количество вещей, которые могут пойти не так, и последствия, если пароль потерял. Если вы работаете с данными, достаточно чувствительными, чтобы требовать шифрования всей операционной системы, скорее всего, вы не настраиваете их самостоятельно.
Подводя итог: вам, вероятно, лучше всего использовать виртуальный зашифрованный диск, если у вас нет конфиденциальные данные или очень маленький диск / раздел, в этом случае вы можете зашифровать предмет.
4. Установка и использование TrueCrypt
4.1 Загрузка TrueCrypt
Первое, что вы хотите сделать, это перейти на страницу загрузки TrueCrypt по адресу http://www.truecrypt.org/downloadsи выберите загрузку для используемой операционной системы.
У каждой платформы есть немного другой установщик. Для Windows вы загружаете файл .exe, который является фактическим установщиком. Для OS X вы загружаете файл образа .dmg, который вы монтируете, чтобы показать файл установщика (который является файлом .pkg). Для Linux вам нужно выбрать 32-битную или 64-битную версию (если вы не знаете, что это, загрузите 32-битную версию). Это загрузит файл .tar.gz (который похож на файл .zip), который содержит установочный файл, который вы можете извлечь и затем запустить.
4.2 Установка TrueCrypt
Процесс установки TrueCrypt очень похож на Windows и OS X и представляет собой лишь случай следования инструкциям на каждом экране. Это похоже на установку любого другого приложения, поэтому у вас не должно быть никаких проблем.
Если вы используете Linux, то этот процесс немного отличается, но он все еще очень прост. Когда вы извлечете установщик куда-нибудь (например, на свой рабочий стол), вы увидите следующее: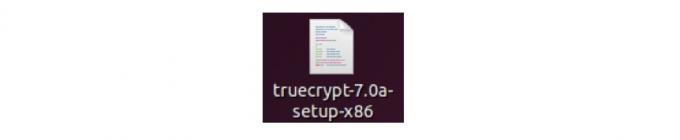
Когда вы дважды щелкните по нему, вы увидите это диалоговое окно:
Очевидно, вы хотите запустить его, поэтому нажмите «Выполнить».
После этого вас встретит черно-белый установщик, который выглядит следующим образом:
Просто следуйте инструкциям, как с обычным установщиком. Единственное, что нужно упомянуть, это то, что вы увидите это и, вероятно, запутаетесь на секунду:
Расслабьтесь, это не удаление программы, как только вы установили ее! Это просто говорит вам, что вам нужно сделать, если вы хотите удалить TrueCrypt позже. Нажмите кнопку ОК, и вы увидите это, которое показывает, что вы правильно установили TrueCrypt:
Это оно! TrueCrypt можно найти в меню «Приложения» в разделе «Аксессуары»:
4.3 Создание виртуального зашифрованного диска
Независимо от того, какую платформу вы используете, при первом запуске TrueCrypt вы увидите это окно (хотя в Ubuntu и Mac OS X диски представляют собой просто цифры, а не буквы дисков, как они Вот):
Первое, что мы хотим сделать, это создать новый виртуальный диск шифрования, поэтому мы нажмем «Создать том». Это запустит Мастер создания тома TrueCrypt, который проведет нас через шаги, необходимые для создания VED.
Мастер выглядит так:
Мы хотим создать зашифрованный файловый контейнер, поэтому мы выберем эту опцию и затем нажмем «Далее». Затем мы удостоверимся, что выбран «Стандартный том Truecrypt», и затем снова нажмите «Далее».
Можно создать скрытый том TrueCrypt, но есть несколько причин, по которым вы бы хотите сделать один (то есть, если вы не будете подвергаться вымогательству за файлы, которые вы прячется!). Если вы хотите узнать больше, вы можете прочитать документацию по скрытым томам на Сайт TrueCrypt.
Затем нас просят выбрать местоположение и название для VED. Здесь я назвал его «Виртуальный диск шифрования» и просто сохранил в папке «Мои документы». Тогда пришло время снова нажать «Далее»!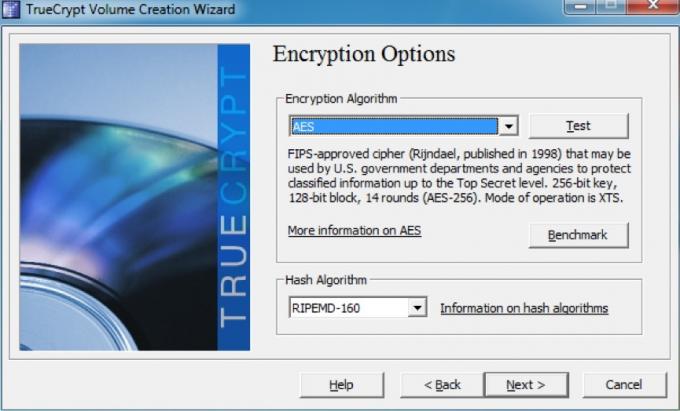
Нам не нужно беспокоиться о каком-либо из вариантов шифрования - даже настройки по умолчанию достаточно безопасны для наших нужд! Значения по умолчанию должны быть «AES» и «RIPEMD-160» для соответствующих выпадающих меню, но это не имеет значения в любом случае. К следующему шагу!
Теперь мы собираемся выбрать, сколько места мы хотим выделить для нашего VED. Я решил дать 250 МБ этому:
После повторного нажатия кнопки «Далее», пришло время выбрать пароль для нашего VED. Длина нашего пароля должна зависеть от того, насколько мы должны быть защищены, но мы должны помнить это! Я выбрал 9-значный сложный пароль (подробнее об этом позже), который должен быть более чем безопасным для данных, которые я буду хранить в нем.
Появится ошибка, если длина пароля меньше 20 символов; не беспокойся об этом, а просто продолжай. Onwards!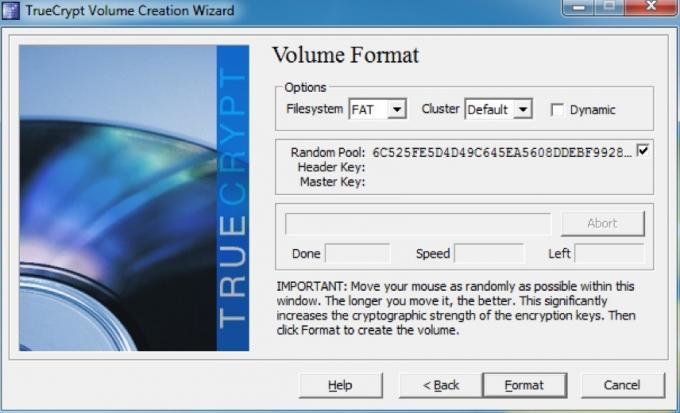
На следующем экране мы форматируем том и генерируем ключи шифрования для VED. TrueCrypt использует движение мыши, чтобы повысить криптографическую стойкость клавиш, поэтому перед тем, как нажать «Формат», обязательно наведите курсор мыши на окно случайным образом. Когда он закончится, вы увидите всплывающее диалоговое окно: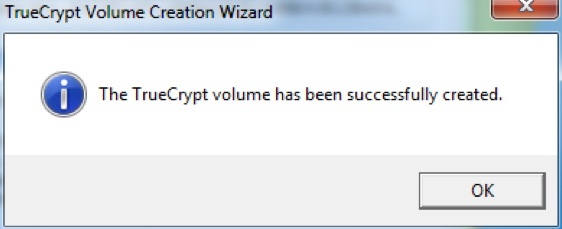
Это оно! Ваш VED готов к работе. Следующим шагом будет его установка, но об этом мы поговорим чуть позже.
4.4 Шифрование диска или раздела
Точно так же, как создание VED, первый шаг - нажать «Новый том» в главном окне TrueCrypt. Однако вместо того, чтобы выбирать «Создать зашифрованный контейнер файлов», мы будем выбирать «Зашифровать несистемный раздел / диск», прежде чем нажимать кнопку «Далее».
Хотя можно создать скрытый том, на этот раз мы просто создадим стандартный зашифрованный том. Убедитесь, что выбран «Стандартный объем TrueCrypt», а затем снова нажмите «Далее».
Теперь нам нужно выбрать раздел, который мы хотим отформатировать. У меня есть виртуальный диск, который я создал для этого примера, поэтому я выберу следующее:
После этого нам нужно выбрать способ создания тома. Это в основном сводится к тому, есть ли у вас на диске данные, которые вы хотите зашифровать, или они были недавно созданы. У меня уже есть несколько файлов в этом разделе, поэтому я выбрал опцию «Зашифровать раздел на месте».
Далее следует выбрать параметры шифрования. Как и в случае с VED, нам не нужно менять какие-либо из этих настроек, поскольку они будут более чем безопасны для того, для чего мы их используем. Просто нажмите «Далее», чтобы двигаться дальше.
Теперь пришло время выбрать новый пароль. Опять же, нет смысла иметь смехотворно длинный пароль, если вы не можете его запомнить (подробнее об этом в разделе «Выбор надежных паролей» ниже). После того, как вы ввели и подтвердили пароль, снова нажмите «Далее».

Здесь мы генерируем ключи для шифрования. Случайное перемещение мыши в окне делает клавиши сильнее, поэтому обязательно сделайте это, прежде чем нажимать «Далее»!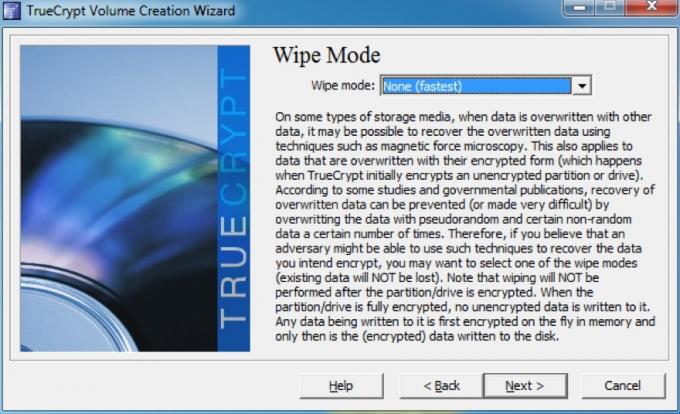
Если есть данные, которые вы удалили с диска, которые вы хотите восстановить, вы должны выбрать режим очистки, который перезаписывает необработанные данные. В этом случае нечего перезаписывать, поэтому я выберу опцию без перезаписи, но если есть данные, которые вы хотите скрыть, вы, вероятно, захотите выбрать опцию 3 прохода. Есть также 7-проходные и 35-проходные варианты, но они могут занять слишком много времени.
Теперь мы находимся на финальной стадии - просто нажмите «Зашифровать»! Вы получите диалоговое окно, которое напоминает вам, что вы вообще не сможете получить доступ к данным, пока весь диск не завершит шифрование. Также имеется предупреждение о том, что если ваш компьютер по какой-либо причине выключается, не давая ему возможности сделать паузу, то вы почти наверняка повредите некоторые данные, которые копируете (если это так). Даже если вы этого не сделаете, вам также придется начать процесс шифрования заново с нуля.
Иди принеси чашку кофе - это займет некоторое время. Как только вы закончите шифрование диска, у вас появится еще несколько диалоговых окон, чтобы дать вам несколько важных инструкций по установке диска.
После того, как вы взяли их на борт, вы увидите последнее окно:
4.5 Монтирование и демонтаж зашифрованных дисков
Монтировать зашифрованный диск довольно просто. Сначала мы рассмотрим монтаж VED. В главном окне мы нажмем «Выбрать файл…» и выберите VED, который мы создали ранее. Затем нас просят ввести пароль для архива. Это будет выглядеть примерно так: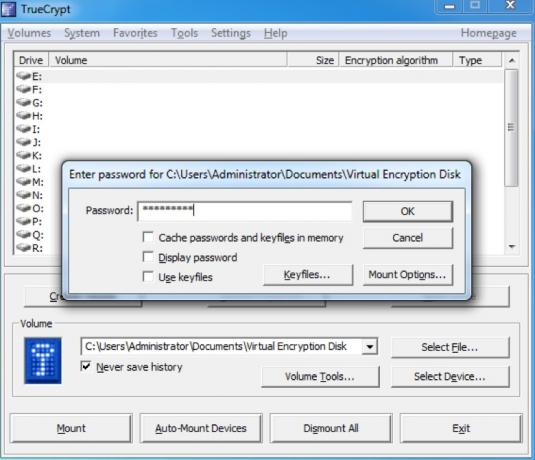
Это оно! Как только мы введем пароль и нажмем «ОК», диск будет смонтирован и будет выглядеть как любой другой жесткий диск: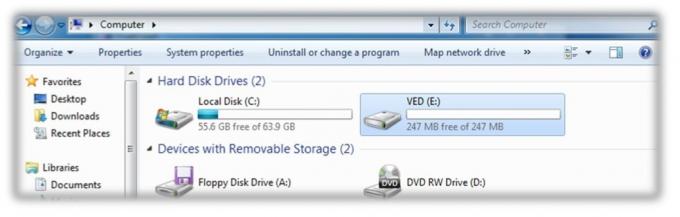
Монтировать зашифрованный раздел еще проще - все, что нам нужно сделать, это нажать «Auto-Mount Devices» на в нижней части окна, которое даст нам диалоговое окно для ввода пароля в зашифрованном виде раздел. Когда мы нажимаем «ОК», он подключается как диск так же, как VED:
Когда вы закончите работать с файлами, просто вернитесь в главное окно TrueCrypt и нажмите «Отключить все».
5. Другие хорошие навыки безопасности
5.1 Выбор хороших паролей
Очень важно, чтобы вы выбирали надежные пароли, чтобы все было в безопасности. При выборе паролей следует помнить несколько вещей. Первое, что может показаться очевидным, но это нужно сказать: убедитесь, что вы используете разные пароли для всего! Неважно, насколько надежен ваш пароль; если вы используете один и тот же пароль для всех и кому-то удастся его изучить, у них будет доступ ко всей вашей цифровой жизни. Это не весело.
Во-вторых, ваш пароль должен быть надежным. Установка пароля в качестве «пароля» или имени вашей кошки может быть легко запоминающимся, но это также первое, что кто-то пытается получить к вашим данным.
Хороший пароль легко запомнить, но трудно угадать или взломать. Это означает, что вы можете выбрать один из двух маршрутов:
• Перейти на действительно, очень длинный пароль. Например, пароль «TheRainInSpainStaysMainlyInThePlain» имеет длину 35 символов - достаточно долго, чтобы хакер не смог выяснить это и попытаться взломать его грубой силой (используя компьютер, чтобы пройти все возможные комбинации) потребовалось бы слишком много длинный. Единственная проблема заключается в том, что некоторые веб-сайты или программы могут устанавливать ограничение на количество символов, которое вы можете использовать.
• Перейти на сложный пароль. Они по-прежнему должны содержать не менее 8 символов, но включают символы верхнего и нижнего регистра, цифры и символы, чтобы сделать число возможных комбинаций для более короткого пароля намного большим. «NES + = 3ux» - пример сложного пароля.
Я лично предпочитаю сложный маршрут, так как он быстрее набирается. «Но Лахлан!» Я слышу, как вы говорите: «Как я могу придумать случайный пароль с символами и цифрами в нем, не говоря уже о том, чтобы запомнить его?»
Когда мне нужен новый пароль, я обычно придумываю предложение, которое легко запомнить, например, «Все за одного и все за одного». Тогда я возьму первую букву каждого слова - «afoaofa». Прямо сейчас это не сложный пароль, но мы его получим.
Затем мы можем изменить «а» для «и» на знак «&». Это дает нам «afo & ofa». Теперь нам нужен номер или два. Число 4 выглядит как заглавная буква «А», поэтому мы можем поменять одно из них и заменить слово «один» на «1». Делая это, мы получаем «afo & 1f4». Начать выглядеть лучше, не правда ли?
Если мы сделаем первую букву «а» заглавной (как в начале предложения) и добавим пару знаков препинания в начале и конце пароля, мы получим что-то вроде «! Afo & 1f4?». Получайте удовольствие, пытаясь взломать это! Это все еще довольно легко запомнить, хотя:
Все за одного и один за всех ->! Afo & 1f4?
Если вы не чувствуете себя особенно креативно, вы всегда можете использовать онлайн-генератор паролей; Я лично нашел Генератор паролей на pctools.com быть лучшим. Независимо от того, какой пароль вы используете или как его использовать, рекомендуется проверить надежность вашего пароля; passwordmeter.com отлично подходит для этого.
5.2 Блокировка компьютера и выход из служб
Само собой разумеется, что пароль бессмыслен, если он не используется. Ваш компьютер может быть защищен паролем, который мешает людям войти в систему. Но что произойдет, если вы войдете, а затем ненадолго уйдете за своим компьютером? Любой может сесть и получить любой из ваших файлов (если вы не получили их на виртуальном зашифрованном диске, то есть!)
Быстрое и простое решение этой проблемы - заблокировать компьютер, когда вы его покидаете, и отправиться в другое место. Если вы используете Windows, вы можете нажать клавишу «Windows» + L, чтобы заблокировать экран; Если вы используете Ubuntu, вы можете нажать «Ctrl» + «Alt» + L.
Если вы используете Mac, у вас нет сочетания клавиш, но по-прежнему можно заблокировать экран. Есть несколько способов сделать это:
5.3 Блокировка заставки
Просто зайдите в Системные настройки, нажмите «Безопасность», затем выберите первый вариант: «Требовать пароль после того, как начнется спящий режим или заставка». Вы можете выбрать период времени до того, как потребуется пароль, от немедленной блокировки до 4 часов. Если вы хотите быстро заблокировать экран, вы можете установить один из «горячих углов», чтобы запустить заставку. Настройка для этого находится в «Exposé» в Системных настройках.
5.4 Окно входа
Кроме того, вы можете перейти в Системные настройки и затем нажать «Учетные записи». Далее выберите «Параметры входа» в нижней части окна и выберите «Показать меню быстрого переключения пользователей». Это помещает значок или ваше имя пользователя в строке меню. Вы можете нажать на это, а затем нажмите «Окно входа в систему ...», чтобы заблокировать экран.
Вы также можете установить блокировку экрана после выхода из заставки в других операционных системах - опция обычно находится в настройках заставки.
Это все хорошо, если вы используете свой собственный компьютер, но что, если вы используете компьютер друга или общедоступный?
Просто убедитесь, что вы не говорите браузеру запоминать какой-либо из ваших паролей и что вы выходите из системы, когда закончите. Таким образом, нет никаких шансов, что кто-то сможет получить доступ к вашим данным без вашего ведома!
6. Вывод
Ваш ноутбук был украден.
Вы оставили его там на секунду, и вокруг было много людей, но вы вернулись, и его уже не было. Требуется момент, чтобы погрузиться в.
Это ушел.
Сначала идет первоначальный шок, потом неверие. Может быть, я просто положил его возле стула, чтобы он был в стороне... Нет. Его там тоже нет. Это было принято.
«Черт», вы думаете. «Я не получу это обратно». Но это не так уж плохо. Это был старый ноутбук, верный, но на пенсию.
Но тогда это поражает тебя.
Моя электронная почта
Мои банковские реквизиты.
Мои личные данные и данные всех моих друзей и семьи.
Финансовые отчеты для моего бизнеса.
Фотографии моей семьи.
У меня есть их резервные копии, но проблема не в этом. Они сейчас в дикой природе. Кто знает, где они могут оказаться и кто их увидит? Кто знает, как эта информация может быть использована?
Но подожди секунду. Все мои бизнес-файлы находятся на виртуальном зашифрованном диске, а остальные находятся на втором зашифрованном разделе, и я заблокировал экран перед тем, как положить его. Даже если им удастся пройти мой 15-значный сложный пароль, они не смогут получить мои личные данные.
Думаю, все не так плохо.
Слава богу, я зашифровал свои данные!
Дополнительное Чтение
- Как сделать зашифрованные папки, которые другие не могут просматривать с Truecrypt 7 Как сделать зашифрованные папки, которые другие не могут просматривать с Truecrypt 7 Читать далее
- Зашифруйте свою флешку с Truecrypt 6.0 Зашифруйте свою флешку с Truecrypt 6.0 Читать далее
- Как создать действительно скрытый раздел с TrueCrypt 7 Как создать действительно скрытый раздел с TrueCrypt 7 Читать далее
- 5 способов безопасного шифрования ваших файлов в облаке 5 способов безопасного шифрования ваших файлов в облакеВаши файлы могут быть зашифрованы при передаче и на серверах облачного провайдера, но компания облачного хранилища может расшифровать их - и любой, кто получит доступ к вашей учетной записи, сможет просмотреть файлы. Сторона клиента... Читать далее
Путеводитель Опубликовано: июнь 2011


