Реклама
Если вы перешли с Safari на Chrome на своем iPhone, вы обнаружите, что макет будет совершенно другим, чем вы привыкли. В Chrome не сложно разобраться, но следующие советы пригодятся, тем не менее.
Замечания: Панель инструментов Chrome отображается внизу в портретном режиме и вверху в альбомном режиме. Мы используем портретный режим ниже.
1. Добавить веб-страницы в список чтения
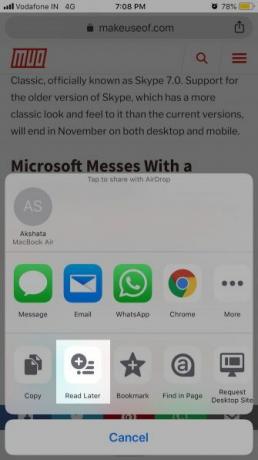
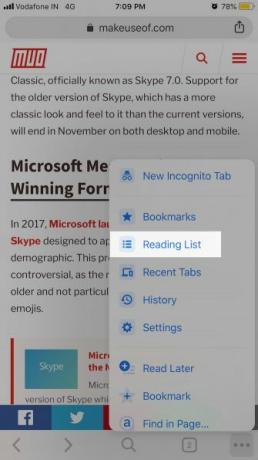
Chrome имеет список чтения в стиле Safari, который позволяет вам сохранить веб-страницы для чтения позже. Чтобы добавить веб-страницу в этот список, при активной странице нажмите на Поделиться Кнопка в адресной строке, а затем Читать позже в Поделиться меню.
Опция также появляется в Больше вариантов меню (найдите значок многоточия на панели инструментов). В этом меню вы найдете Список для чтения вариант тоже. Это приводит к списку веб-страниц, которые вы сохранили для дальнейшего использования.
Chrome также позволяет добавлять веб-страницы из других приложений на вашем iPhone в список чтения Chrome. Чтобы получить доступ к
Читать позже опция в другом приложении, вы должны включить Хром в приложении Поделиться меню. Если вам нужна помощь с этим шагом, взгляните на наши советы по освоению и расширению вашего iPhone Поделиться меню.После внесения необходимых изменений и выбора Хром разделяя ссылку, Читать позже опция появляется.
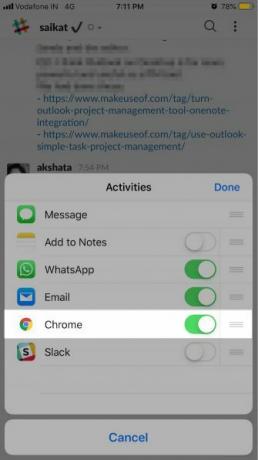
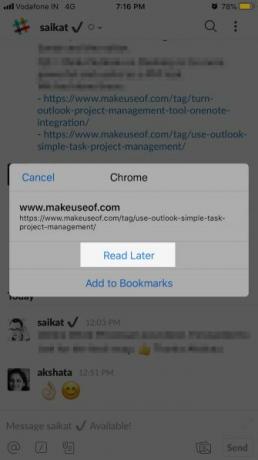
Очень жаль, что в Chrome не реализовано представление «читатель», чтобы предоставить вам урезанную версию веб-страниц для более удобного чтения.
2. Переключение вкладок, перезагрузка страниц и многое другое с помощью жестов
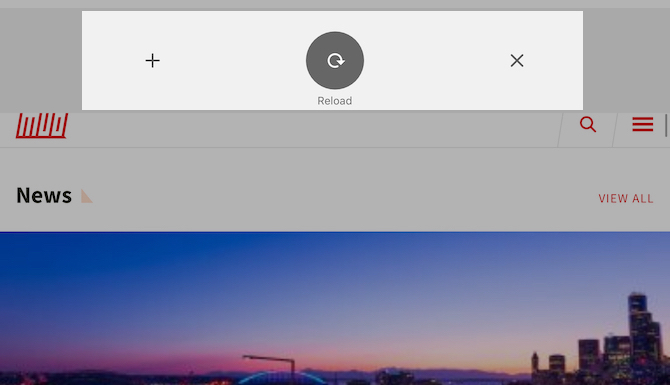
Chrome делает ваши самые популярные действия в браузере безболезненными с помощью жестов. Переключать вкладки так же просто, как перемещаться назад и вперед по адресной строке.
(Если вы хотите перейти на конкретную вкладку, вам придется использовать вид карты или кнопку переключения вкладок, скрытую за значком номера на панели инструментов. Это число относится к числу открытых вкладок.)
Чтобы перезагрузить веб-страницу, все, что вам нужно сделать, это развернуть страницу и отпустить, когда Reload кнопка появляется вверх. Увидеть Новая вкладка а также Закрыть вкладку кнопки рядом с Reload? Вместо этого вы можете выбрать их этим жестом, проведя пальцем влево или вправо, прежде чем отпустить палец.
У вас также есть возможность пролистать историю активной вкладки. Проведите пальцем от левого края экрана, чтобы вернуться на одну страницу назад, и от правого края, если вы хотите перейти вперед.
Кстати, вот почему вы должны использовать жесты браузера на первом месте.
3. Поиск с вашим голосом
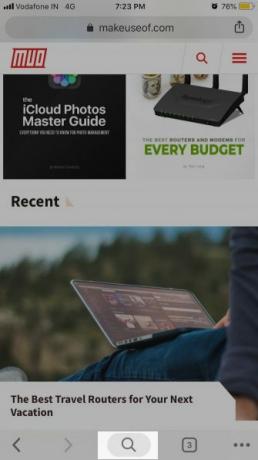
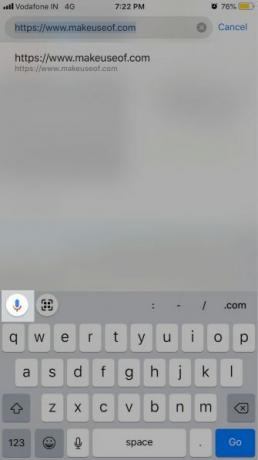
После того, как вы откроете новую вкладку, нажмите на кнопку микрофона, встроенную в поле поиска на главной странице. Теперь вы можете попросить Google найти веб-адреса и выполнить поиск по ключевым словам с помощью голоса. Голосовой поиск характерная черта.
Конечно, чтобы эта функция работала, вам сначала нужно предоставить микрофонный доступ к Chrome. Делайте это либо по запросу, либо из Настройки> Chrome.
Если у вас уже есть загруженная веб-страница, вы можете запустить голосовой поиск через Поиск Кнопка расположена прямо в центре на панели инструментов. Нажмите на эту кнопку, и вы должны увидеть кнопку микрофона над клавиатурой, которая появляется. В ландшафтном режиме кнопка микрофона появляется прямо в адресной строке.
Вы также можете запустить голосовой поиск из третьего местоположения, о котором мы расскажем позже.
4. Сканирование QR-кодов
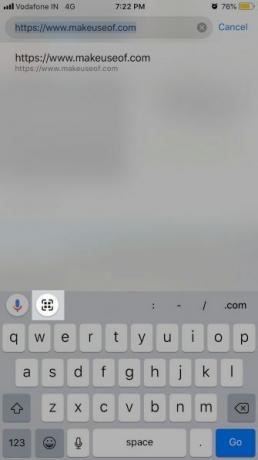
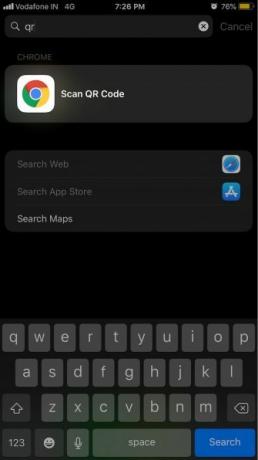
Приложение Wallet вашего телефона позволяет сканировать QR-коды, как и Notes. Но Chrome немного ускоряет это действие благодаря встроенной функции сканера QR-кода.
Сканировать QR-код Кнопка скрыта за Поиск кнопка. (Вы найдете его рядом с Голосовой поиск или кнопку микрофона, о которой мы упоминали выше.) Хотя это не самый быстрый способ начать сканирование кода. Попробуйте поиск Spotlight для ор и вы увидите Сканировать QR-код как лучший результат.
Еще лучше сохранить Сканировать QR-код кнопка удобна с Быстрые Действия виджет, о котором мы поговорим в следующем разделе.
5. Добавить быстрые действия в меню «Сегодня»
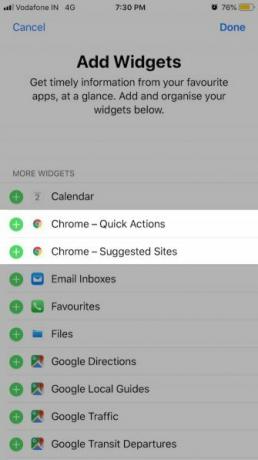
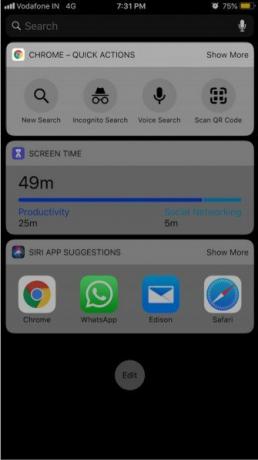
Когда вы устанавливаете Chrome, он приносит пару полезных виджетов на ваш телефон Cегодня меню: Быстрые Действия а также Предложенные сайты.
С первым виджетом вы можете быстро начать новый поиск. Кроме того, вы можете активировать функцию сканирования QR-кода, голосовой поиск и поиск в режиме инкогнито.
Конечно, чтобы использовать эти функции, вам нужно добавить Быстрые Действия виджет для Cегодня меню. Для этого сначала нажмите на редактировать кнопка в Cегодня меню. Затем нажмите на зеленую кнопку «плюс» рядом с Chrome - быстрые действия а затем Выполнено кнопку, чтобы завершить.
6. Просмотр вкладок, открытых на других устройствах
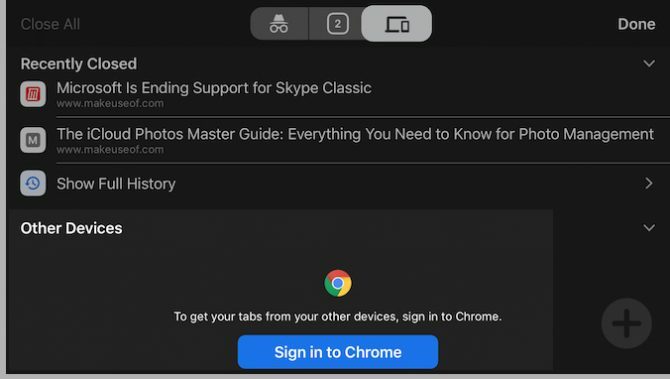
Если вы войдете в переключатель вкладок и проведите пальцем влево к Недавние вкладки В этом разделе вы найдете список вкладок, которые вы недавно закрыли. А под этим списком вы увидите все вкладки, открытые на других устройствах.
Чтобы просмотреть содержимое второго списка, вам нужно войти в Chrome, используя свои учетные данные Google - вы увидите приглашение сделать это. Этот список пригодится, когда вы находитесь вдали от своего рабочего стола или ноутбука и хотите получить быстрый доступ к вкладке, которую просматривали на этом устройстве.
Вы также можете получить доступ к Недавние вкладки раздел из второго места: Больше вариантов меню.
7. Используйте 3D Touch Actions
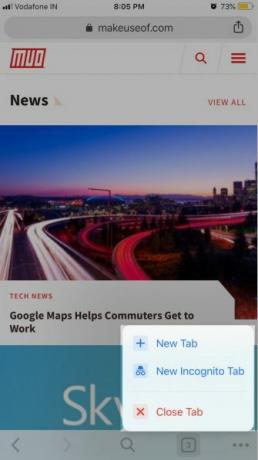
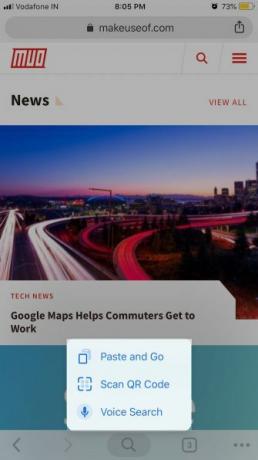
Если ваш телефон поддерживает 3D TouchВы можете «долго нажимать» на несколько важных действий.
Для начала откройте новую вкладку (даже инкогнито) или закройте активную, нажав кнопку переключения вкладок на панели инструментов.
Теперь попробуйте нажать Больше вариантов кнопка. Когда вы это сделаете, вы можете провести пальцем вверх и вниз по меню, чтобы выделить любой параметр, а затем отпустите палец, чтобы выбрать его.
Нажав на Поиск Кнопка на панели инструментов дает вам быстрый доступ к Голосовой поиск а также Сканировать QR-код опции.
Хотите перейти с текущей вкладки на страницу, которую вы посетили раньше? Нажмите на стрелку влево (или назад кнопку) на панели инструментов, чтобы открыть историю вкладки, а затем нажмите на нужную веб-страницу. Аналогично, нажмите стрелку вправо и выберите запись, чтобы двигаться вперед.
Вы также можете нажать Поделиться кнопка в адресной строке, чтобы показать копия а также Вставь и иди опции.
Chrome vs. Safari на iPhone: почему не оба?
Войны браузеров бессмысленны. Нет правила, согласно которому вы должны придерживаться одного браузера. Если вы решите использовать Chrome, а также Safari, вам нужно освоить и то, и другое. Если вы рассматриваете еще один вариант, взгляните на наш Сравнение браузера iPhone Какой лучший браузер для iPhone? Сравнение 7 приложенийSafari - прекрасный браузер для iPhone, но это не единственный вариант. Проверьте лучшие браузеры iOS для чего-то лучшего. Читать далее .
В дополнение к этим советам Chrome, не пропустите эти Основные советы по Safari для пользователей iPhone 15 основных советов и рекомендаций по Safari для iOS для пользователей iPhoneУдивительное количество полезных действий в Safari на iOS скрыто за долгим нажатием, жестами и 3D Touch. Читать далее .
Акшата обучался ручному тестированию, анимации и UX-дизайну, прежде чем сосредоточился на технологиях и письме. Это объединило два ее любимых занятия - понимание систем и упрощение жаргона. В MakeUseOf Акшата пишет о том, как лучше использовать свои устройства Apple.