Рекламное объявление
 Сочетания клавиш Windows могут избавить вас от необходимости когда-либо касаться мыши, что может значительно ускорить процесс. Но когда вы комбинируете пользовательские ярлыки программ в Windows плюс собственные ярлыки, скажем, в Firefox и других приложениях, очень легко просто забыть все комбинации, которые вы создали.
Сочетания клавиш Windows могут избавить вас от необходимости когда-либо касаться мыши, что может значительно ускорить процесс. Но когда вы комбинируете пользовательские ярлыки программ в Windows плюс собственные ярлыки, скажем, в Firefox и других приложениях, очень легко просто забыть все комбинации, которые вы создали.
По факту, один из наших читателей в сообществе MakeUseOf Ответы размышляли, существует ли мечта о централизованном менеджере ярлыков. ActiveHotkeys и Qliner оба стремятся предоставить интерфейсы для просмотра включенных ярлыков, но могут не содержать информацию о действиях ярлыков или родные комбинации клавиш Лучшие способы узнать все сочетания клавиш, которые вам когда-либо понадобятсяЕсть много сочетаний клавиш, которые вы не используете. Мы предлагаем вам все необходимые ресурсы, чтобы научить вас всему, что вам нужно знать о сочетаниях клавиш. Запомните сочетания клавиш для мгновенной производительности. Подробнее из всех программ.
Если вы хотите отслеживать
Создание вашего списка ярлыков

Сначала в проводнике Windows создайте папку (щелкните правой кнопкой мыши, выберите новый, тогда скоросшиватель) назвал что-то вроде горячие клавиши - Я стараюсь сделать вещи проще для себя и сэкономить время, не беспокоясь о заглавных буквах или пробелах, если они не являются абсолютно необходимыми. Затем щелкните правой кнопкой мыши на папке и выберите Создать ярлыки.
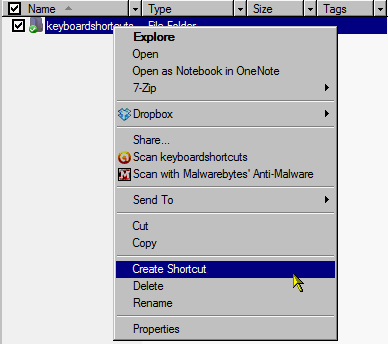
Возможно, вы захотите сделать еще несколько штук, если будете иметь в виду больше предметов. Теперь выберите все созданные вами ярлыки и переместите их в горячие клавиши (или как бы вы ни назвали вашу) папку.
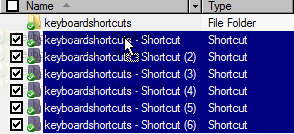
Дважды щелкните папку, чтобы увидеть ваши ярлыки. Нажмите на первый, нажмите F2, переименуйте свой ярлык, как считаете нужным (например, «Ctrl + Shft + K для Википедии«) И когда вы закончите переименовывать свой первый элемент и хотите перейти к следующему элементу, просто нажмите табуляция вместо того Войти. Это избавит вас от необходимости нажимать каждый из них, чтобы переименовать его или даже использовать вверх и вниз ключи.

Создание вашего списка частью вашего рабочего стола
Когда вы закончите, перейдите в предыдущую папку, чтобы вы могли видеть горячие клавиши. Теперь нажмите на горячие клавиши и перетащите его на край экрана рабочего стола.

Когда вы уроните его, панель инструментов волшебным образом сформируется. Здесь я покажу вам, как сделать это в верхней части экрана, но если вы часто используете панель закладок браузера или навигационную панель инструментов, я бы упал горячие клавиши где-то еще, например слева от экрана, если у вас нет панели задач, как у меня. Теперь, когда у вас есть стартовая информационная панель инструментов, щелкните ее правой кнопкой мыши и выберите Всегда на вершине и Авто-скрытие. Это позволяет панели инструментов быть в фокусе только тогда, когда вам это нужно и навести курсор на нее.
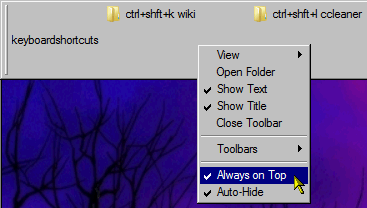
Организация вашего списка
Если вы хотите организовать свою информацию и создать разделители, вы всегда можете повторить шаги для создания отдельных папок. Вместо того, чтобы перетаскивать их на край, на этот раз вы можете включить их, просто щелкнув правой кнопкой мыши на стартовой панели инструментов и выбрав Панель инструментов а потом Новая панель инструментов.

Вы можете щелкнуть правой кнопкой мыши на панели инструментов, выбрать Посмотреть а потом Маленькие иконки чтобы соответствовать больше предметов. Вы также можете перетащить изменяющие размеры слева на панели инструментов, чтобы изменить их порядок. Вы не можете заблокировать панели инструментов, но вы могу Расширьте панель инструментов как минимум до половины экрана, если у вас есть список монстров с множеством ярлыков.
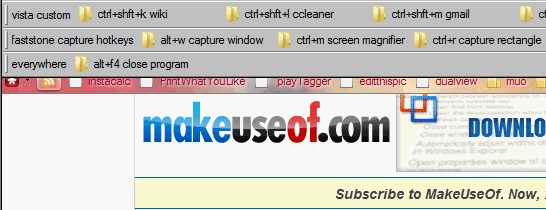
Другое использование
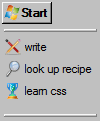
Если в вашей папке только несколько ярлыков, вы всегда можете включить ее в панель задач одним и тем же щелчком правой кнопкой мыши> Панель инструментов > Новая панель инструментов. Фактически, вы можете сделать быстрый список задач или целей на панели задач или на отдельной панели инструментов, если первый вариант окажется слишком навязчивым. Чтобы изменить значки для ярлыков, просто перейдите в ярлыки свойства щелкнув правой кнопкой мыши, и найдите Изменить значок в кратчайший путь вкладка (пользователям Windows XP может понадобиться разные направления Настройте свой компьютер с классными иконками в Windows XP Подробнее ). Я бы не советовал тратить слишком много времени на настройку значков, но иногда немного радости от глаз может просто поднять ваш энтузиазм, чтобы взглянуть на свои цели. FindIcons 8 поисковиков иконок для этого идеального графического символа Подробнее отличный поисковый движок с глянцевыми иконками
Если вы создаете папки в своей папке My Dropbox, вы даже можете посмотреть на свои цели на своем мобильном телефоне с помощью приложения Dropbox для iPhone или Android.
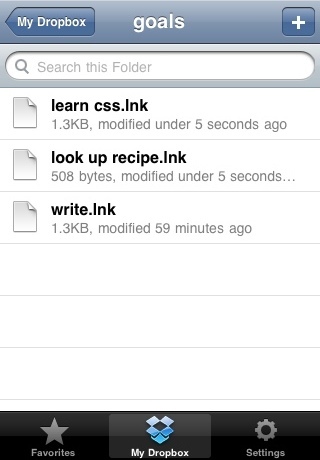
Вы также можете удалить папку «Загрузки», чтобы быстро просматривать загруженные элементы и не беспокоиться о закрытии окна «Загрузки» в Firefox.
Не забывайте, что MakeUseOf уже скомпилировал несколько шпаргалки с самыми популярными и полезными сочетаниями клавиш. Загружайте их!
Что вы думаете об этом методе, чтобы быстро обратиться к списку? Если вы реализовали нечто подобное или даже совсем другое, пожалуйста, поделитесь этим с нами в комментариях!
Джессика интересуется всем, что повышает личную производительность и является открытым исходным кодом.
