Реклама
Так же, как вы заботитесь о своем собственном благополучии, важно позаботиться о вашем компьютере с Windows 10. Лучший способ определить состояние вашего компьютера - запустить разные отчеты, например, созданные Защитник Windows а также Монитор производительности.
Вот как вы можете использовать эти отчеты, чтобы узнать, как работает ваше оборудование, а также некоторые советы и решения для конкретных проблем, которые могут потребоваться исправить. У вас есть дополнительные советы? Поделитесь с нами в комментариях!
Как проверить работоспособность ПК с помощью Защитника Windows
Если вам нужен быстрый и удобный обзор состояния вашей системы, Защитник Windows может предоставить его. Для запуска программы выполните системный поиск Центр безопасности Защитника Windows и нажмите соответствующий результат.
После открытия нажмите Производительность и здоровье устройства из вариантов. Отчет о здоровье Раздел разделен на разные области, отмечая любые проблемы и каково их решение. Защитник Windows периодически сканирует в фоновом режиме, как показано
Последнее сканирование дата, поэтому нет необходимости вручную запускать это.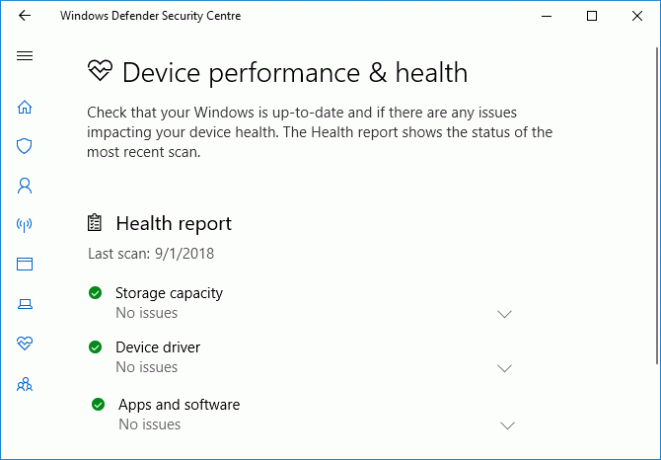
Центр обновления Windows дает вам знать, если ваша операционная система обновлена, что обычно будет благодаря автоматическим обновлениям. Если это не так, вы будете предупреждены о конкретных проблемах, которые могут быть причиной этого.
Емкость накопителя проверяет, достаточно ли в вашей системе места для обновления Windows, и как очистить его, если нет.
Драйвер устройства анализирует ваши драйверы, чтобы увидеть, работают ли они правильно и есть ли какие-либо рекомендуемые обновления.
Срок службы батареи анализирует уровень яркости и настройки сна и порекомендует действия для увеличения времени автономной работы.
Как проверить работоспособность ПК с помощью монитора производительности
Утилита Performance Monitor поставляется с Windows 10 и является отличным способом просмотра производительности системы и поиска путей решения проблем.
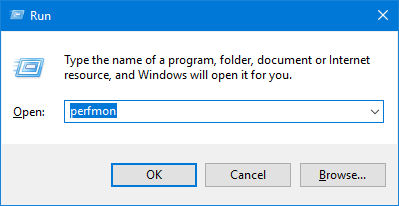
Для начала нажмите Windows ключ + R открыть Run, ввести Perfmonи откроется системный монитор.
Отчеты разделены на Диагностику и Производительность. Во-первых, вам нужно сгенерировать их. Для этого в левой панели разверните Наборы сборщиков данных> Система и в свою очередь, Двойной клик обе Диагностика системы а также Производительность системы.
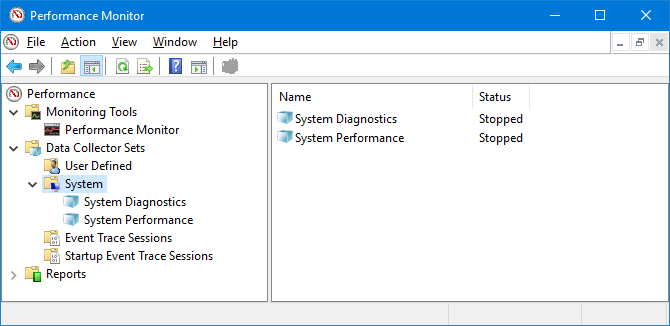
Каждый отчет займет около минуты. Когда все будет готово, найдите их в левой панели, развернув система и оба Диагностика системы а также Производительность системы. Имена отчетов содержат дату, когда они были сгенерированы.
Возможно, самый полезный отчет Диагностика системы. Это имеет Основные проверки системы таблица, которая объединяет отчеты по таким областям, как ваш диск и оборудование, и указывает, прошла ваша система или нет.
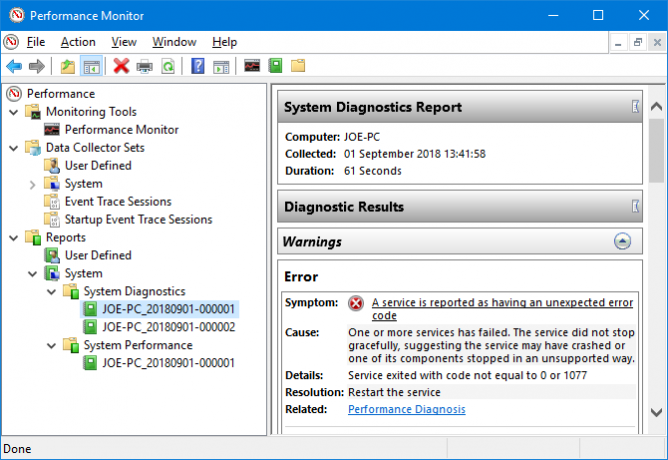
Если что-то не получилось, поищите ошибка таблица, в которой подробно описываются симптомы, причины, детали и, что наиболее важно, способы их устранения.
Производительность системы В отчете отображается аналогичная информация, но больше внимания уделяется тому, насколько эффективно работает ваше оборудование. Здесь вы можете проверить, какая часть вашего процессора используется, скорости чтения / записи диска, подключения к сетевым портам и многое другое.
Дополнительные советы по использованию других функций этой утилиты можно найти в наше руководство по использованию Performance Monitor для опытных пользователей Как использовать монитор производительности Windows как опытный пользовательЕсли вы чувствуете, что ваш компьютер работает медленно, Windows Performance Monitor - это инструмент для опытных пользователей, который поможет вам устранить причину. Мы покажем вам, как эффективно использовать этот монитор данных. Читать далее .
Как проверить здоровье ПК с помощью исследования сна
Если ваша система поддерживает состояние сна, вы можете запустить отчет, чтобы оценить состояние батареи и понять, как она используется. Это полезно для определить приложения или устройства, которые используют много энергии Как определить приложения, которые разрушительно работают от батареи в WindowsОграниченное время автономной работы может быть таким раздражающим. В Windows 10 было внесено несколько улучшений, связанных с временем автономной работы, но некоторые приложения могут по-прежнему высасывать жизнь из вашего компьютера. Мы покажем вам, как увеличить ваш Windows 10 ... Читать далее возможно излишне. Это также может быть полезно для знать, сколько циклов прошла ваша батарея Как проверить состояние аккумулятора ноутбука, просмотрев циклы заряда аккумулятораАккумулятор вашего ноутбука проходит определенное количество циклов, прежде чем он теряет эффективность. Если вам интересно, сколько циклов вы использовали, вот как проверить Windows и macOS. Читать далее , что означает, сколько раз батарея разряжалась до полной зарядки.
Для начала вам нужно открыть командную строку с повышенными правами. Нажмите Windows ключ + X и нажмите Командная строка (администратор).
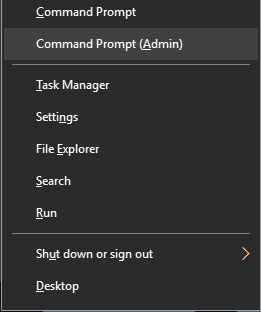
Sleep Study не существует в качестве доступной утилиты на вашем компьютере, поэтому мы можем использовать команду для создания HTML-файла отчета. Для этого введите это в командной строке:
powercfg / SleepStudy / output% USERPROFILE% \ Desktop \ sleepstudy.htmlЭто выведет файл на рабочий стол с именем sleepstudy.html. Не стесняйтесь настроить команду для другого пути к файлу или имени файла.
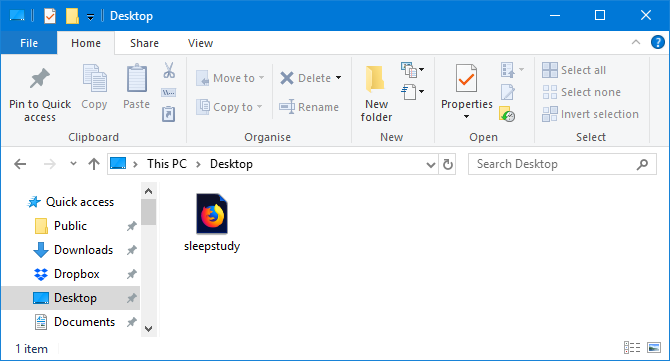
По умолчанию исследование сна будет охватывать последние три дня. Чтобы указать количество дней, введите следующую команду, переключение ДНИ для фигуры до 28:
powercfg / SleepStudy / output% USERPROFILE% \ Desktop \ sleepstudy.html / Продолжительность ДНЕЙПерейдите на рабочий стол и откройте файл, чтобы просмотреть отчет о сне в веб-браузере.
В отчете содержится информация о вашем устройстве и аккумуляторе, таблица разряда аккумулятора и сведения о каждом сеансе в режиме ожидания. Вы можете увидеть, как долго длился каждый сеанс, сколько энергии потреблялось и сколько времени было проведено в состоянии низкого энергопотребления.
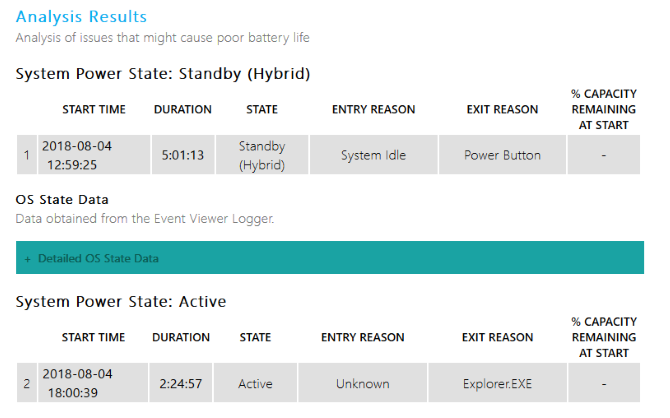
В подробностях сеанса отчета будет указан список пяти основных нарушителей, которые истощают батарею, но интерпретируйте это внимательно. Высокая загрузка не обязательно является проблемой, потому что она зависит от того, что вы делали в этом сеансе. Например, если вы устанавливаете обновления Windows, воспроизводите музыку или Устройства Bluetooth подключены Как добавить Bluetooth на компьютер: 3 замечательных адаптера Bluetooth для ПККомпьютеры и ноутбуки поставляются со встроенным Bluetooth. Но что если у тебя нет? Настройте свой компьютер с помощью ключа Bluetooth. Читать далее , это все потребует достаточно батареи.
Как проверить состояние вашей беспроводной сети
Вы можете создать отчет о беспроводной сети в Windows 10, чтобы просмотреть историю беспроводных соединений для вашей системы за последние три дня. Это хороший способ узнать, как используется ваше соединение и где могут возникнуть проблемы.
Нажмите Windows ключ + X и нажмите Командная строка (администратор).
Введите в командную строку следующее:
netsh wlan show wlanreportЭто выведет файл HTML. Для просмотра нажмите Windows ключ + R чтобы открыть Run, введите следующее и нажмите Хорошо:
% ProgramData% \ Microsoft \ Windows \ WlanReport \ WLAN-отчет-latest.htmlЭто откроет отчет в вашем веб-браузере.
Диаграмма в верхней части содержит сводную информацию о сеансах подключения, доступных в отчете. Вы можете нажмите на письмо перейти к этому конкретному разделу. Наиболее подходящими являются те, которые выделены красным, что указывает на ошибку.
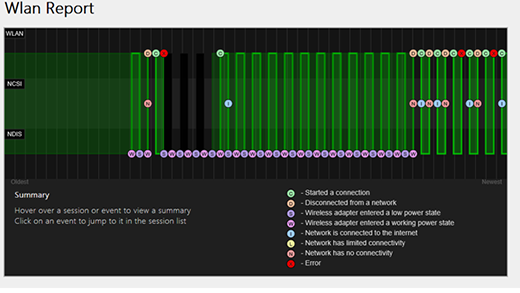
Кроме того, посмотрите на Причины отключения таблица, чтобы понять, почему ваша сеть выпала. Это может быть связано с тем, что вы отключили его, и это нормально, но здесь могут быть перечислены другие проблемы, например, если драйвер вышел из строя или сеть была недоступна.
Для получения полной информации о том, что представляет собой каждый раздел отчета, прочитайте Статья службы поддержки Microsoft по анализу отчета о беспроводной сети.
Как диагностировать другие проблемы Windows 10
Вам не нужно постоянно показывать эти отчеты о состоянии здоровья. Если вы столкнулись с постоянными ошибками или заметили замедление работы компьютера, это может быть потому что ваше оборудование выходит из строя, поэтому может быть полезно запустить эти отчеты, чтобы определить проблему. Помните, что Защитник Windows будет активно уведомлять вас о наличии общих проблем со здоровьем.
Хотите узнать больше информации о состоянии вашего компьютера? Не забудьте проверить наши рекомендации для лучших инструментов диагностики Windows 13 средств диагностики Windows для проверки работоспособности вашего компьютераИспользуйте эти средства диагностики компьютера для проверки работоспособности ПК и устранения проблем. Некоторые поддерживают диагностику Windows 10, в частности. Читать далее .
Изображение предоставлено: scanrail /Depositphotos
Джо родился с клавиатурой в руках и сразу начал писать о технологиях. Сейчас он работает внештатным писателем. Спроси меня о Loom.


