macOS - замечательная операционная система, но, как это часто бывает с компьютерами, вам, возможно, время от времени придется устранять неполадки. Ключевой областью, в которой вы хотите быть в курсе, является подключение вашего Mac к Интернету.
Если ваш Mac продолжает переключаться между сетями Wi-Fi, вот несколько полезных советов, которые вы можете использовать.
Определение того, что проблема с Wi-Fi только на вашем Mac
Итак, вы просматриваете Интернет, и внезапно ваши веб-страницы перестают загружаться. Вы смотрите на свой значок Wi-Fi и обнаруживаете, что он отключен, а затем он внезапно подключается к другой сети Wi-Fi, либо к той, к которой вы подключались в прошлом, либо к кажущейся случайной сети.
Это может быть невероятно раздражающим в любом случае, будь то работа, просмотр видео или просто серфинг в сети. Помимо времени, потраченного на отключение и переключение сетей Wi-Fi, вы можете получить всплывающее окно с просьбой ввести пароль для этой вновь подключенной сети. Даже после того, как вы вернетесь к исходной сети, macOS может продолжать переключать сети Wi-Fi.
Первым шагом было бы определить, есть ли проблема с Wi-Fi только на вашем Mac. Проверьте, есть ли у других устройств, использующих ваш маршрутизатор, такая же проблема. В случае проблем с Wi-Fi, затрагивающих несколько устройств, вы можете сбросить настройки маршрутизатора или обратиться к поставщику услуг сети. В большинстве случаев это должно помочь.
Если проблема с Wi-Fi возникает исключительно на вашем Mac, сброс настроек маршрутизатора или обращение к вашему сетевому провайдеру может не решить ее. К счастью, есть несколько вещей, которые можно сделать быстро и легко.
Начать с настройками сети macOS
Прежде чем вы рассмотрите несколько различных способов решения проблемы Wi-Fi вашего Mac, вам нужно убедиться, что настройки вашей сети открыты. Для этого либо нажмите на Значок Wi-Fi в верхнем левом углу экрана, затем выберите Сетевые настройки или нажмите на Системные настройки и выберите Сеть.
Снимите флажок «Попросить присоединиться к новым сетям».
Иногда ваш Mac может подключаться к новым сетям Wi-Fi по случайным причинам или, возможно, потому, что они подают сильный сигнал, к которому ваш Mac хочет подключиться. Это создаст всплывающее меню с предложением присоединиться к этой новой сети, которое будет прерывать вас и отключать вас от вашего рабочего Wi-Fi.
Чтобы предотвратить случайное подключение Mac к этим сетям Wi-Fi, снимите флажок с надписи Попросить присоединиться к новым сетям.
Вы по-прежнему можете получить доступ к новым сетям, но теперь вы можете выбирать их вручную вместо того, чтобы постоянно появляться раздражающие всплывающие меню.
Снимите флажок «Автоматически подключаться к этой сети».
Если у вас есть несколько сетей Wi-Fi в вашем доме / на рабочем месте, между которыми вы можете переключаться, ваш Mac может автоматически сделать это, возможно, выбрав сеть с самым сильным сигналом.
Несмотря на то, что вы подключитесь к этой сети, ваш Интернет будет раздражающе пропадать и снова включаться, когда ваш Mac переключает сети. Кроме того, если мощность ваших сетей Wi-Fi часто меняется, вы можете обнаружить, что ваш Mac постоянно переключается между ними.
Чтобы этого не произошло, снимите флажок Автоматически присоединиться к этой сети для всех известных сетей Wi-Fi в вашем доме или на рабочем месте, за исключением вашего основного домашнего / рабочего Wi-Fi.
Связанный: Используйте это приложение для Mac для управления и улучшения своего Wi-Fi
NetSpot позволяет визуализировать, оптимизировать и устранять неполадки в беспроводных сетях.
Использовать расширенные настройки
Нажав на Передовой в меню сети вы можете открыть более полный список опций для ваших сетей.
Если вы впервые используете расширенные настройки сети, в разделе Вай фай, вы должны увидеть все сети, к которым подключен ваш ноутбук. Здесь вы можете перетащить свои сети в порядке предпочтения, а также быстро установить или снять флажок Автоматическое присоединение для ваших сетей.
С использованием +/ - параметры, находящиеся под вашим списком сетей Wi-Fi, вы можете добавлять / удалять любые сети Wi-Fi в этом списке. Это особенно полезно: вы создали огромный список сетей Wi-Fi, которые вы в основном не используете.
В качестве альтернативы вы можете сохранить свой список и просто изменить его порядок в соответствии с вашими предпочтениями. Это также означает, что вы можете подключать новые устройства, получая доступ к сохраненным паролям для каждой сети Wi-Fi.
Устранение неполадок сети на вашем Mac
Теперь вы знаете, что делать, если ваш Mac продолжает переключаться между сетями Wi-Fi!
Мы надеемся, что эти советы сэкономят ваше время, если macOS решит переключаться между различными сетями Wi-Fi, а также дополнят ваши знания об устранении сетевых проблем на вашем Mac.
Если ваш Mac не подключается к Wi-Fi, не расстраивайтесь. Вот руководство по устранению неполадок, чтобы исправить проблемы с подключением к Интернету в macOS.
- Mac
- Вай фай
- Советы Mac
- Советы по сети
- macOS
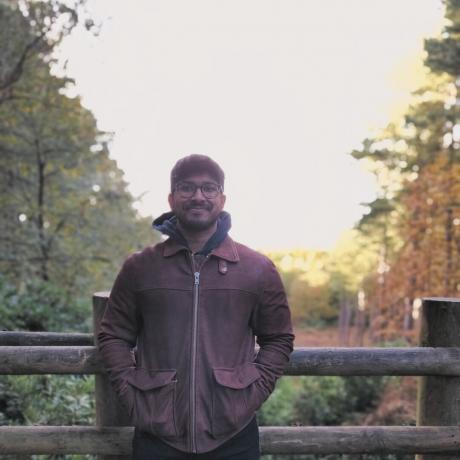
Сохам - музыкант, писатель и геймер. Он любит все творческое и продуктивное, особенно когда дело касается создания музыки и видеоигр. Ужасы - его любимый жанр, и часто вы услышите, как он рассказывает о своих любимых книгах, играх и чудесах.
Подписывайтесь на нашу новостную рассылку
Подпишитесь на нашу рассылку, чтобы получать технические советы, обзоры, бесплатные электронные книги и эксклюзивные предложения!
Еще один шаг…!
Пожалуйста, подтвердите свой адрес электронной почты в электронном письме, которое мы вам только что отправили.

