Прямая трансляция с YouTube в прямом эфире с астронавтом НАСА и геймером, играющим в Minecraft в их спальне, позволяет людям делиться тем, что происходит в их жизни. Но знаете ли вы, как вести прямую трансляцию на YouTube?
В этой статье мы покажем вам, как вести прямую трансляцию на YouTube, используя как компьютер, так и смартфон. Это означает, что вы тоже можете начать трансляцию в прямом эфире для своей семьи, друзей и подписчиков на YouTube.
Подготовка к вашей первой прямой трансляции на YouTube
Прежде чем вы сможете создать прямую трансляцию на YouTube, вам нужно включить ее для своего канала. Процедура занимает до 24 часов, поэтому подумайте заранее и подготовьте свой канал, прежде чем вам действительно будет что транслировать. Как только эта функция будет включена, ваши потоки будут запущены, как только вы их создадите.
Вот что вам нужно сделать, прежде чем вы сможете погрузиться в потоковую передачу YouTube.
1. Подтвердите свой аккаунт YouTube
Возможно, вы уже сделали это, чтобы получить возможность загружать видео продолжительностью более 15 минут. Если вы еще этого не сделали, проверить свой аккаунт очень просто. Все, что вам нужно сделать, это:
- Идти к Страница подтверждения YouTube.
- Выберите свою страну и способ проверки (звонок или текст).
- Введите свой номер телефона.
- щелчок Отправить.
- Введите 6-значный код подтверждения, который вы получите с помощью текста или с помощью автоматического вызова.
- Ударить Отправить.

Вы получите сообщение об успехе, в котором говорится, что ваша учетная запись подтверждена. Это означает, что вы имеете право на потоковую передачу на YouTube, но вам все равно нужно включить прямую трансляцию. Вот как вы это делаете:
- щелчок Продолжать под сообщением об успешном подтверждении. Это приведет вас к Состояние и особенности вкладка Creator Studio вашего канала YouTube.
- найти Прямая трансляция и нажмите включить.
Вы получите экран подтверждения о том, что потоковое вещание будет включено через 24 часа. До тех пор функция появится На удерживании.

2. Убедитесь, что у вас нет ограничений на прямой эфир YouTube
Вещание YouTube может быть отключено даже для проверенного канала, если канал нарушал правила YouTube в прошлом. Вот ограничения, которые делают вас не подходящим для прямой трансляции на YouTube:
- Ваш канал получил забастовку Принципов сообщества. Это может означать, что вы нарушили Принципы сообщества YouTube или правила поведения. Забастовка ограничивает вашу возможность вести прямую трансляцию YouTube в течение 90 дней.
- Предыдущий прямой эфир на вашем канале был заблокирован или удален. Если какой-либо поток на вашем канале был заблокирован, удален из-за проблемы с авторскими правами или подозревается в нарушении авторских прав на другой прямой эфир, функция может быть недоступна для вас.
- Ваш канал содержит оскорбительный контент. Если более чем несколько видео на вашем канале были сочтены оскорбительными и для них были отключены определенные функции, возможно, вы не сможете вести прямую трансляцию на YouTube.
Другими словами, если у вас никогда не было проблем с YouTube, вам стоит пойти. Однако, если ваш канал имеет историю получения предупреждений или жалоб, вам может быть отказано в доступе к прямой трансляции YouTube.
Как вести прямую трансляцию на YouTube с помощью компьютера
Самый простой способ начать работу на настольном компьютере - использовать веб-камеру и браузер. Просто имейте в виду, что потоковая трансляция с веб-камеры возможна в Chrome версии 60 или новее и Firefox версии 53 или новее.
Если у вас есть совместимый браузер и веб-камера, вот как вы создаете трансляцию YouTube на своем компьютере:
- Нажмите на камеру в форме Загрузить значок в правом верхнем углу.
- Выбрать Иди живи из выпадающего меню.
- Скорее всего, вы увидите всплывающее окно в верхнем левом углу с YouTube, запрашивающее доступ к вашей камере и микрофону. щелчок Позволять предоставить доступ.

- Выберите Вебкамера вкладка вверху.
- Введите имя для прямой трансляции, выберите настройку конфиденциальности и включите Расписание на потом переключаться, если вы хотите, чтобы прямой эфир вышел позже.
- щелчок Больше опций добавить описание и категорию для вашего потока, а также выбрать камеру и микрофон, который будет использоваться.
- Если вы хотите разрешить живой чат, ограничить возраст зрителей или отметить свое видео как платное продвижение, нажмите Расширенные настройки.
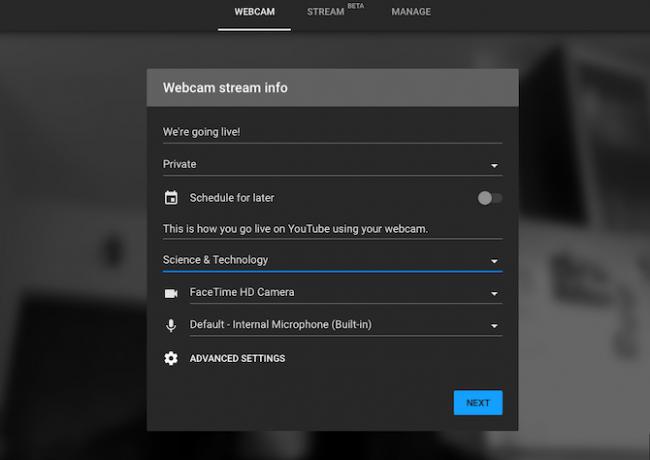
- От Расширенные настройки, вернитесь к предыдущему экрану и нажмите следующий сделать фото для миниатюры. Вы сможете повторно сделать фотографию или загрузить ее со своего компьютера.
- Когда вы будете готовы к работе, нажмите Иди живи.
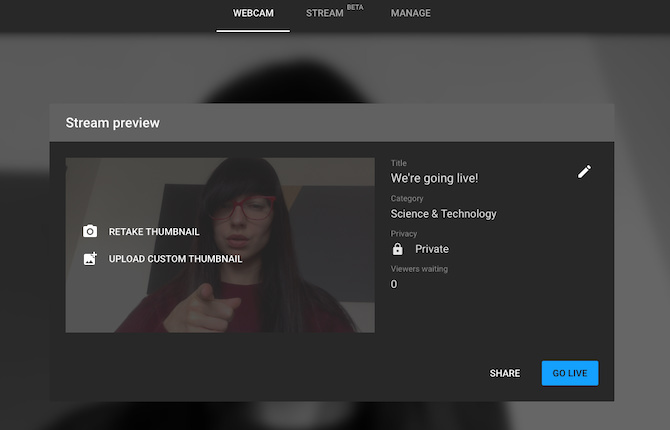
- Когда вы закончите с потоком, нажмите Конец потока и подтвердите, что хотите прекратить трансляцию.
После завершения прямой трансляции вам будет предложено отредактировать видео в своей студии. Теперь он будет доступен в вашей студии под Жить Вкладка.
Как вести трансляцию на YouTube с помощью смартфона
Прежде всего, ваш канал должен иметь как минимум 1000 подписчиков, чтобы вы могли транслировать его на YouTube в прямом эфире со своего смартфона. Если ваш канал YouTube отвечает этому требованию, вы можете начать вещание.
Используете ли вы Android или iOS, как транслировать на YouTube прямую трансляцию с помощью смартфона:
- Откройте приложение YouTube.
- Нажмите на запись значок из меню в верхней части.
- Выбрать Жить из вариантов.
- Дайте название своему живому видео, выберите настройку конфиденциальности и укажите свое местоположение.


- Нажмите Больше опций чтобы получить доступ к дополнительным настройкам. Здесь вы можете добавить описание для прямой трансляции и запланировать ее выход в определенное время.
- Для расширенных настроек нажмите Показать больше. Здесь вы можете установить возрастное ограничение, включить чат в реальном времени, отметить ваш прямой эфир как платное продвижение и включить монетизацию.
- Вернитесь к первоначальным настройкам и нажмите следующий.
- Сделайте фотографию для миниатюры или загрузите ее с телефона.
- Когда вы будете готовы к потоковой передаче, нажмите Иди живи.
- Чтобы завершить прямой эфир, нажмите финиш, а потом ОК.
После завершения трансляции видео в реальном времени будет сохранено на вашем канале. Вы сможете изменить настройки конфиденциальности для живого видео или удалить его позже.
Если вы мощный YouTuber и хотите использовать веб-камеру USB или модуль камеры для трансляции на ходу, вы также можете прямой эфир на YouTube с помощью Raspberry Pi Как смотреть трансляцию на YouTube с Raspberry PiВот как превратить ваш Raspberry Pi в портативную камеру, подключенную к Интернету, которая может транслировать потоковое видео на YouTube! Подробнее , подключенный к камере по вашему выбору.
YouTube Live Streaming предлагает бесконечные возможности
От трансляции своего опыта на музыкальном фестивале до проведения сеанса «Спроси меня что-нибудь» со своими зрителями, прямой эфир предлагает бесконечные возможности. И это тоже весело.
Если вы хотите поднять свои прямые трансляции на YouTube на следующий уровень, вам нужно будет инвестировать в какое-то оборудование. Итак, вот список оборудования, которое вам нужно построить недорогую студию YouTube 7 вещей, которые вам нужны для создания недорогой студии YouTubeВы делали несколько видео на YouTube, и они набирают популярность. Теперь вы хотите сделать шаг на следующий уровень и создать специальную студию YouTube. Подробнее . Вы также можете рассмотреть возможность получения одного из этих фары верхнего кольца 5 лучших кольцевых огней для селфи и видеоХотите записать профессиональные видеоблоги или сделать фантастические селфи? Тогда вам нужен кольцевой свет. Вот лучшие кольцевые фонари для вас. Подробнее мгновенно улучшить внешний вид вашего видео. Если вы хотите изучить другие платформы для потокового вещания, начать с миксера Что такое миксер? Как начать потоковую передачу на этой альтернативе TwitchВот все, что вам нужно знать о том, что такое Mixer и как начать потоковую передачу на Mixer. Подробнее альтернатива YouTube и Twitch от Microsoft.
Алиса - технологический писатель, у которого слабость к технологиям Apple. Некоторое время она пишет о Mac и iPhone и восхищена тем, как технологии меняют креативность, культуру и путешествия.

