Рекламное объявление
Шифрование было горячей темой в последние годы, особенно для личного использования. Любые данные, которые находятся в движении должно быть зашифровано Не только для параноиков: 4 причины шифровать вашу цифровую жизньШифрование не только для теоретиков параноидального заговора, но и не только для технических фанатов. Шифрование - это то, от чего может выиграть каждый пользователь компьютера. Технические сайты пишут о том, как вы можете зашифровать свою цифровую жизнь, но ... Подробнее так что только намеченные глаза могут видеть информацию. Вот почему шифрование сегодня широко используется для связи через Интернет.
Но это не единственная форма данных «на ходу»; Есть и другие данные, о которых люди обычно забывают, а именно, в виде очень портативной флешки. Если вы регулярно носите его, данные на нем примерно такие же мобильные, как и все в Интернете. Если вы когда-нибудь потеряете это, все на нем может быть легко прочитано кем-либо.
Хотя рекомендуется зашифровать свой ноутбук (и вы можете
по-прежнему шифровать домашнюю папку Как зашифровать домашнюю папку после установки Ubuntu [Linux]Представьте себе: это отличный день, вы заняты работой на компьютере на каком-то мероприятии, и все, кажется, хорошо. Через некоторое время вы устаете и решаете что-нибудь поесть и закрыться ... Подробнее даже после того, как вы уже установили Ubuntu), есть несколько причин, почему вы можете не захотеть 4 причины зашифровать ваши разделы LinuxДумаете о шифровании вашего диска Linux? Это мудрый шаг, но подождите, пока вы не обдумаете аргументы за и против. Подробнее . Кроме того, ноутбук все еще является относительно большим предметом, поэтому шансы его потерять или украсть не будут такими же высокими, как у флэш-накопителя.Но флешка может исчезнуть Просто так.
Если вы являетесь пользователем Linux, вы можете легко зашифровать флэш-диск, чтобы защитить ваши данные в худшем случае. Хотя функциональность найти не так просто, это очень просто сделать, если вы знаете, где искать.
Остерегайтесь недостатков
Прежде всего, прежде чем мы начнем рассказывать вам о том, как зашифровать флешку, вам нужно знать, что есть пара недостатков, один из которых уникален для этой конкретной задачи. Как и любая другая форма шифрования, потенциал снижения производительности определенно существует. Угроза снижения производительности существует только для Флешки USB 3.0 Почему вы должны обновить до USB 3.0Прошло много времени с тех пор, как USB 3.0 был включен в материнские платы, но теперь мы подошли к тому моменту, когда большинство устройств и компьютеров поставляются с новыми и улучшенными портами. Мы все знаем... Подробнее поскольку сама флэш-память недостаточно медленная, чтобы быть узким местом даже без шифрования. Если ваш диск медленно запускается, компьютер все равно сможет шифровать / дешифровать информацию быстрее, чем данные могут быть прочитаны или записаны на флэш-диск. Для более быстрых дисков, компьютер, выполняющий шифрование и дешифрование, может оказаться медленнее, чем скорость чтения / записи диска. В основном это зависит от скорости флешки и скорости компьютера.
Другая проблема заключается в том, что эта конкретная настройка шифрования работает только на машинах Linux. Если вы планируете регулярно использовать флэш-накопитель в системах Windows или Mac, тогда этот метод шифрования не для вас (или используйте это на одной флешке и оставьте другую незашифрованной, если у вас несколько диски). Но если вы работаете только с системами Linux, то это фантастическое решение, обеспечивающее бесшовную интеграцию с рабочим столом, что делает использование зашифрованной флэш-накопителя невероятно простым.
Готовиться
Как говорится, давайте начнем! Прежде чем вы сможете зашифровать свою флешку, мы должны убедиться, что установлена определенная программа. В Ubuntu вы можете легко проверить это, открываем терминал и запускаем командуsudo apt-get install -y cryptsetup. Как только это установлено, выбрать флешку вы хотели бы зашифровать, и убедитесь, что все, что находится на нем, зарезервировано! Процесс шифрования требует, чтобы ваша флешка была стерта, поэтому все, что находится на ней в данный момент, будет потеряно, если на нее не будет выполнено резервное копирование!
Давайте зашифровать!
После того, как вы установили пакет и убедились, что содержимое вашего флэш-накопителя скопировано, перейдите и откройте Дисковая утилита из тире. Вы можете просто ввести «утилиту диска» при поиске в Dash, и она должна появиться.
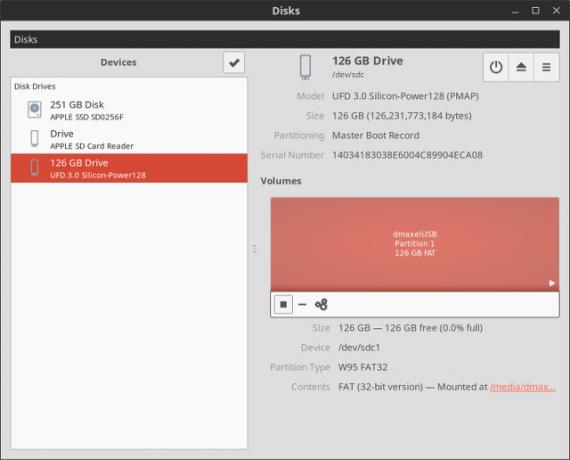
Сейчас, нажмите на флешку из списка на левой стороне. Затем, нажмите на раздел (обычно есть только один) и затем выберите Размонтировать раздел или нажмите на Кнопка Стоп. То, что вы видите, зависит от того, какую версию Ubuntu вы используете, но последние версии имеют последнюю.
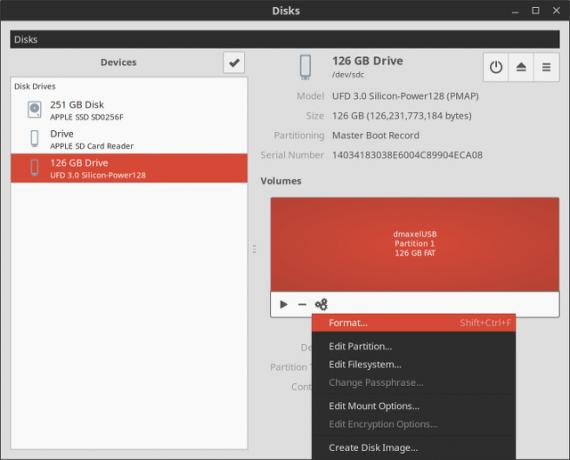
Далее вы хотите нажать на Значок шестерни это очень близко к значку Стоп, который вы щелкнули ранее. Тогда выбирай Формат.
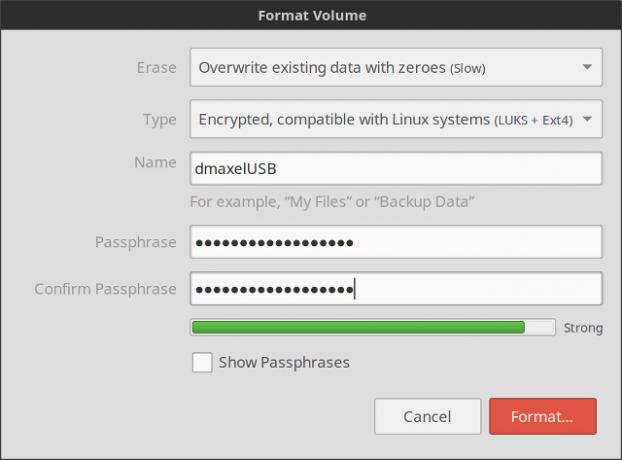
Здесь вы можете выбрать быстрое стирание или же медленное стирание (хотя медленное стирание технически более безопасно, так как вы хотите использовать шифрование), а затем для типа выберите Зашифровано, совместимо с системами Linux. Затем вы можете ввести имя диска, установить для него фразу-пароль и нажать Формат. Теперь все будет настроено на флэш-накопителе, и это может занять некоторое время в зависимости от скорости и емкости накопителя.
Есть печенье
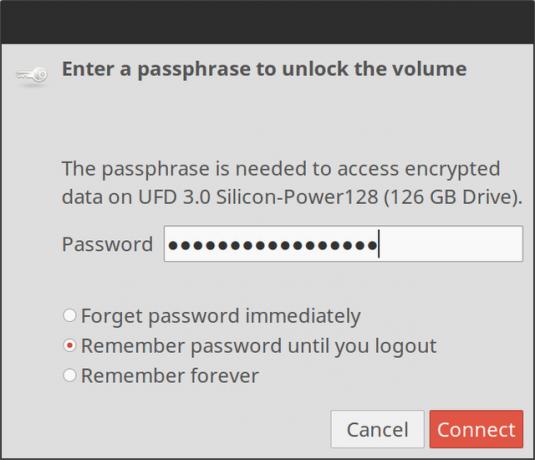
Поздравляем, вы зашифровали свою флешку! Теперь каждый раз, когда вы подключаете его к системе Linux, он запрашивает у вас парольную фразу, а затем автоматически разблокирует ее, позволяя вам использовать ее так же легко, как и раньше. Теперь, если вы потеряете флешку, никто не сможет прочитать ее содержимое без запуска Linux и знание Ваш безопасный, но запоминающийся пароль 13 способов сделать пароли, которые являются безопасными и запоминающимисяХотите знать, как создать безопасный пароль? Эти креативные идеи паролей помогут вам создать надежные, запоминающиеся пароли. Подробнее .
В целях безопасности обязательно отключите или извлеките флэш-накопитель, прежде чем вытащить его из USB-порта компьютера. Вы можете сделать это, щелкнув правой кнопкой мыши на значке флэш-накопителя в доке (или на рабочем столе, если он там отображается) и выберите Выброс. В противном случае это может привести к повреждению зашифрованного диска, что может вызвать больше проблем, чем обычно (хотя это все еще очень редко).
Какие устройства или устройства хранения данных вы зашифровали? Когда шифрование стоит для вас, а когда нет? Дайте нам знать об этом в комментариях!
Дэнни - старший в Университете Северного Техаса, который пользуется всеми аспектами программного обеспечения с открытым исходным кодом и Linux.


