Реклама
 При переходе на Snow Leopard большинство вещей, вероятно, стало намного лучше: больше места на жестком диске, более быстрая производительность и некоторые другие интересные функции. Но иногда вы можете наткнуться на что-то, что вам не подходит, и вы хотите изменить это обратно. Примерно в этот момент вы также можете понять, что вещи работают не совсем так, как раньше.
При переходе на Snow Leopard большинство вещей, вероятно, стало намного лучше: больше места на жестком диске, более быстрая производительность и некоторые другие интересные функции. Но иногда вы можете наткнуться на что-то, что вам не подходит, и вы хотите изменить это обратно. Примерно в этот момент вы также можете понять, что вещи работают не совсем так, как раньше.
Одна из этих маленьких неприятностей - изменение значков приложений. Когда-то вы имели возможность копировать и вставлять нужные значки прямо в «Получить информацию», Чтобы изменить их на новый значок. Но в Snow Leopard все немного по-другому. Но не волнуйтесь, мы исправим это в кратчайшие сроки.
Создание или поиск новых иконок
Существует множество отличных инструментов для создания файлов .icns, таких как Img2Icns. Эти инструменты описаны более подробно в эта почта Как быстро и легко создавать и изменять иконки Mac Прочитайте больше . Вы также можете найти бесплатные иконки на таких сайтах, как InterFaceLift.

Метод 1: Как изменить значки приложений (с резервной копией)
Нам нужно выйти из Finder и перезапустить как пользователь root. Это даст нам разрешение на изменение значка вПолучить информациюПодробности заявки.
Лично я не слишком заинтересован в простых значках, так что это то, что я изменю, чтобы продемонстрировать.
Добавить опцию Quit Finder в Finder
Лучший способ выйти из Finder - использовать терминал, чтобы добавитьВыйти из FinderОпция Finder. Чтобы открыть Терминал, перейдите на Приложения> Утилиты. Затем введите следующую команду:
по умолчанию пишите com.apple. Finder QuitMenuItem 1
Это добавит «Выйти из Finder»В меню Finder после перезапуска Finder.
Перезапустить Finder
Чтобы перезапустить Finder, вы можете использовать диалог принудительного выхода. Для доступа к этому диалогу перейдите в меню Apple и выберите «Принудительный выходИли нажав Command-Option-Escape.
Вы также можете перезапустить Finder, используя терминал и введя следующую команду:
killall Finder
Выйти из Finder
Теперь в Finder вы сможете перейти на Finder> Выйти Finder чтобы выйти из Finder.
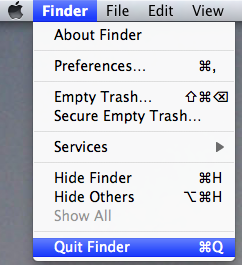
Запустить Finder от имени пользователя root
Пока вы находитесь в Терминале, вы можете запустить Finder от имени пользователя root. Для этого вам нужно использовать команду sudo. Введите следующее:
sudo /System/Library/CoreServices/Finder.app/Contents/MacOS/Finder
Затем вам нужно будет дать свой пароль администратора. Когда откроется Finder, он будет работать от имени пользователя root, то есть у вас будет доступ к свойствам гораздо большего количества файлов, чем у обычного пользователя. Сделайте значок как можно быстрее, а затем снова запустите Finder.
Изменение файлов значков вручную
Этот способ изменения значков включает в себя попадание в пакет и замену файла .icns другим файлом .icns. Этот метод позволяет создать резервную копию исходного значка, переименовав его.
- Перейдите в приложение, для которого вы хотите изменить значок, затем щелкните правой кнопкой мыши и выберите «Показать содержимое пакета“.
- Затем перейдите к Содержание> Ресурсы и переименуйте файл .icns для резервного копирования. Помните, какое было оригинальное имя! Скопируйте файл .icns, который вы хотите использовать, в эту папку и переименуйте его в то же имя, что и исходный значок в этой папке.

Эти изменения должны сразу же появиться в Приложениях, но вам нужно будет перезагрузить ваш Mac, прежде чем он появится в Dock.
Способ 2: Как изменить значки приложений (без резервного копирования)
При этом используется метод замены значков «копировать и вставить», который не дает вам возможности сделать резервную копию исходного значка. Вы можете использовать предыдущий метод для получения прав доступа к файлу или следующий метод.
Изменить разрешения приложения индивидуально
Этот метод изменения разрешений приложения прост, когда он работает, но часто разрешения могут быть немного головной болью. Каждый файл приложения требует, чтобы разрешения были изменены индивидуально, а затем изменены обратно индивидуально.
- Щелкните правой кнопкой мыши приложение, которое вы хотите изменить, и выберите «Получить информацию“.
- Нажмите на область разрешений и нажмите на замок, чтобы внести изменения. Вам будет предложено ввести пароль администратора.
- Изменить тип пользователя «ВсеДоЧитай пишиДоступ.

- Доступ к «Получить информацию”Информация о файле образа приложения, которое вы хотите использовать, и о приложении, которое вы хотите изменить.
- Нажмите на значок в левом верхнем углу нужного изображения, чтобы оно было выделено.
- Скопируйте этот файл с помощью CMD-C, затем щелкните значок в левом верхнем углу конечного приложения, чтобы он был выделен. Вставить с помощью CMD-V.

Этого также можно добиться, открыв файл в режиме предварительного просмотра, затем выбрав полное изображение и скопировав его, а затем вставив в значок детали «Получить информацию“.
Опять же, док не будет отражать изменения, пока компьютер не будет перезагружен.
Работал ли у вас один из двух вышеуказанных методов? Какой из них был самым легким? Если у вас возникли проблемы с обновлением значков приложений, сообщите нам об этом в комментариях ниже, и мы сделаем все возможное, чтобы помочь.
Андж - выпускник факультета интернет-исследований и журналистики, который любит работать в Интернете, писать и общаться в социальных сетях.

