Реклама
Microsoft Office имеет множество настроек, но то, что он назначает по умолчанию, может оказаться не лучшим выбором для вас. Мы покажем вам основные настройки Office по умолчанию, которые вы должны настроить, чтобы сэкономить время и повысить эффективность.
Некоторые настройки доступны через все офисные программы Microsoft Office Что? Руководство по экосистеме Office SuiteВсе знают, что такое Microsoft Office, верно? Word, Excel, PowerPoint, Outlook, OneNote - просто. А как насчет Office Online, Office Mobile, Office 2016 и Office 365? Офисный пакет стал сложным. Мы распутаем это для ... Читать далее , как настройка функций ленты, в то время как другие являются эксклюзивными. Мы рассмотрим некоторые универсальные значения по умолчанию, а затем рассмотрим Excel, PowerPoint и Word.
Если вы считаете, что мы что-то упустили из этого списка, сообщите нам об этом в комментариях ниже.
универсальный
Некоторые параметры доступны во всех (или большинстве) программ Office.
1. Настроить ленту
Лента - это панель, которая появляется сверху и содержит ярлыки и команды для наиболее распространенных задач. Чтобы настроить его, перейдите на
Файл> Параметры> Настройка ленты. Слева вы увидите все доступные команды, а справа показывает вашу текущую конфигурацию.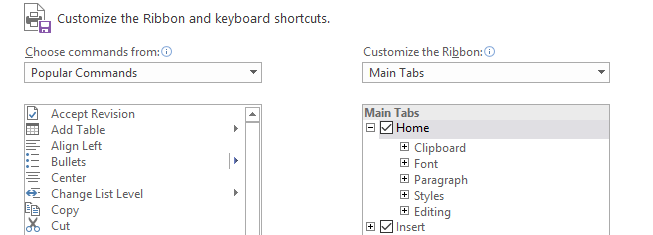
Нажмите на элемент слева, а затем нажмите Добавить >> переместить его вправо. Вы можете нажать на знак плюс, чтобы развернуть категории и получить дополнительную настройку того, что включено.
Для получения полной информации об этом процессе, проверьте наш руководство по оптимизации ленты Office 2016 Как оптимизировать интерфейс ленты Office 2016 или менюВы часто ищете пункты меню в Microsoft Office? Пришло время перестроить и настроить меню ленты в соответствии с вашими личными потребностями. Вы будете удивлены, насколько это легко и просто! Читать далее .
2. Сохранить местоположение
Если вы обычно сохраняете свои файлы в том же месте, вам следует изменить путь к файлу по умолчанию. Для этого перейдите в Файл> Параметры> Сохранить и искать Сохранить документы раздел.

Сначала отметьте Сохранить на компьютер по умолчанию. Далее на Расположение локального файла по умолчанию щелчок Просматривать… и перейдите на путь, который вы хотите. Затем нажмите Хорошо дважды.
превосходить
3. Количество листов
В предыдущих версиях Excel всегда было три пустых рабочих листа, доступных по умолчанию при создании новой электронной таблицы. Это было разработано, чтобы показать людям, что особенность несколько листов 14 советов для экономии времени в Microsoft ExcelЕсли Microsoft Excel занимал много времени в прошлом, давайте покажем, как вернуть его обратно. Эти простые советы легко запомнить. Читать далее существовала. Три были выбраны в качестве хорошей суммы, которая не обременяла бы пользователя удалением посторонних рабочих листов, если они им не нужны.
Времена изменились, и большинство пользователей Excel хорошо знают об этой функции. Таким образом, современные версии по умолчанию открываются только с одного листа. Изменить это легко. В Excel перейдите к Файл> Параметры. На генеральный вкладка под При создании новых рабочих книгВы можете ввести значение в Включить это много листов.

Ваша заявка не должна превышать 255. Когда закончите, нажмите Хорошо.
4. Обтекание текстом
Если строка превышает ширину ячейки, она распространяется на соседние. Это может быть преодолено перенос текста Экономия времени с помощью текстовых операций в ExcelExcel может творить чудеса с числами и одинаково хорошо обрабатывать символы. Это руководство демонстрирует, как анализировать, преобразовывать, заменять и редактировать текст в электронных таблицах. Эти основы позволят вам выполнять сложные преобразования. Читать далее так что вписывается в одну клетку.
Чтобы включить перенос текста по умолчанию, сначала загрузите новую электронную таблицу и перейдите к Дом вкладка на ленте и в пределах Стили группа щелкните правой кнопкой мыши Normal. щелчок Изменить ... а потом Формат… Переключиться на центровка вкладка, отметьте Обернуть тексти нажмите Хорошо дважды.
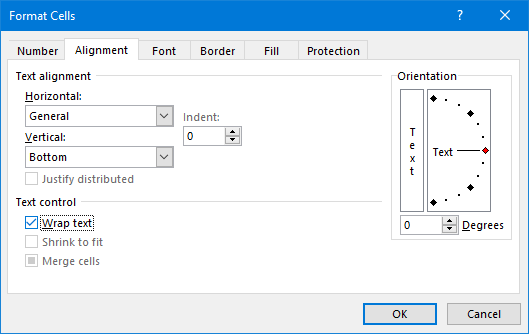
Это изменило настройки в текущей электронной таблице, но теперь нам нужно, чтобы она автоматически применялась и для всех будущих. Вы можете сделать это используя шаблоны Шаблон Excel на любой случайПропустите крутую кривую обучения и рассортируйте свою жизнь с помощью шаблонов Excel. Мы собрали подборку шаблонов автообновления для отслеживания бюджетов, управления проектами и многого другого. Читать далее .
Для этого нам нужно знать вашу папку запуска Excel. Если вы этого не знаете, оставьте Excel открытым и нажмите Alt + F11 открыть редактор VBA. Затем нажмите Ctrl + Gвход ? применение. StartupPath и нажмите Войти. Путь к папке появится под командой.
Перейти к Файл> Сохранить какназовите файл книга и на Сохранить как тип выпадающий выбор Шаблон Excel. Сейчас же Просматривать к пути к папке из предыдущего шага и Сохранить шаблон здесь. Все новые открытые таблицы теперь будут использовать этот шаблон.
Силовая установка
5. Конец на черном слайде
Когда вы достигнете конца ваш PowerPoint в режиме презентации 10 советов по созданию презентаций PowerPoint с Office 2016Microsoft PowerPoint продолжает устанавливать новые стандарты. Новые функции в PowerPoint 2016 демонстрируют его первое место как лучший вариант для умных и креативных презентаций. Читать далее последнее, что вы видите, это не ваш последний слайд, а черный экран с текстом «Конец слайд-шоу, нажмите, чтобы выйти». Это там, чтобы показать, что презентация закончена, но если вы уже разработали слайд для этого, тогда черный экран лишний.
Финальный черный слайд включен по умолчанию, но вы можете отключить его для всех презентаций. Перейти к Файл> Параметры и нажмите продвинутый налево. Прокрутите вниз до Слайд-шоу раздел и убрать галочку Конец с черным слайдом.

щелчок Хорошо чтобы сохранить ваши изменения.
6. Метод просмотра
При открытии файла PowerPoint он по умолчанию будет отображать, в каком файле он был сохранен. Например, это может повлиять на отображение миниатюр или разделов заметок при загрузке файла. Вы можете изменить это так, чтобы PowerPoint автоматически применял ваши настройки просмотра.
Чтобы изменить это, перейдите к Файл> Параметры и выберите продвинутый слева. Прокрутите вниз до дисплей используйте раскрывающийся список Откройте все документы, используя этот вид строка.
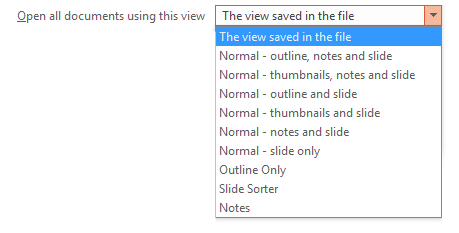
Сделайте свой выбор и нажмите Хорошо чтобы сохранить ваши изменения.
слово
7. Изменить шрифт
стандартный шрифт Word Как стиль шрифтов в Microsoft Word, чтобы ваш текст выделялсяХорошо отформатированный текст может привлечь внимание вашего читателя и помочь им пролистать ваш документ. Мы покажем вам, как добавить этот последний штрих в Microsoft Word. Читать далее Раньше это был Times New Roman, но теперь это Calibri. Если вы не являетесь поклонником последнего и часто сталкиваетесь с необходимостью изменить его, сэкономьте некоторое время и измените шрифт по умолчанию при создании нового документа.
Перейти к Дом вкладка на ленте и, в пределах Шрифт группа, нажмите стрелка вниз Это откроет новое окно, где вы можете выбрать, какой шрифт вы хотите, наряду с его различными компонентами, такими как стиль и размер. Когда будете готовы, нажмите Установить по умолчанию и выберите Все документы на основе нормального шаблона?затем нажмите Хорошо.
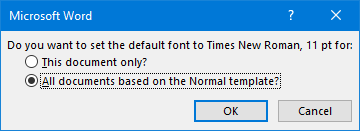
8. Отключить параметры вставки
Когда вы вставляете что-то в Word, автоматически появляется окно «Параметры вставки», в котором вы можете выбрать форматирование. Вы можете быстро отменить это, нажав Esc, но если вам это никогда не понадобится, вы можете отключить его полностью.
Чтобы отключить окно параметров вставки, перейдите к Файл> Параметры и выберите продвинутый налево. Прокрутите до Вырезать, копировать и вставлять раздел и снимите флажок Показать кнопку «Параметры вставки» при вставке содержимого. щелчок Хорошо.
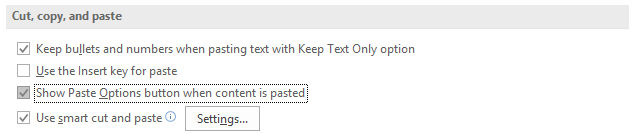
Не соглашайтесь на дефолт
Вы можете настроить так много в Office - не соглашайтесь с настройками по умолчанию! Даже если изменение шрифта или параметров переноса текста может показаться незначительным, сэкономленное время, когда вам больше не нужно постоянно их настраивать, увеличится.
Если вам нужны еще советы, вам понравятся наши советы по как быть более продуктивным в офисе 10 простых советов по Office 2013, которые сделают вас более продуктивнымиНавыки MS Office по-прежнему закреплены в самых распространенных навыках, которые ищут работодатели. Так что будьте более опытны с этими десятью простыми советами Office 2013 и получите больше свободного времени вокруг водяного охладителя. Читать далее .
Если вам нужны дополнительные советы Word, обязательно ознакомьтесь с нашим руководством по настройки Word по умолчанию вы можете настроить 10 настроек Microsoft Word по умолчанию, которые вы можете оптимизироватьНесколько простых шагов оптимизации могут повысить вашу производительность с помощью Microsoft Word. Мы даем вам десять быстрых и простых настроек для ваших повседневных задач. Читать далее .
Какой из этих советов наиболее полезен для вас? Есть ли настройки по умолчанию, которые мы пропустили?
Джо родился с клавиатурой в руках и сразу начал писать о технологиях. Сейчас он работает внештатным писателем. Спроси меня о Loom.