Реклама
 Эволюция дала нам две руки, но, надеюсь, она продолжится и даст нам еще несколько. Просто две руки вряд ли подходят для цифровой эпохи.
Эволюция дала нам две руки, но, надеюсь, она продолжится и даст нам еще несколько. Просто две руки вряд ли подходят для цифровой эпохи.
Если бы мы могли суммировать секунды, потерянные при переключении между клавиатурой и мышью, я уверен, что это даст хорошую круглую фигуру. Вот почему сочетания клавиш важны для изучения и освоения. Это не сложный навык, мы должны просто набраться терпения и практики.
В Office Ribbon все еще есть скептики, но я чувствую, что когда речь идет о сочетаниях клавиш, это дает нам самый простой способ изучить их. нажмите Alt ключ, и у вас есть они отображаются на ленте. Это просто вопрос следования букв. Эти сочетания клавиш делают операции Microsoft Office плавными, но это только первый уровень. Еще несколько десятков под поверхностью.
Сочетания клавиш не только о производительности и скорости, но они также помогают свести к минимуму профессиональные заболевания, такие как тендинит от постоянного использования компьютера. Итак, если мне удастся заставить вас влюбиться в девушку с именем QWERTY, то вы должны знать, что вы можете создавать свои собственные сочетания клавиш и изменять стандартные по умолчанию в MS Word.
Кстати, Microsoft Office Online имеет короткий, но отличный учебный курс на Word сочетания клавиш.
3 шага к настройке ваших собственных сочетаний клавиш Word
Особенность настройки сочетаний клавиш заключается в том, что есть некоторые комбинации клавиш, которые вы инстинктивно запоминаете. Также есть некоторые команды или комбинации команд, для которых нет стандартных сочетаний клавиш. Например, вы можете настроить пользовательские сочетания клавиш для макросов, определенных шрифтов, стилей и специальных символов, которые вы часто используете.
Итак, вот как мы приводим их всех в одно касание.
- Для начала выполните следующую последовательность кликов: Кнопка «Office» - Параметры Word - Настройка.

- Закрыть вниз, нажмите на Настроить кнопка для сочетаний клавиш, чтобы вызвать Настроить клавиатуру диалоговое окно.
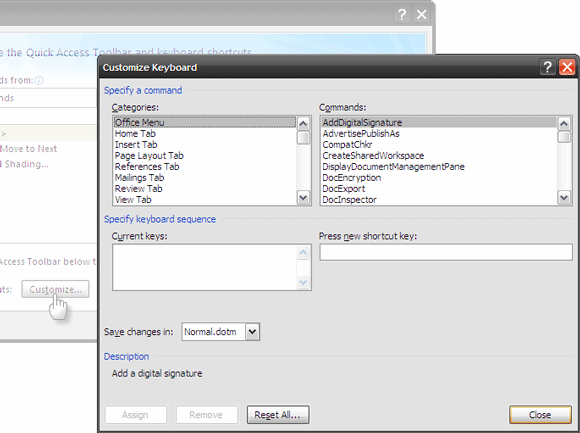
- в Настроить клавиатуру диалоговое окно, команды перечислены для определенных категорий. Проверить Описание за то, что делает каждый ключ. Каждая команда имеет соответствующий ярлык, указанный в Текущие ключи поле. Вы можете легко назначить другой набор клавиш, нажав CTRL (с или без SHIFT / ALT) и букву. MS Word позволяет узнать, назначена ли ваша комбинация клавиш какой-либо другой команде или нет. Выберите шаблон, чтобы назначить ключ - Обычный (для всех документов или текущего открытого документа). Нажмите на Присвоить и ваш новый ярлык установлен.

Настройка нового сочетания клавиш Word
Есть также некоторые команды, для которых по умолчанию не назначены сочетания клавиш Word. Возьмите это к примеру - Отправка открытого документа Word по электронной почте.
Давайте посмотрим, как настроить сочетание клавиш для этого «»
в Настроить клавиатуру диалоговое окно, проверить Все команды перечислены в категории. В списках справа прокрутите вниз до команды FileSendMail.
Выберите это и нажмите новые сочетания клавиш, которые вы хотите иметь для этой задачи в Нажмите новую комбинацию клавиш поле. Сохраните изменения во всех документах (шаблон Normal) или только в открытом. Нажмите на Присвоить завершить процесс.

Пользовательские сочетания клавиш Word также можно настроить для Макросы, стили, шрифты, автотекст, а также Общие символы.
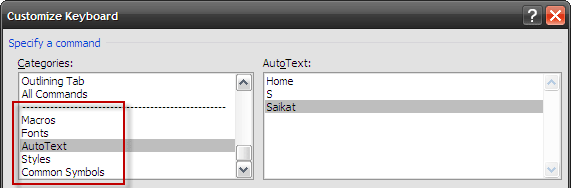
Исследуйте команды, данные для них в категориях. Возможно, есть такие, которые вы используете очень часто. Например, для повторного действия, такого как вставка вашего имени или адреса в качестве автотекста, можно воспользоваться сочетанием клавиш.
Вспоминая все
Вы только что установили дюжину свежих сочетаний клавиш и находитесь на пороге повышения производительности. Пройдет немного времени, прежде чем вы станете гладким с ними. За один шаг мы можем распечатать список и держать его закрытым. Вот как можно получить шпаргалку для наших персонализированных сочетаний клавиш.
Нажмите CTRL + P, чтобы открыть диалоговое окно «Печать». Вы также можете выйти из меню, но мы говорим о ярлыках, не так ли?
Из выпадающего списка для Распечатать что, Выбрать Ключевые назначения. Нажмите на Хорошо распечатать список сочетаний клавиш.
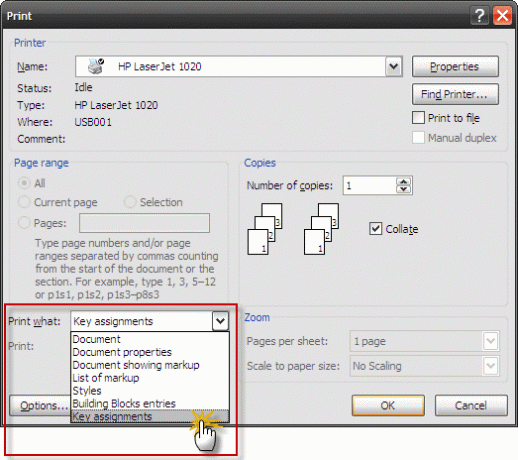
Замечания: Будут напечатаны только те назначения клавиш, которые были переназначены из их значений по умолчанию.
Для человека, который часто использует MS Word, использование ярлыков происходит от практики или цели. Для обоих у нас есть некоторые готовые шпаргалки 10 основных шпаргалок для загрузки Читать далее для скачивания.
Если вам нравится все это по-профессиональному Microsoft WordТакже ознакомьтесь с нашим бесплатным руководством по созданию профессиональных отчетов и документов.
Жизнь не предназначена для ярлыков, но производительность Microsoft Office, безусловно, есть. Вы в курсе быстрых клавиш или больше любите мышь?
Кредит изображения: Sielarts informà tica
Сайкат Басу - заместитель редактора по Интернету, Windows и продуктивности. После устранения грязи MBA и десятилетней маркетинговой карьеры, он теперь увлечен тем, чтобы помогать другим улучшать их навыки рассказывания историй. Он высматривает пропавшую оксфордскую запятую и ненавидит плохие скриншоты. Но идеи фотографии, фотошопа и продуктивности успокаивают его душу.


