Реклама
Почему всегда кажется, что Chrome использует слишком много памяти?
Сеть изменилась за последние годы. Приложения, которые будут работать только на настольных компьютерах, теперь запускаются в браузере, но это обходится дорого. Современные браузеры используют много оперативной памяти, и Chrome является одним из худших нарушителей.
Приложив немного усилий, вы можете ограничить использование памяти Chrome. Если ваш браузер постоянно загружается, эта статья поможет вам уменьшить использование памяти Chrome и освободить оперативную память.
Узнайте, сколько RAM Chrome использует
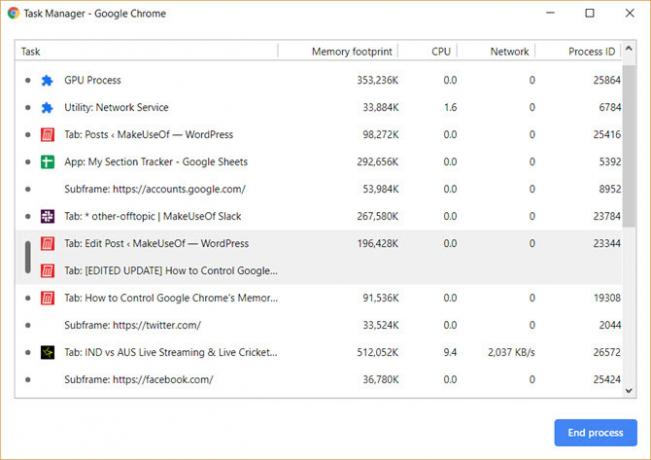
Есть два способа выяснить, сколько RAM использует Chrome. Вы можете узнать об общем использовании Chrome в диспетчере задач Windows. (Некоторые полезные приемы Windows Task Manager, которые вы должны знать! 10 хитростей в диспетчере задач Windows, о которых вы не зналиЕсли вы открываете диспетчер задач только тогда, когда приложение заморожено и его необходимо убить, вы пропускаете некоторые из его более мощных функций. Читать далее )
Если вы хотите углубиться в детали и точно понять, сколько ОЗУ использует каждый сайт, расширение или плагин, вы можете вместо этого выбрать собственный диспетчер задач Chrome. Вы можете найти диспетчер задач Chrome, щелкнув три точки в правом верхнем углу браузера, а затем Дополнительные инструменты> Диспетчер задач.
С помощью нескольких расширений и настроек вы также можете убедиться, что Chrome использует меньше памяти, не открывая диспетчер задач и не удаляя сайты.
Как уменьшить использование памяти Chrome
1. Временно закрыть вкладки
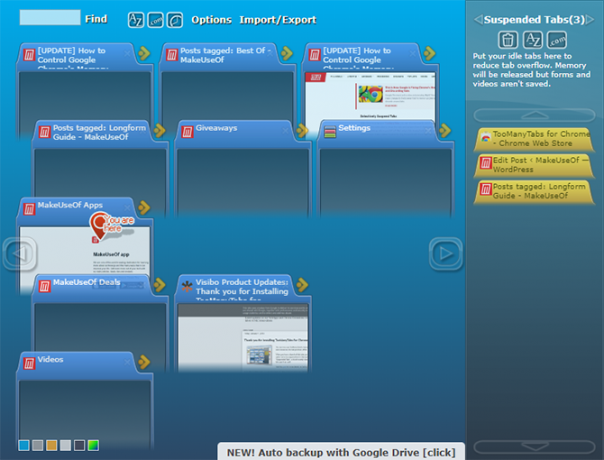
С расширением Chrome TooManyTabs, вы можете выбрать, какие именно вкладки временно закрыть. Используйте расширение, чтобы закрыть вкладки и открыть их в том же месте, чтобы вы могли легко подобрать, где вы остановились. Это удобно для ограничения объема оперативной памяти, используемой Chrome, и позволяет оставаться сосредоточенным с меньшим количеством открытых вкладок.
После установки TooManyTabs, нажмите на кнопку расширения, чтобы открыть список всех ваших открытых вкладок. Чтобы приостановить вкладку, нажмите небольшую желтую стрелку рядом с соответствующей вкладкой. Чтобы восстановить его, нажмите на желтую вкладку в списке приостановленных вкладок, и она будет вновь открыта.
Если у вас открыто два окна Chrome, каждое с несколькими вкладками, нажатие кнопки TooManyTabs даст вам доступ только к вкладкам в окне, которое вы просматриваете. Кроме того, вы можете включить удаление собственной вкладки Chrome, которое будет работать в каждом открытом окне.
Скачать:TooManyTabs (Бесплатно)
2. Приостановить все вкладки

С Великая Подтяжка Вы можете приостановить все, кроме одной вкладки. Перейдите на вкладку, над которой вы хотите продолжить работу, нажмите кнопку Great Suspender и выберите Приостановить другие вкладки. Обратите внимание, что расширение может быть немного привередливым, и вам может потребоваться дважды нажать кнопку, чтобы приостановить все вкладки.
Great Suspender дает вам достаточно полный контроль над тем, как вкладки приостановлены. Вы можете вносить в белый список определенные сайты, поэтому, если вам всегда нужно, чтобы ваш почтовый ящик был открыт в браузере, отличный вариант - отличный вариант. Чтобы перезагрузить приостановленную вкладку, щелкните в любом месте окна.
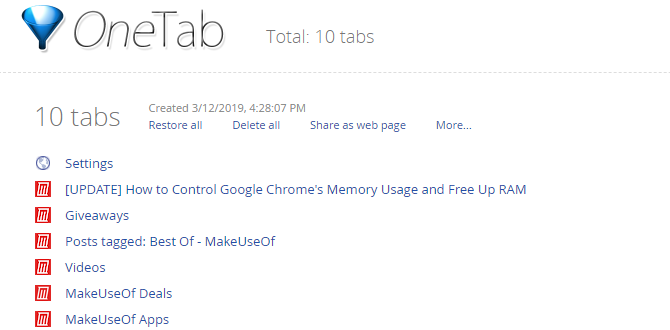
Если вы хотите приостановить каждую вкладку, OneTab это лучший вариант. Расширение сворачивает каждую открытую вкладку без исключения. Перемещает все вкладки в один список. Затем вы можете восстановить все вкладки одним щелчком мыши, восстановить выборочные вкладки или закрыть их все навсегда.
Скачать:Великая Подтяжка (Бесплатно)
Скачать:OneTab (Бесплатно)
3. Пусть Chrome выбирает для вас
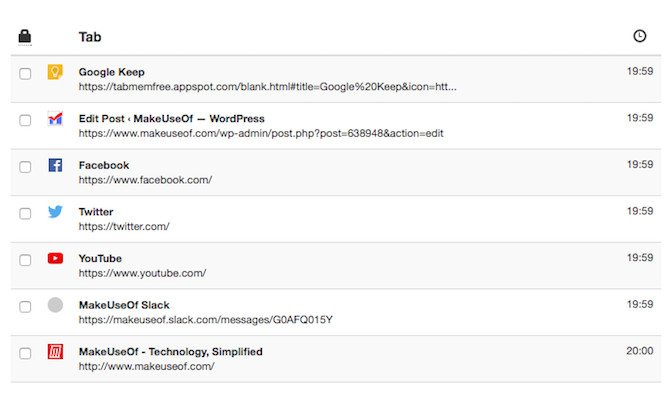
Если вы предпочитаете оставить задачу до Chrome, TabMemFree автоматически приостановит неактивные вкладки. Вы можете определить, как долго, прежде чем он приостановит неактивные вкладки, минимум за 15 минут. Вы также можете поручить игнорировать закрепленные вкладки.
Tab Wrangler еще одно расширение, позволяющее автоматически приостанавливать неактивные вкладки, если вы ищете немного больше контроля. Как и TabMemFree, вы можете определить период времени, в течение которого вкладка считается неактивной, и настроить ее на игнорирование закрепленных. вкладки, но у вас есть добавленная опция, чтобы заблокировать дополнительные вкладки и синхронизировать настройки вкладок между различными компьютерами.
Скачать:TabMemFree (Бесплатно)
Скачать:Tab Wrangler (Бесплатно)
4. Расширения текста и чтения
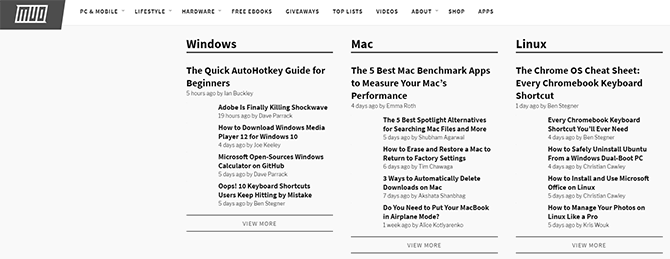
Некоторые веб-сайты могут замедлить работу вашего компьютера. Вместо того, чтобы позволить этим сайтам лучше использовать ваш браузер и компьютер, вы можете убрать много перегруженного ОЗУ контента, который замедляет работу.
Расширение Chrome Текстовый режимКак видно из названия, загружает все веб-страницы только в текстовом формате. Он удаляет все изображения, видео и флеш-элементы. Это также означает, что он избавится от некоторой рекламы и встроенного контента. Чтобы активировать текстовый режим на любом сайте, щелкните расширение значка.
Серая рамка появится везде, где раньше было изображение. Текстовый режим также избавляет от любого цвета на экране, так что это довольно легко для глаз. Если вы продолжите просматривать другие сайты на той же вкладке, где активирован текстовый режим, он продолжит удалять изображения и дополнительные материалы с этих сайтов. Расширение не удаляет вставки YouTube.
Если вы предпочитаете продолжать просматривать изображения, но по-прежнему хотите удалить Flash и рекламу, вы можете выбрать Режим чтения. Когда вы открываете страницу, которую хотите выделить в режиме чтения, нажмите кнопку расширения в правом верхнем углу.
Скачать:Текстовый режим (Бесплатно)
Скачать:Tab Wrangler (Бесплатно)
5. Избавьтесь от нежелательных дополнений
Некоторые дополнения и дополнения, доступные для Chrome, могут увеличить использование памяти. Посмотрите на свои плагины и расширения и избавьтесь от всего, что вы считаете ненужным.
Мы можем порекомендовать несколько расширений, которые помогут ограничить использование памяти Chrome, но имейте в виду, что слишком большое количество расширений может замедлить работу компьютера, поэтому очистка ваших расширений Chrome Как очистить расширения вашего браузера (легкий путь)Если вы регулярно проверяете интересные расширения, то, возможно, пришло время очистить те дополнения, которые вам больше не нужны, не нравятся или не нужны. Вот как это сделать легко. Читать далее хорошая идея Вставить хром: // расширения в адресной строке, просмотрите свои добавочные номера и избавьтесь от всего, что вы не используете регулярно.
Отличный способ узнать, нужны ли вам эти расширения, - отключить их, а не удалять. Месяц спустя вернитесь к списку расширений, и, если вы не почувствовали необходимости снова включить какое-либо из этих расширений, вы можете удалить их через менеджер расширений Chrome.
6. Настройте параметры Chrome
Chrome содержит несколько скрытых настроек что вы можете настроить.
Вставить хром: // Настройки / в вашей адресной строке или доступе настройки нажав кнопку меню (три сложенные точки). Прокрутите вниз до конца страницы и нажмите Расширенные настройки. Перейти к Конфиденциальность> Настройки контента> Настройки плагина без ящиков и убедитесь, что Спросите, когда сайт хочет использовать плагин для доступа к вашему компьютеру выбран. Это должно быть по умолчанию, так как это рекомендуемая настройка Chrome.
Вы также можете перейти к хром: // флаги / чтобы получить доступ к экспериментальным функциям браузера. Несколько настроек здесь могут ускорить работу Chrome, но они приходят с предупреждением, что они кусаются, поэтому все, что вы делаете в этих настройках, вы на свой страх и риск. Вам нужно будет перезапустить браузер, чтобы любое из этих изменений вступило в силу.
Проверьте этот список Chrome флаги, которые вы должны изменить Ускорьте Chrome, изменив эти 8 флаговХотя многие утверждают, что Chrome - это проблема с памятью, можно значительно повысить скорость вашего браузера, настроив некоторые «флаги». Вот восемь лучших настроек, которые вы можете сделать сегодня. Читать далее ускорить Chrome.
Использование памяти Google Chrome, ограниченное и ограниченное
В дополнение к расширениям и настройкам, описанным выше, ваши привычки также могут способствовать улучшению работы Chrome. Всегда держите Chrome обновленным и периодически очистить кеш. Там могут быть другие виновники виноваты в вашей нехватки оперативной памяти, и есть безопасные способы очистки памяти и увеличения оперативной памяти на компьютере Windows.
Если, попробовав все эти советы и рекомендации, вы обнаружите, что Chrome все еще не работает, несмотря на все его замечательные возможности, не забывайте, что есть множество альтернативных браузеров стоит попробовать Какой браузер лучше? Край против Chrome vs. Опера против Fire FoxБраузер, который вы используете прямо сейчас, может быть не лучшим для вас. Арена браузера меняется так часто, что ваши выводы из сравнений, сделанных в прошлом году, могут быть совершенно неверными в этом году. Читать далее .
Ян Бакли - независимый журналист, музыкант, исполнитель и продюсер, живущий в Берлине, Германия. Когда он не пишет или не играет на сцене, он возится с электроникой или кодом «сделай сам» в надежде стать сумасшедшим ученым.
