Реклама
Хотя у вас может возникнуть соблазн оставить свой ноутбук дома, когда вы путешествуете и справляетесь только с вашим телефоном или планшетом, иногда вы не можете обойти его. Если вам нужно взять MacBook с собой в путешествие, воспользуйтесь этими советами, чтобы сделать его проще и безопаснее.
Зачем вам нужен ваш Mac, когда вы путешествуете
Ваш Mac - это больше, чем просто бесконтактный iPad с клавиатурой. Хотя планшет отлично подходит для быстрого использования, наличие подходящего ноутбука намного лучше для таких задач, как ведение блога и редактирование фотографий. Если вы планируете освещать свои поездки на своем веб-сайте или вам может потребоваться проделать серьезную работу, у вас должен быть свой MacBook.
Кроме того, если у вас есть доступ только к нескольким розеткам, вы можете использовать свой Mac в качестве концентратора питания. Его USB-порты будут заряжать ваш iPhone, iPad, камеру и любые другие аксессуары USB, которые у вас есть. Вы можете заряжать их все сразу, вместо того, чтобы включать устройства в доступных розетках.
1. Включить «Найти мой Mac»
В случае, если кто-то украл ваш Mac или вы его потеряли, вы можете использовать Find My Mac. Это встроенная функция macOS, помогающая получить ваше устройство.
Это немного менее полезно, чем его аналог iOS, Find My iPhone. Это связано с тем, что для связи с iCloud и передачи его местоположения требуется активное интернет-соединение. Тем не менее, если ваш Mac украден и кто-то пытается его использовать, Find My Mac может вам помочь.
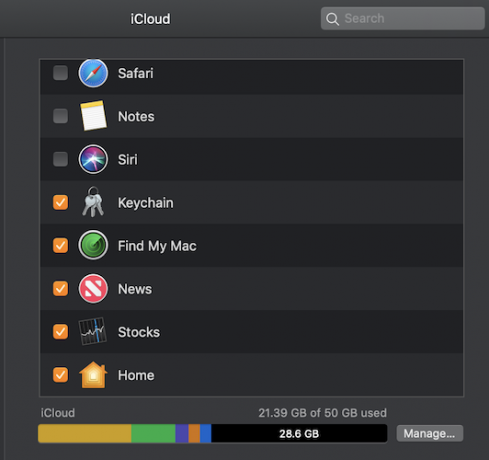
Чтобы включить эту функцию, перейдите на Системные настройки> iCloud и войдите в систему с Apple ID, если вы еще этого не сделали. Здесь обязательно выберите Найди мой Mac.
Если вы обнаружите, что ваш компьютер был украден, перейдите на iCloud.com и войдите под своим Apple ID. Там вы сможете отследить его последнее местоположение, заставить его издавать звук, заблокировать его паролем или даже удалить его удаленно.
2. Создать резервную копию с Time Machine
Рекомендуется сделать резервную копию вашего Mac, прежде чем отправиться в путешествие. Это даже умнее делать это, когда вы выходите из дома, но прямо перед поездкой это достаточно хорошо.
Используйте Time Machine для резервного копирования вашего Mac Как использовать Time Machine для резервного копирования вашего MacTime Machine - это встроенная утилита вашего Mac для резервного копирования вашего компьютера. Мы покажем вам, как настроить Time Machine, сделать резервные копии и многое другое. Подробнее быстро и легко на внешнее устройство. Time Machine включена как встроенная функция macOS.
3. Требовать пароль для входа
Если вы этого еще не сделали, вам следует оптимизировать настройки безопасности в случае кражи.
Сначала убедитесь, что в вашей учетной записи есть пароль. Если это не так, вы можете установить пароль, перейдя в Системные настройки> Безопасность и конфиденциальность> Общее. Хит Изменить пароль если он говорит, что ваш пароль не был установлен.
Во-вторых, проверьте Требовать пароль сразу после начала сна или заставки чтобы убедиться, что система требует ваш пароль, как только экран блокируется.
4. Установить пользовательский экран блокировки
Сделайте еще один шаг вперед на экране блокировки и настройте собственное сообщение. Это будет отображаться в том случае, если кто-нибудь найдет ваш компьютер и откроет крышку. Опять же в Системные настройки> Безопасность и конфиденциальность> Общее, проверить Показать сообщение, когда экран заблокирован и введите свое собственное сообщение.
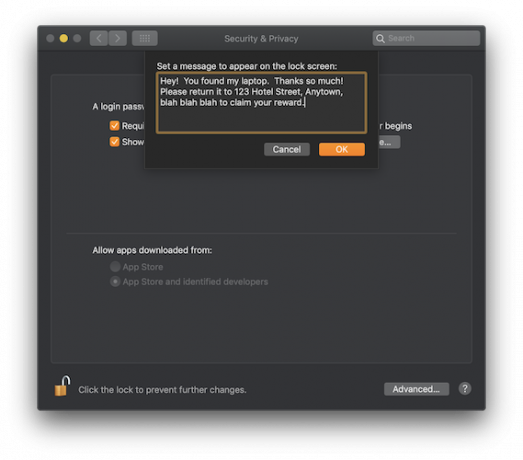
5. Включить FileVault и пароль прошивки
Поднимите защиту данных на новый уровень с помощью FileVault и пароля прошивки.
FileVault шифрует весь ваш диск, что делает его непригодным для использования всеми, кто пытается украсть ваши данные. Чтобы включить эту функцию, перейдите на Системные настройки> Безопасность и конфиденциальность> FileVault и выберите Включить FileVault.
Следуйте инструкциям по настройке. Перед началом процесса убедитесь, что у вас есть время, чтобы оставить компьютер включенным на несколько часов, пока он выполняет шифрование.
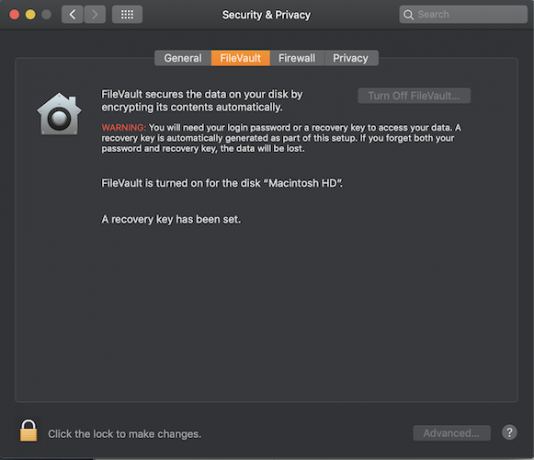
Наличие пароля для прошивки предотвращает запуск вашего Mac с любого диска, кроме выбранного загрузочного диска. Это означает, что если кто-то украл вашу машину, он не сможет использовать режим восстановления или загрузить macOS с внешнего диска без пароля. Включение этой функции немного более интенсивно, чем использование FileVault.
Сначала загрузите ваш Mac в режиме восстановления. Вы можете сделать это, перезагрузив компьютер и удерживая Cmd + R пока вы не увидите окно восстановления. Перейти к коммунальные услуги строка меню и выберите Утилита прошивки с паролем. щелчок Включить пароль прошивкивведите пароль и перезагрузите компьютер.
Жизненно важно, чтобы вы не забудь этот пароль. Единственный способ сбросить или восстановить его - перейти в Apple Store с подтверждением покупки, чтобы технический специалист мог сбросить его для вас.
6. Запаситесь необходимыми аксессуарами
Убедитесь, что у вас есть все необходимые аксессуары для того, куда вы хотите пойти.
Получите набор адаптеров Apple для путешествий, который специально работает с зарядными устройствами Apple и выполняет внутреннее преобразование питания, так что вам не придется беспокоиться о постороннем штепселе, замыкающем ваш Mac.
Купите адаптер SD-карты, чтобы освободить место на вашей камере и перенести фотографии на ваш Mac для удобного редактирования. USB-адаптер MOKiN отличный выбор для новых MacBook.
USB-адаптер HDMI C для MacBook ProUSB-адаптер HDMI C для MacBook Pro Купить сейчас на Amazon $22.99
Наконец, вы должны инвестировать в жесткий чехол или чехол, чтобы убедиться, что ваш Mac физически защищен. Сумка для ноутбука Мосисо это солидный недорогой вариант.
MOSISO Водоотталкивающая гильзаMOSISO Водоотталкивающая гильза Купить сейчас на Amazon $12.99
7. Переведите свой Mac в режим полета
Не заставляйте свой Mac работать тяжелее, чем нужно. Когда вы находитесь в воздухе, или когда нет доступного Wi-Fi, вы можете перевести свой Mac в режим полета Вам нужно перевести MacBook в режим полета?Есть ли у вашего MacBook настоящий «режим полета»? Вам нужно перевести MacBook в режим полета? Давайте взглянем. Подробнее так что он прекращает поиск сетей и периферии. Кроме того, это экономит батарею.
8. Оставайтесь в безопасности с помощью VPN
Сохраняйте все виртуальные удобства дома, пока вы в пути, используя свой Mac для подключения к VPN. Вы можете использовать такой сервис, как ExpressVPN или CyberGhost подключить ваш Mac к серверам в вашей стране. (Зарегистрируйтесь по этим ссылкам, чтобы получить специальную скидку MakeUseOf!)
Это позволит вам, например, транслировать ваши любимые шоу с Netflix или Hulu, если они недоступны в регионе, в котором вы путешествуете. Кроме того, VPN имеют много других применений, например, обеспечение безопасности вашего просмотра в общественных сетях Wi-Fi.
Больше способов путешествовать гладко и безопасно
Теперь вы знаете, как обеспечить безопасность своего Mac во время путешествий, а также как сделать его более приятным.
Если вам нужно подключиться в дороге, помните, что вы можете использовать свой iPhone в качестве личной точки доступа. Это передает ваш существующий тарифный план сотовой связи, чтобы ваш компьютер мог присоединиться. Имейте в виду, что возможность использования этой функции зависит от вашего тарифного плана и количества оставшихся данных.
Для получения дополнительных советов, сохраните себя и свою личность в безопасности, просмотрев простые способы защитить ваши данные во время путешествий 10 простых способов защитить ваши данные во время путешествийЗащита ваших данных во время путешествий очень важна. Хотите знать, как сохранить ваши личные и личные данные в безопасности, когда вы в пути? Эти советы помогут. Подробнее .
Тим Чавага - писатель, живущий в Бруклине. Когда он не пишет о технологиях и культуре, он пишет фантастику.